
练习文件路径:上机操作\结果文件\Ch07\7-13.CATPart
演示视频路径:视频\Ch07\CV接合.avi
01 在【标准】工具栏中单击【打开】按钮,在弹出的【选择文件】对话框中选择“7-13.CATPart”文件。单击【打开】按钮,打开本例源文件模型,如图7-73所示。
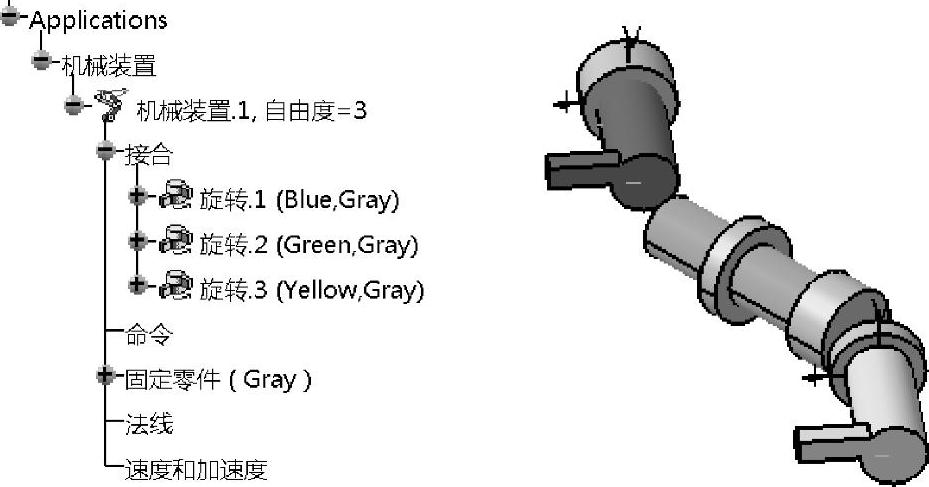
图7-73 打开模型文件
02 单击【DMU运动机构】工具栏中的【CV接合】按钮 ,弹出【创建接合:CV接合】对话框,如图7-74所示。在图形区分别选中如图7-82所示几何模型中的轴线1、轴线2和轴线3。单击【确定】按钮,完成CV接合创建,在【接合】节点下增加“CV接合.4”,如图7-75所示。
,弹出【创建接合:CV接合】对话框,如图7-74所示。在图形区分别选中如图7-82所示几何模型中的轴线1、轴线2和轴线3。单击【确定】按钮,完成CV接合创建,在【接合】节点下增加“CV接合.4”,如图7-75所示。

图7-74 【创建接合:CV接合】对话框

图7-75 创建接合
03 施加驱动命令。在特征树上双击【旋转.1】节点,显示【编辑接合:旋转.1(旋转)】对话框,勾选【驱动角度】复选框,在图形区显示旋转方向箭头,如图7-76所示。
 (www.xing528.com)
(www.xing528.com)
图7-76 施加驱动命令
技巧点拨:
如果图中移动方向与所需旋转方向相反,可单击图中箭头更改运动方向。
04 单击【确定】按钮,弹出【信息】对话框,如图7-77所示。单击【确定】按钮,此时特征树中显示“自由度=0”,并在【命令】节点下增加了“命令.1”,如图7-78所示。

图7-77 【信息】对话框

图7-78 增加【命令】节点
05 运动模拟。单击【DMU运动机构】工具栏中的【使用命令进行模拟】按钮 ,弹出【运动模拟】对话框,用鼠标拖动滚动条,可观察产品的运动。
,弹出【运动模拟】对话框,用鼠标拖动滚动条,可观察产品的运动。
14.齿轮接合【齿轮接合】以一定比率关联两个旋转运动副,可创建平行轴、交叉轴和相交轴的各种齿轮运动机构,以正比率关联,还可以模拟带传动和链传动。创建时需要指定两个旋转运动副。
免责声明:以上内容源自网络,版权归原作者所有,如有侵犯您的原创版权请告知,我们将尽快删除相关内容。




