利用装配设计工作台中的工具栏是启动装配命令最便捷的方法。CATIA V5R27装配设计中常用工具栏有:【产品结构工具】工具栏、【约束】工具栏、【移动】工具栏和【装配特征】工具栏,如图6-3所示。
温馨提示:
产品Product、部件Componet、零件Part是逐级减小的关系,产品的概念范畴比部件大,部件的概念范畴比零件大。或者说,产品可以称为总装,部件(组件)称为部装,零件就是零件。

图6-3 装配设计工作台
1.【产品结构工具】工具栏
【产品结构工具】工具栏用于产品部件管理功能组合,包括部件插入和部件管理,如图6-4所示。
●【部件】按钮 :插入一个新的部件。
:插入一个新的部件。
●【产品】按钮 :插入一个新的产品。
:插入一个新的产品。
●【零件】按钮 :插入一个新零件。
:插入一个新零件。
●【现有部件】 :插入系统中已经存在的零部件。
:插入系统中已经存在的零部件。
●【具有定位的现有部件】按钮 :插入系统中具有定位的零部件。
:插入系统中具有定位的零部件。
●【替换部件】按钮 :将现有的部件以新的部件代替。
:将现有的部件以新的部件代替。
●【图形树重新排序】按钮 :将零件在特征树中重新排列。
:将零件在特征树中重新排列。
●【生成编号】按钮 :将零部件逐一按序号排列。
:将零部件逐一按序号排列。
●【选择性加载】按钮 :单击将打开【产品加载管理】对话框。
:单击将打开【产品加载管理】对话框。
●【管理展示】按钮 :单击该按钮,选择装配特征树中的Product、将弹出【管理展示】对话框。
:单击该按钮,选择装配特征树中的Product、将弹出【管理展示】对话框。
●【快速多实例化】按钮 :根据定义多实例化输入的参数,快速定义零部件。
:根据定义多实例化输入的参数,快速定义零部件。
●【定义多实例化】按钮 :根据输入的数量及规定的方向,创建多个相同的零部件。
:根据输入的数量及规定的方向,创建多个相同的零部件。
2.【约束】工具栏
【约束】工具栏用于定义装配体零部件的约束定位关系,如图6-5所示。
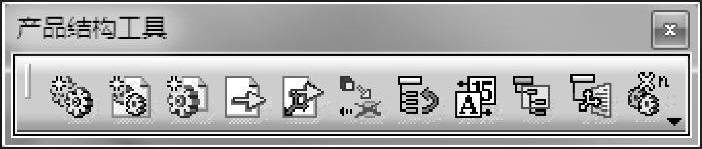
图6-4 【产品结构工具】工具栏
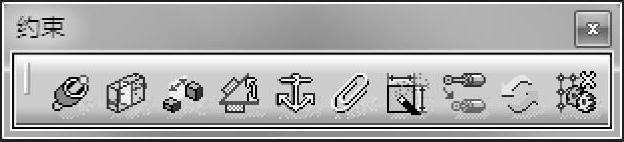
图6-5 【约束】工具栏
●【相合约束】按钮 :在轴系间创建相合约束,轴与轴之间必须有相同的方向与方位。
:在轴系间创建相合约束,轴与轴之间必须有相同的方向与方位。
●【接触约束】按钮 :在两个共面间的共同区域创建接触约束,共同的区域可以是平面、直线和点。
:在两个共面间的共同区域创建接触约束,共同的区域可以是平面、直线和点。
●【偏移约束】按钮 :在两个平面间创建偏移约束,输入的偏移值可以为负值。(www.xing528.com)
:在两个平面间创建偏移约束,输入的偏移值可以为负值。(www.xing528.com)
●【角度约束】按钮 :在两个平行面间创建角度约束。
:在两个平行面间创建角度约束。
●【固定约束】按钮 :部件固定的位置方式有两种:绝对位置和相对位置,目的是在更新操作时避免此部件从父级中移开。
:部件固定的位置方式有两种:绝对位置和相对位置,目的是在更新操作时避免此部件从父级中移开。
●【固联约束】按钮 :将选定的部件连接在一起。
:将选定的部件连接在一起。
●【快速约束】按钮 :用于快速自动建立约束关系。
:用于快速自动建立约束关系。
●【柔性|刚性子装配】按钮 :将子装配作为一个刚性或柔性整体。
:将子装配作为一个刚性或柔性整体。
●【更改约束】按钮 :用于更改已经定义的约束类型。
:用于更改已经定义的约束类型。
●【重复使用阵列】按钮 :按照零件上已有的阵列样式来生成其他零件的阵列。
:按照零件上已有的阵列样式来生成其他零件的阵列。
3.【移动】工具栏
【移动】工具栏用于移动插入到装配工作台中的零部件,如图6-6所示。
●【操作】按钮 :将零部件向指定的方向移动或旋转。
:将零部件向指定的方向移动或旋转。
●【捕捉】按钮 :以单捕捉的形式移动零部件。
:以单捕捉的形式移动零部件。
●【智能移动】按钮 :以单捕捉和双捕捉结合的方式移动零部件。
:以单捕捉和双捕捉结合的方式移动零部件。
●【分解】按钮 :不考虑所有的装配约束,将部件分解。
:不考虑所有的装配约束,将部件分解。
●【碰撞时停止操作】按钮 :检测部件移动时是否存在冲突,如有冲突将停止动作。
:检测部件移动时是否存在冲突,如有冲突将停止动作。
4.【装配特征】工具栏
【装配特征】工具栏用于同时在装配体中多个零部件上创建特征,如图6-7所示。
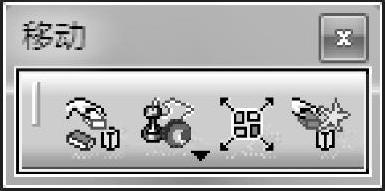
图6-6 【移动】工具栏
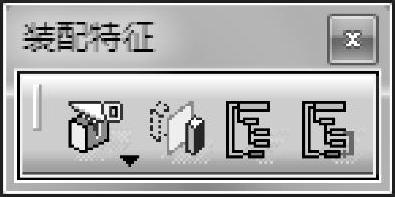
图6-7 【装配特征】工具栏
●【分割】按钮 :利用平面或曲面作为分割工具,将零部件实体分割。
:利用平面或曲面作为分割工具,将零部件实体分割。
●【对称】按钮 :以一平面为镜像面,将现在零部件镜像至镜像面的另一侧。
:以一平面为镜像面,将现在零部件镜像至镜像面的另一侧。
●【孔】按钮 :创建可同时穿过多个零部件的孔特征。
:创建可同时穿过多个零部件的孔特征。
●【凹槽】按钮 :创建可同时穿过多个零部件的凹槽特征。
:创建可同时穿过多个零部件的凹槽特征。
●【移除】按钮 :执行此命令,选择要移除的几何体,并选择需要从中移除的零件。
:执行此命令,选择要移除的几何体,并选择需要从中移除的零件。
●【添加】按钮 :执行此命令,选择要添加的几何体,并选择需要从中添加材料的零件。
:执行此命令,选择要添加的几何体,并选择需要从中添加材料的零件。
免责声明:以上内容源自网络,版权归原作者所有,如有侵犯您的原创版权请告知,我们将尽快删除相关内容。




