【摘要】:在图形区适当位置单击放置子装配体。图17.15.1 台灯总装配模型及设计树创建约束,使其完全定位。选择下拉菜单命令,系统弹出“配合”对话框。单击“配合”对话框中的按钮,选取图17.15.3所示的面和图17.15.4所示的面为重合面,单击快捷工具条中的按钮。图17.15.2 创建子装配体模型图17.15.3 定义重合面1图17.15.4 定义重合面2Step2.保存装配体模型。将控件隐藏,保存此装配体模型,并命名为reading_lamp。

下面讲解台灯装配的创建过程。其装配模型及设计树如图17.15.1所示。
Step1.在上一节的装配体环境中,创建图17.15.2所示的子装配体模型。
(1)引入装配体。选择下拉菜单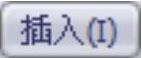
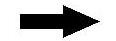
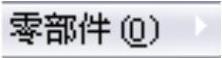
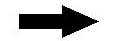
 命令(或在“装配体”工具栏中单击
命令(或在“装配体”工具栏中单击 按钮),系统弹出“插入零部件”对话框,单击“插入零部件”对话框中的
按钮),系统弹出“插入零部件”对话框,单击“插入零部件”对话框中的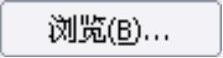 按钮,在系统弹出的“打开”对话框中选取lampshade.SLDASM,单击
按钮,在系统弹出的“打开”对话框中选取lampshade.SLDASM,单击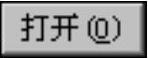 按钮,放置装配体特征。在图形区适当位置单击放置子装配体。
按钮,放置装配体特征。在图形区适当位置单击放置子装配体。
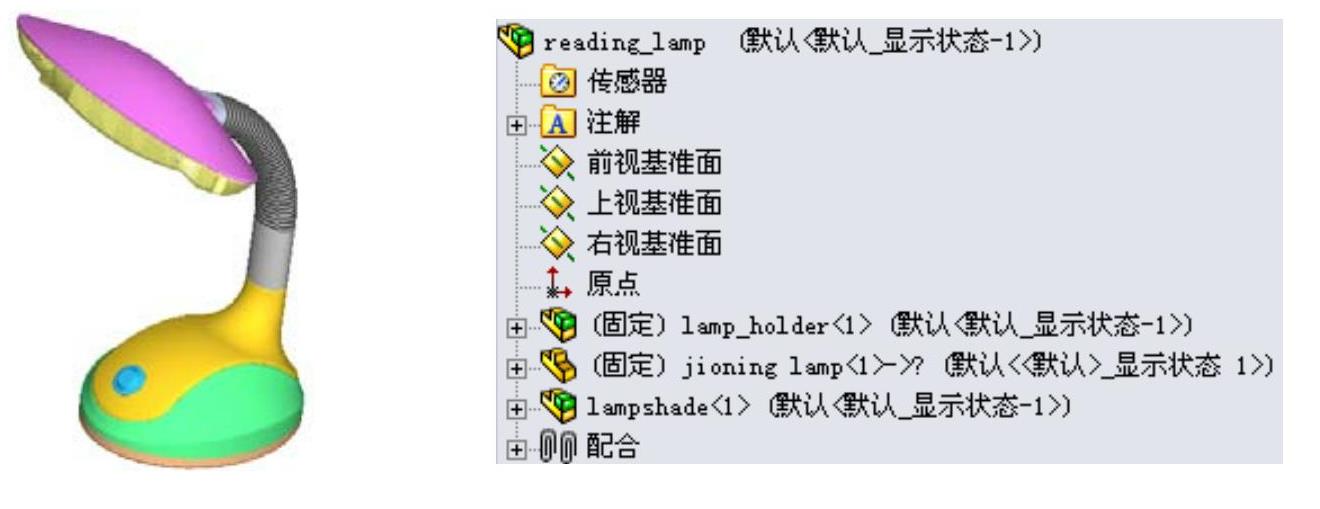
图17.15.1 台灯总装配模型及设计树
(2)创建约束,使其完全定位。
①选择命令。选择下拉菜单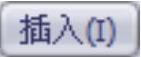
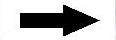
 命令,系统弹出“配合”对话框。
命令,系统弹出“配合”对话框。
②创建“重合”配合。单击“配合”对话框中的 按钮,选取图17.15.3所示的面和图17.15.4所示的面为重合面,单击快捷工具条中的
按钮,选取图17.15.3所示的面和图17.15.4所示的面为重合面,单击快捷工具条中的 按钮。
按钮。
③创建“距离”配合。单击“配合”对话框中的 按钮,然后在设计树中单击
按钮,然后在设计树中单击 前的节点,选取
前的节点,选取 为重合面;在设计树中单击
为重合面;在设计树中单击 前的节点,选取
前的节点,选取 为重合面,单击快捷工具条中的
为重合面,单击快捷工具条中的 按钮,在“距离”文本框中输入值0.0,然后单击“反向”按钮
按钮,在“距离”文本框中输入值0.0,然后单击“反向”按钮 。
。
④创建“距离”配合。单击“配合”对话框中的 按钮,然后在设计树中单击
按钮,然后在设计树中单击 前的节点,选取
前的节点,选取 为重合面;在设计树中单击
为重合面;在设计树中单击 前的节点,选取
前的节点,选取 为重合面,单击快捷工具条中的
为重合面,单击快捷工具条中的 按钮,在“距离”文本框中输入值2.5。(www.xing528.com)
按钮,在“距离”文本框中输入值2.5。(www.xing528.com)
⑤单击“距离”对话框的 按钮,完成装配体的定位。
按钮,完成装配体的定位。
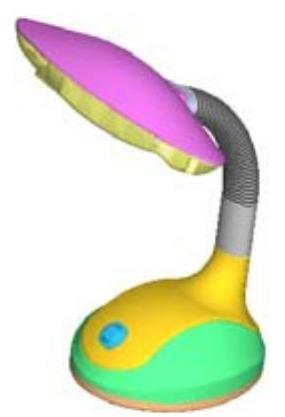
图17.15.2 创建子装配体模型

图17.15.3 定义重合面1

图17.15.4 定义重合面2
Step2.保存装配体模型。将控件隐藏,保存此装配体模型,并命名为reading_lamp。
免责声明:以上内容源自网络,版权归原作者所有,如有侵犯您的原创版权请告知,我们将尽快删除相关内容。




