下面讲解三级控件的创建过程。三级控件的零件模型被用作四级控件和前端盖的原始模型。三级控件的零件模型及设计树如图15.4.1所示。
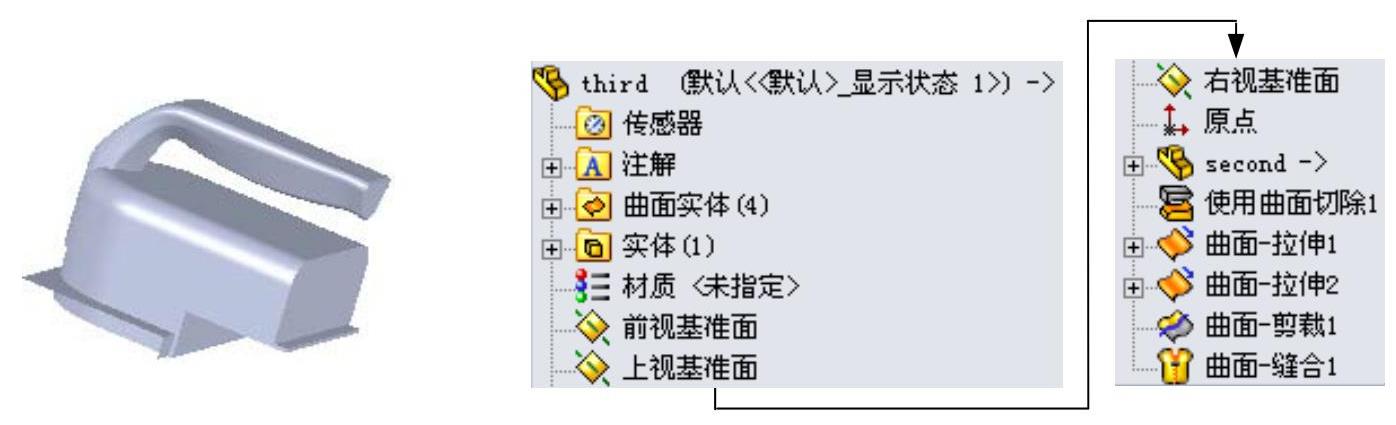
图15.4.1 三级控件的零件模型及设计树
Step1.插入新零件。在上一节的装配环境中,选择下拉菜单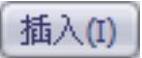
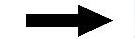
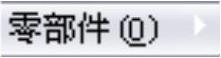
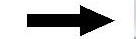
 命令;在
命令;在 的提示下,在图形区任意位置单击,完成新零件的放置。
的提示下,在图形区任意位置单击,完成新零件的放置。
Step2.打开新零件。在设计树中右击 ,在系统弹出的快捷菜单中单击
,在系统弹出的快捷菜单中单击 按钮,进入建模环境。
按钮,进入建模环境。
Step3.插入零件。选择下拉菜单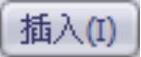
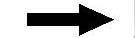
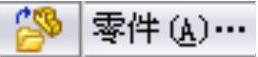 命令,系统弹出“打开”对话框;选取在15.3节中保存的二级控件“second”,单击
命令,系统弹出“打开”对话框;选取在15.3节中保存的二级控件“second”,单击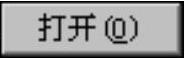 按钮,系统弹出“插入零件”对话框;在“插入零件”对话框
按钮,系统弹出“插入零件”对话框;在“插入零件”对话框 区域选中
区域选中 、
、 、
、 、
、
 、
、
 、
、 和
和 复选框,取消选中
复选框,取消选中 和
和 复选框;在
复选框;在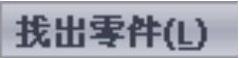 区域取消选中
区域取消选中 复选框;单击“插入零件”对话框中的
复选框;单击“插入零件”对话框中的 按钮,完成零件的插入,此时系统自动将零件放置在原点处,如图15.4.2所示。
按钮,完成零件的插入,此时系统自动将零件放置在原点处,如图15.4.2所示。
Step4.隐藏基准面和草图。在 下拉菜单中,分别取消选择
下拉菜单中,分别取消选择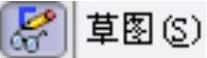 和
和 命令,完成基准面和草图的隐藏,如图15.4.3所示。
命令,完成基准面和草图的隐藏,如图15.4.3所示。
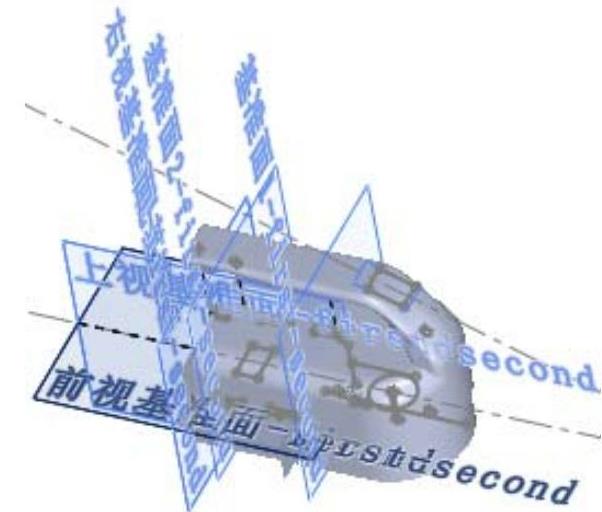
图15.4.2 插入零件

图15.4.3 隐藏基准面和草图
Step5.创建图15.4.4所示的特征——使用曲面切除1。选择下拉菜单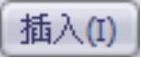
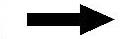
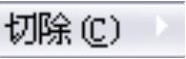
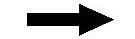
 命令,系统弹出“使用曲面切除”对话框;在设计树中单击
命令,系统弹出“使用曲面切除”对话框;在设计树中单击 前的节点,展开
前的节点,展开 ,选取
,选取 为切除面;在
为切除面;在 区域中单击
区域中单击 按钮,反转切除方向;单击
按钮,反转切除方向;单击 按钮,完成“使用曲面切除1”的创建。
按钮,完成“使用曲面切除1”的创建。
Step6.隐藏曲面实体。在设计树中右击 ,在系统弹出的快捷菜单中选择
,在系统弹出的快捷菜单中选择 命令,隐藏曲面实体,如图15.4.5所示。
命令,隐藏曲面实体,如图15.4.5所示。
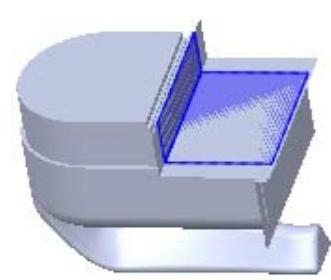
图15.4.4 使用曲面切除1

图15.4.5 隐藏曲面实体
Step7.创建图15.4.6所示的曲面-拉伸1;选择下拉菜单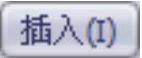
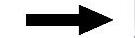

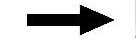
 命令;选取上视基准面作为草图基准面,绘制图15.4.7所示的横断面草图;在“曲面-拉伸”对话框中
命令;选取上视基准面作为草图基准面,绘制图15.4.7所示的横断面草图;在“曲面-拉伸”对话框中 区域的下拉列表中选择
区域的下拉列表中选择 选项,输入深度值100.0;单击
选项,输入深度值100.0;单击 按钮,完成曲面-拉伸1的创建。
按钮,完成曲面-拉伸1的创建。
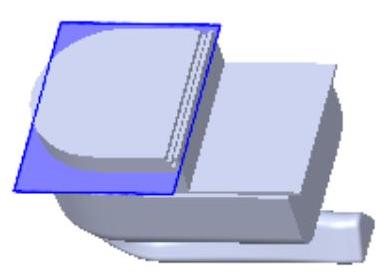
图15.4.6 曲面-拉伸1(www.xing528.com)
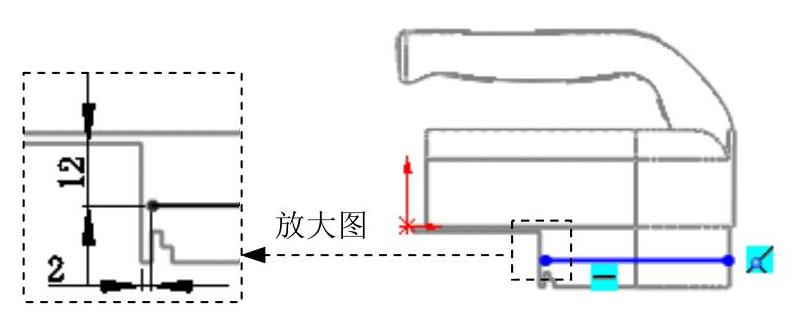
图15.4.7 横断面草图
Step8.创建图15.4.8所示的曲面-拉伸2。选择下拉菜单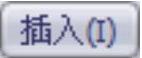
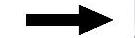
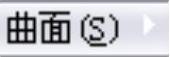
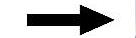
 命令;选取图15.4.9所示的面为草图基准面,绘制图15.4.10所示的横断面草图;在“曲面-拉伸”对话框的
命令;选取图15.4.9所示的面为草图基准面,绘制图15.4.10所示的横断面草图;在“曲面-拉伸”对话框的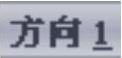 区域中单击
区域中单击 按钮,在下拉列表中选择
按钮,在下拉列表中选择 选项,在设计树中选取
选项,在设计树中选取 为拉伸终止面;单击
为拉伸终止面;单击 按钮,完成曲面-拉伸2的创建。
按钮,完成曲面-拉伸2的创建。
说明:图15.4.8所示为将使用曲面切除1隐藏后的效果。
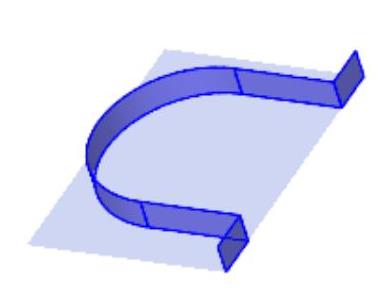
图15.4.8 曲面-拉伸2
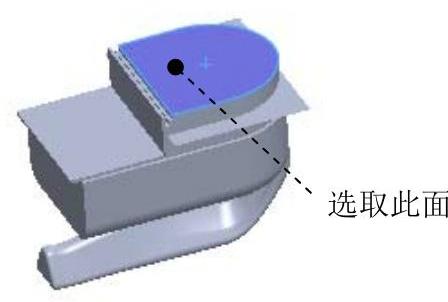
图15.4.9 草图基准面
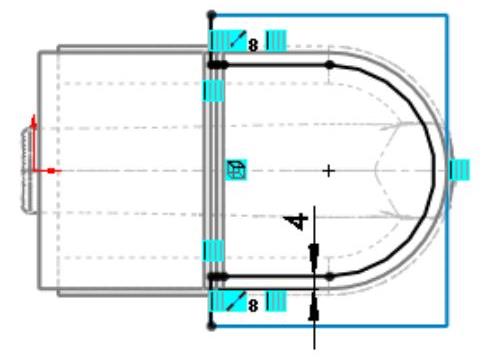
图15.4.10 横断面草图
Step9.创建图15.4.11所示的曲面-剪裁1。选择下拉菜单
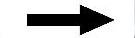
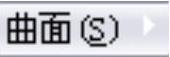
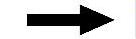
 命令,系统弹出“剪裁曲面”对话框;在对话框的
命令,系统弹出“剪裁曲面”对话框;在对话框的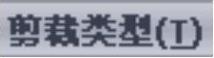 区域中选中
区域中选中 单选项;在设计树中选取
单选项;在设计树中选取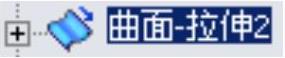 为剪裁工具,选中
为剪裁工具,选中 单选项,然后选取图15.4.12所示的曲面为要保留的部分;单击
单选项,然后选取图15.4.12所示的曲面为要保留的部分;单击 按钮,完成曲面-剪裁1的创建。
按钮,完成曲面-剪裁1的创建。
说明:图15.4.11所示为将使用曲面切除1隐藏后的效果。
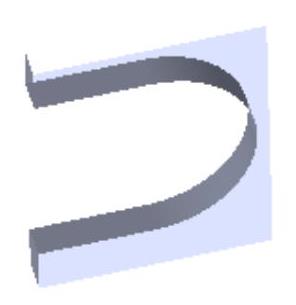
图15.4.11 曲面-剪裁1
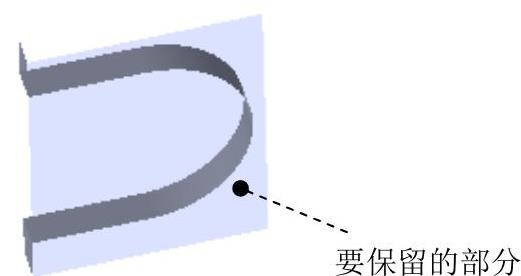
图15.4.12 定义裁剪参数
Step10.创建曲面-缝合1。选择下拉菜单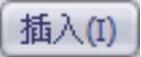
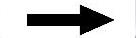
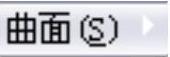

 命令,系统弹出“缝合曲面”对话框;在设计树中选取
命令,系统弹出“缝合曲面”对话框;在设计树中选取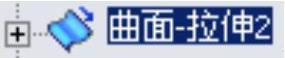 和
和 为缝合对象;取消选中
为缝合对象;取消选中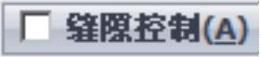 复选框,单击
复选框,单击 按钮,完成曲面-缝合1的创建。
按钮,完成曲面-缝合1的创建。
Step11.保存零件模型,将零件模型命名为third保存,并关闭窗口。
免责声明:以上内容源自网络,版权归原作者所有,如有侵犯您的原创版权请告知,我们将尽快删除相关内容。




