【摘要】:Step1.新建一个实体零件模型,命名为TOP_COVER_DIE_03。图13.3.14 零件模型及模型树Step2.创建图13.3.15所示的拉伸特征1。选取TOP基准平面为草绘平面,RIGHT基准平面为参考平面,方向为;单击按钮,绘制图13.3.16所示的截面草图;在操控板中定义拉伸类型为,输入深度值2.0,单击按钮,完成拉伸特征1的创建。图13.3.17 拉伸特征2图13.3.18 截面草图Step4.创建图13.3.19b所示倒圆角特征1。

零件模型及模型树如图13.3.14所示。
Step1.新建一个实体零件模型,命名为TOP_COVER_DIE_03。
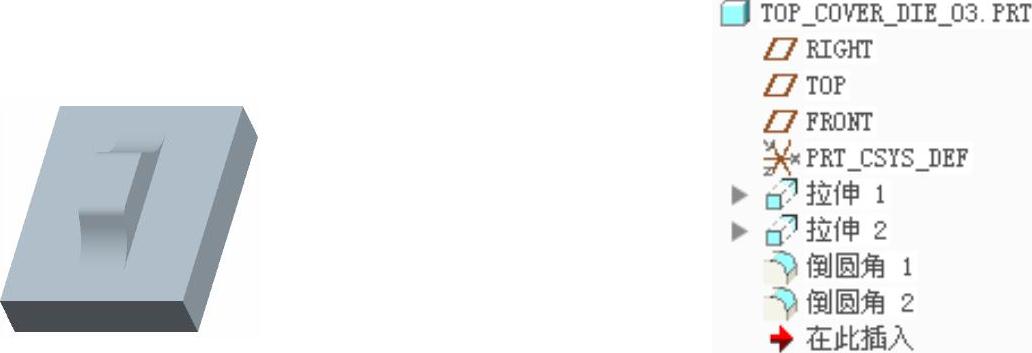
图13.3.14 零件模型及模型树
Step2.创建图13.3.15所示的拉伸特征1。在操控板中单击“拉伸”按钮 。选取TOP基准平面为草绘平面,RIGHT基准平面为参考平面,方向为
。选取TOP基准平面为草绘平面,RIGHT基准平面为参考平面,方向为 ;单击
;单击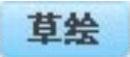 按钮,绘制图13.3.16所示的截面草图;在操控板中定义拉伸类型为
按钮,绘制图13.3.16所示的截面草图;在操控板中定义拉伸类型为 ,输入深度值2.0,单击
,输入深度值2.0,单击 按钮,完成拉伸特征1的创建。
按钮,完成拉伸特征1的创建。
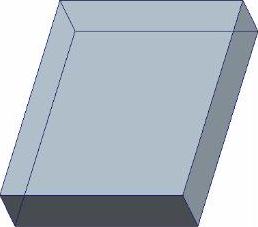
图13.3.15 拉伸特征1
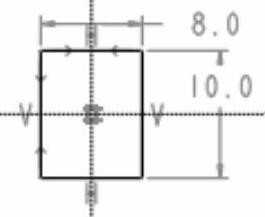
图13.3.16 截面草图
Step3.创建图13.3.17所示的拉伸特征2。在操控板中单击“拉伸”按钮 。选取RIGHT基准平面为草绘平面,TOP基准平面为参考平面,方向为
。选取RIGHT基准平面为草绘平面,TOP基准平面为参考平面,方向为 ;单击
;单击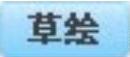 按钮,绘制图13.3.18所示的截面草图;在操控板中定义拉伸类型为
按钮,绘制图13.3.18所示的截面草图;在操控板中定义拉伸类型为 ,输入深度值2.0,单击
,输入深度值2.0,单击 按钮,完成拉伸特征2的创建。
按钮,完成拉伸特征2的创建。
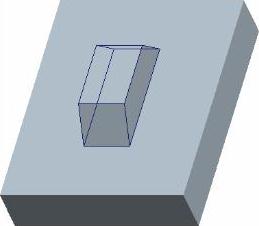 (www.xing528.com)
(www.xing528.com)
图13.3.17 拉伸特征2
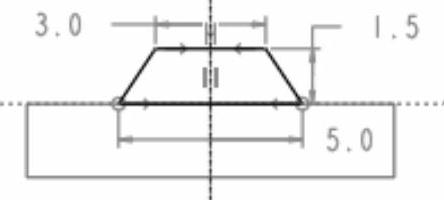
图13.3.18 截面草图
Step4.创建图13.3.19b所示倒圆角特征1。按住Ctrl键,选取图13.3.19a所示的两条边线为倒圆角的边线,圆角半径值为0.5。
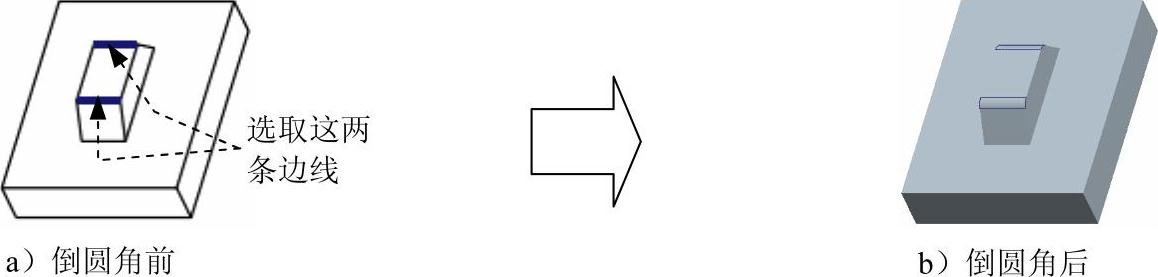
图13.3.19 倒圆角特征1
Step5.创建图13.3.20b所示倒圆角特征2。按住Ctrl键,选取图13.3.20a所示的两条边线为倒圆角的边线,圆角半径值为2.0。
Step6.保存零件模型文件。
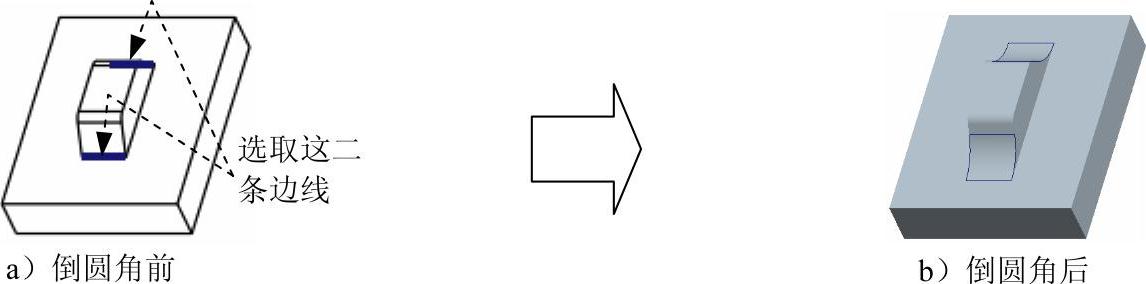
图13.3.20 倒圆角特征2
免责声明:以上内容源自网络,版权归原作者所有,如有侵犯您的原创版权请告知,我们将尽快删除相关内容。




