
1.硬件配置
1)打开Station Configuration Editor配置窗口,在1号插槽中添加OPC Server,按照图13-27所示操作步骤建立;同样方法选择3号槽添加IE General,按照图13-28所示步骤建立。
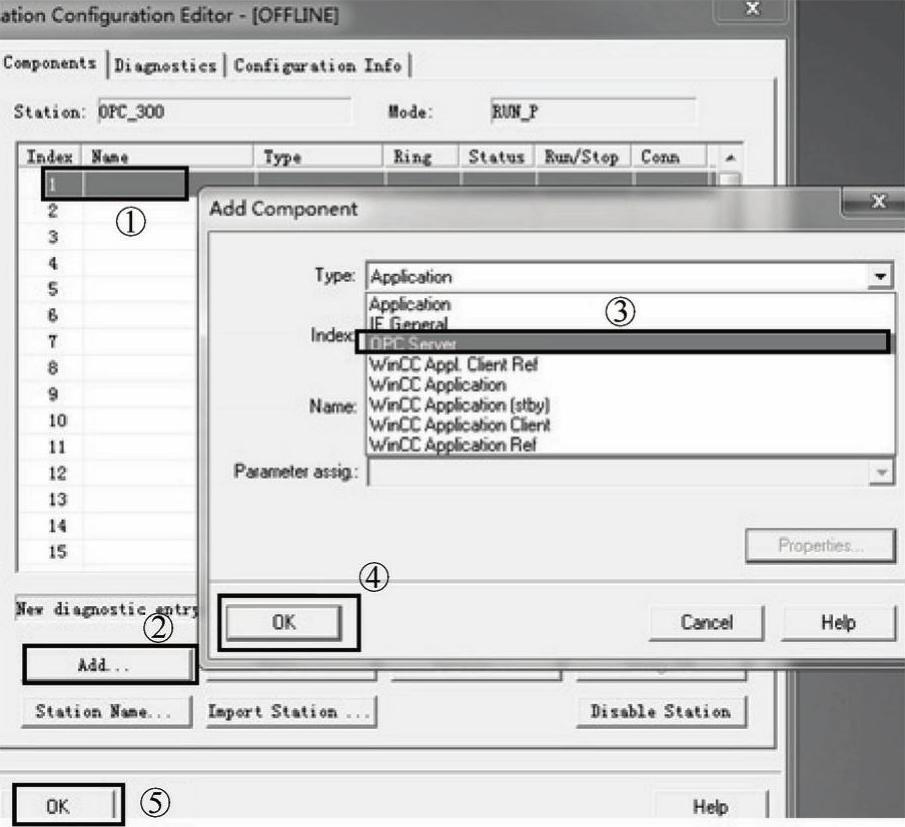
图13-27 配置PC站的硬件机架(1)
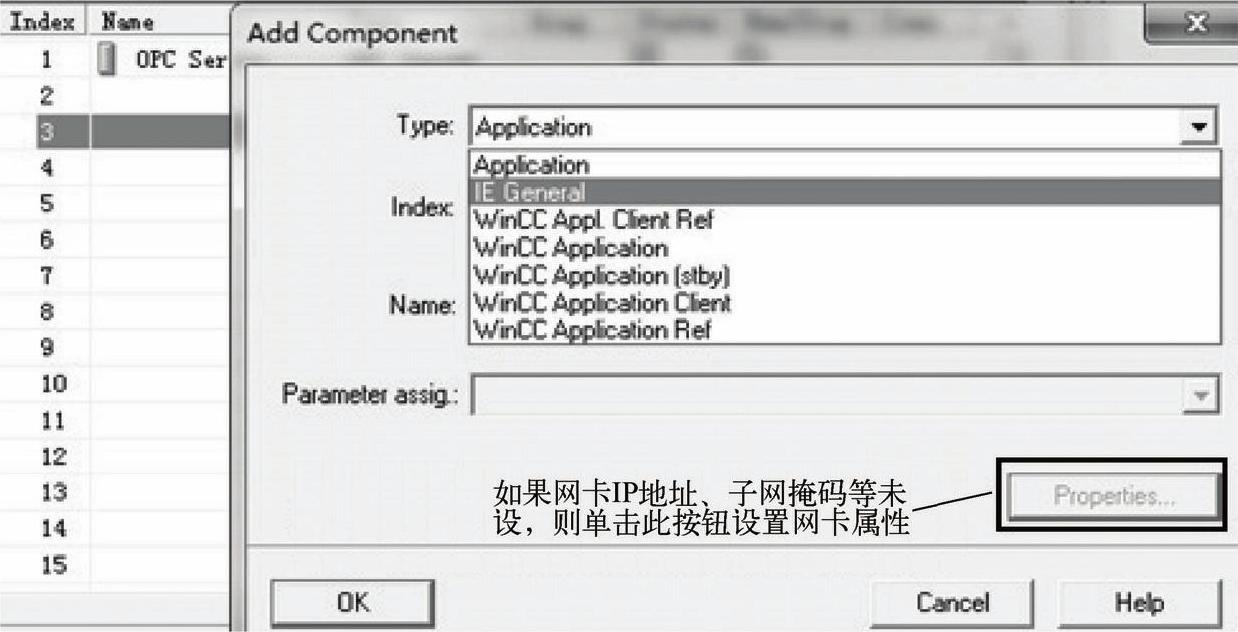
图13-28 配置PC站的硬件机架(2)
在图13-28中,如果网卡属性已设,则“Properties”为灰色,单击“OK”按钮,弹出图13-29所示界面,可确认或修改网卡属性。
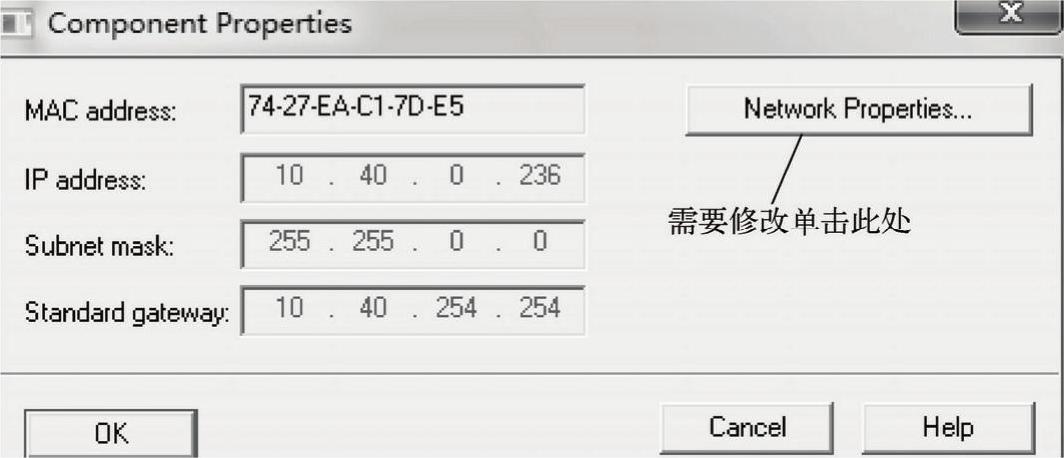
图13-29 网卡属性
2)分配或修改PC站名称。该名称是项目的PC站名称而非计算机名称,操作步骤如图13-30所示。

图13-30 分配PC站名称
2.PC站的组态
1)通信设置。单击“start”→“SIMATIC”→“SIMATIC NET”→“Siemens Communication Settings”,弹出界面如图13-31所示,选择“Modules”→“General”,可以看见以太网模式已从“PG mode”切换到“Configured mode”,插槽号也自动指向3。
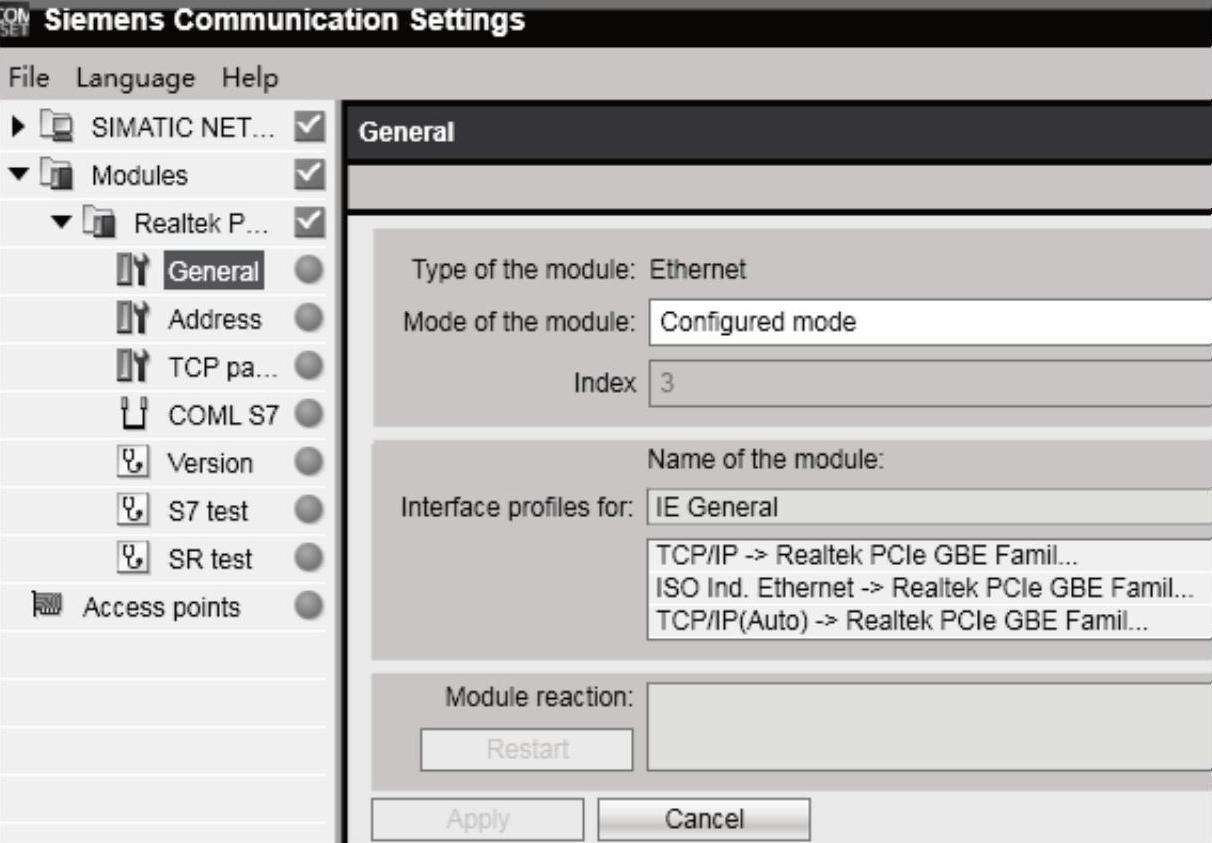
图13-31 通信配置(1)
在Access points设定窗口中,将S7ONLINE选择指向“PC Internal”,如图13-32所示,单击“Apply”按钮,设置完成,这样设定的目的是为PC站组态完毕下载做准备。
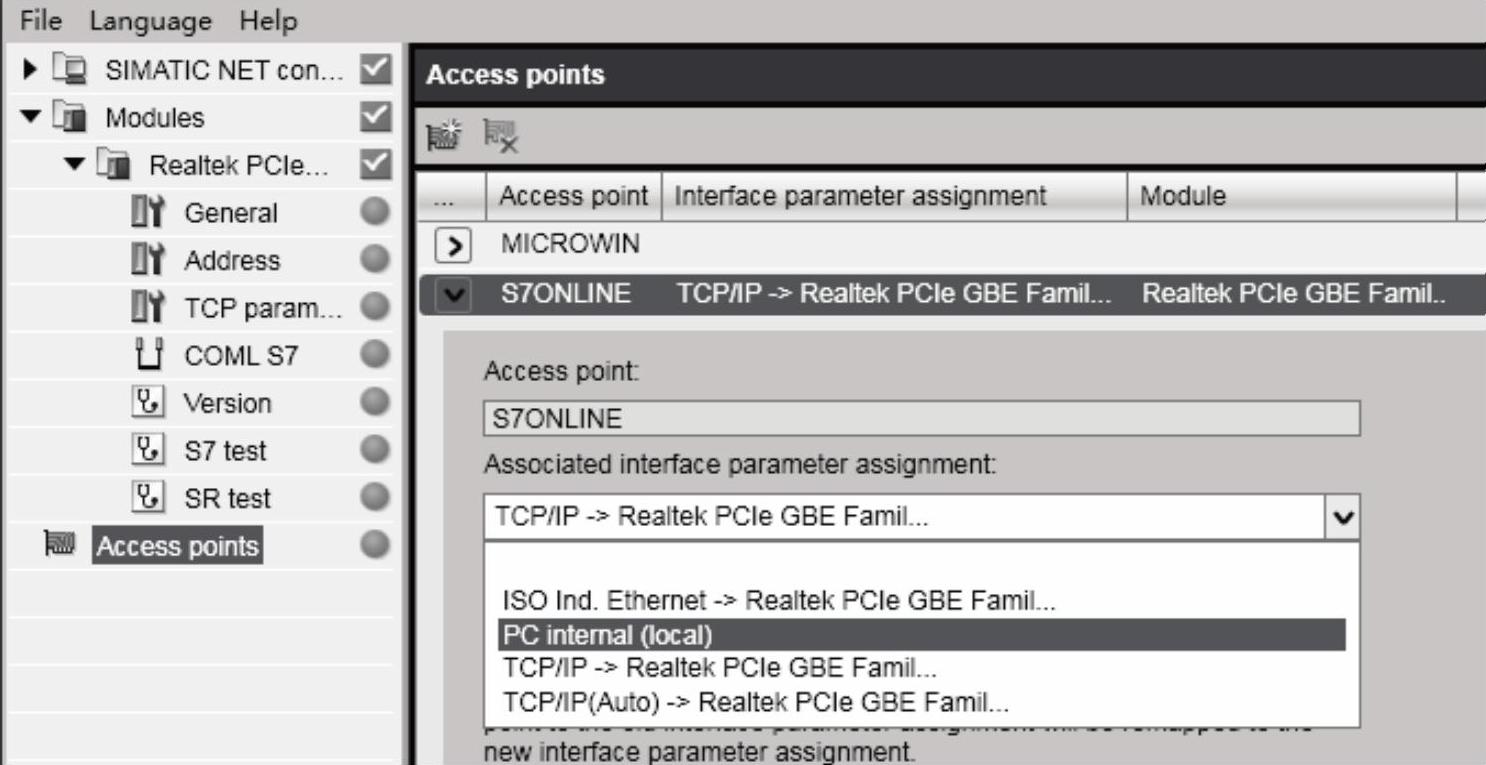
图13-32 通信配置(2)
2)在STEP 7中组态PC站。在SIMATIC Manager管理界面建立项目,并插入SIMATIC PC站点,如图13-33所示,双击“组态”选项,进入PC站组态界面,如图13-34所示。
在插槽1中组态OPC服务器,操作步骤如图13-34所示。

图13-33 PC站项目的建立

图13-34 OPC服务器的组态
在插槽3中组态IE General,组态步骤如图13-35所示,单击“确定”按钮后,弹出界面如图13-36所示。
 (www.xing528.com)
(www.xing528.com)
图13-35 IE General的组态
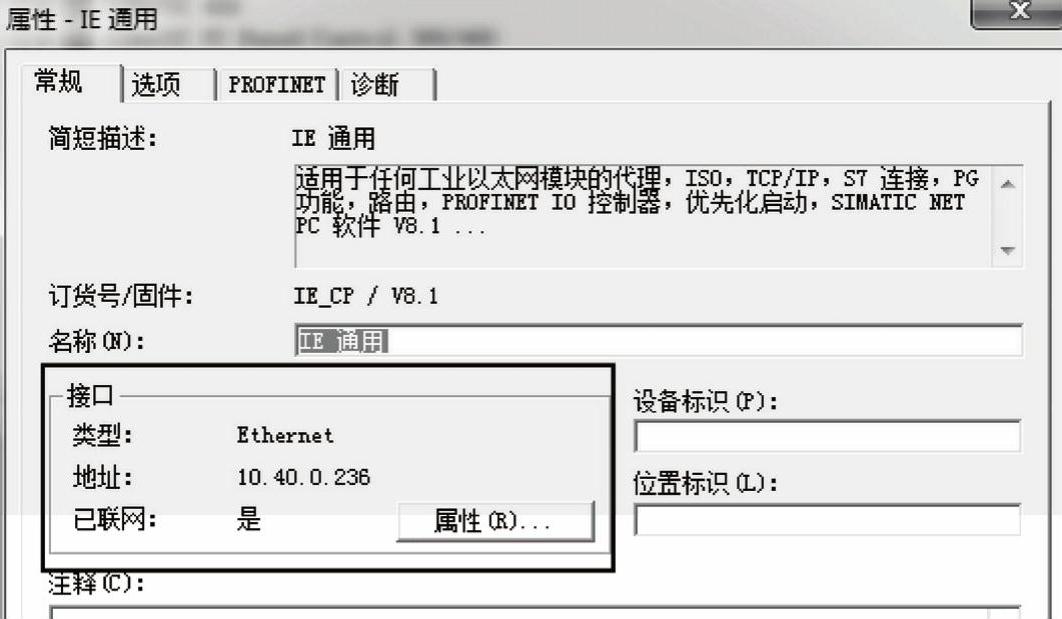
图13-36 IE通用属性
完成PC站组件设置后,单击编译存盘按钮,存储当前组态配置。
如果编译无误,单击“组态网络”按钮,如图13-37所示,进入“NetPro”配置窗口。
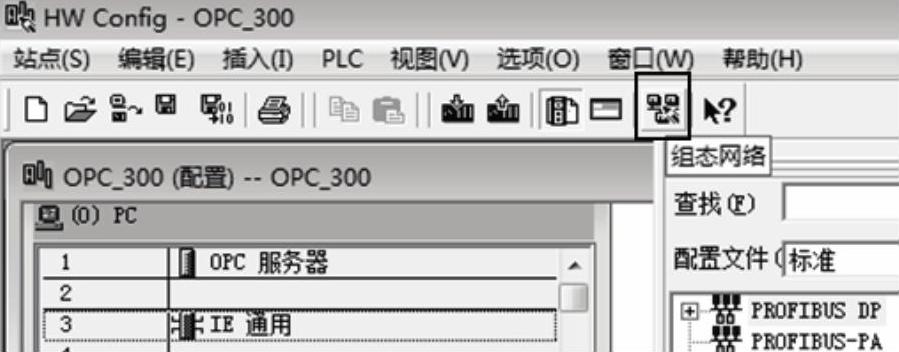
图13-37 单击“组态网络”
在“NetPro”界面,用鼠标选择OPC Server后在连接表第一行单击鼠标右键弹出菜单,选择“插入新连接”,如图13-38所示。
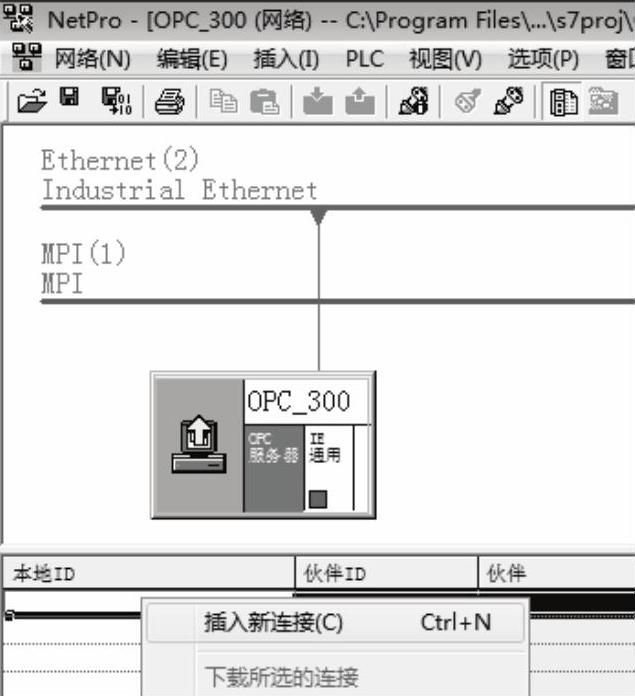
图13-38 插入新连接
弹出如图13-39所示界面,按照图中标注序号步骤进行设置和操作;如果与OPC Server连接的S7-300 PLC的以太网连接已经在STEP 7项目中组态,则在选择“插入新连接”后,连接会自动创建,不需要再设置图中所示步骤,仅需要确认连接属性即可。
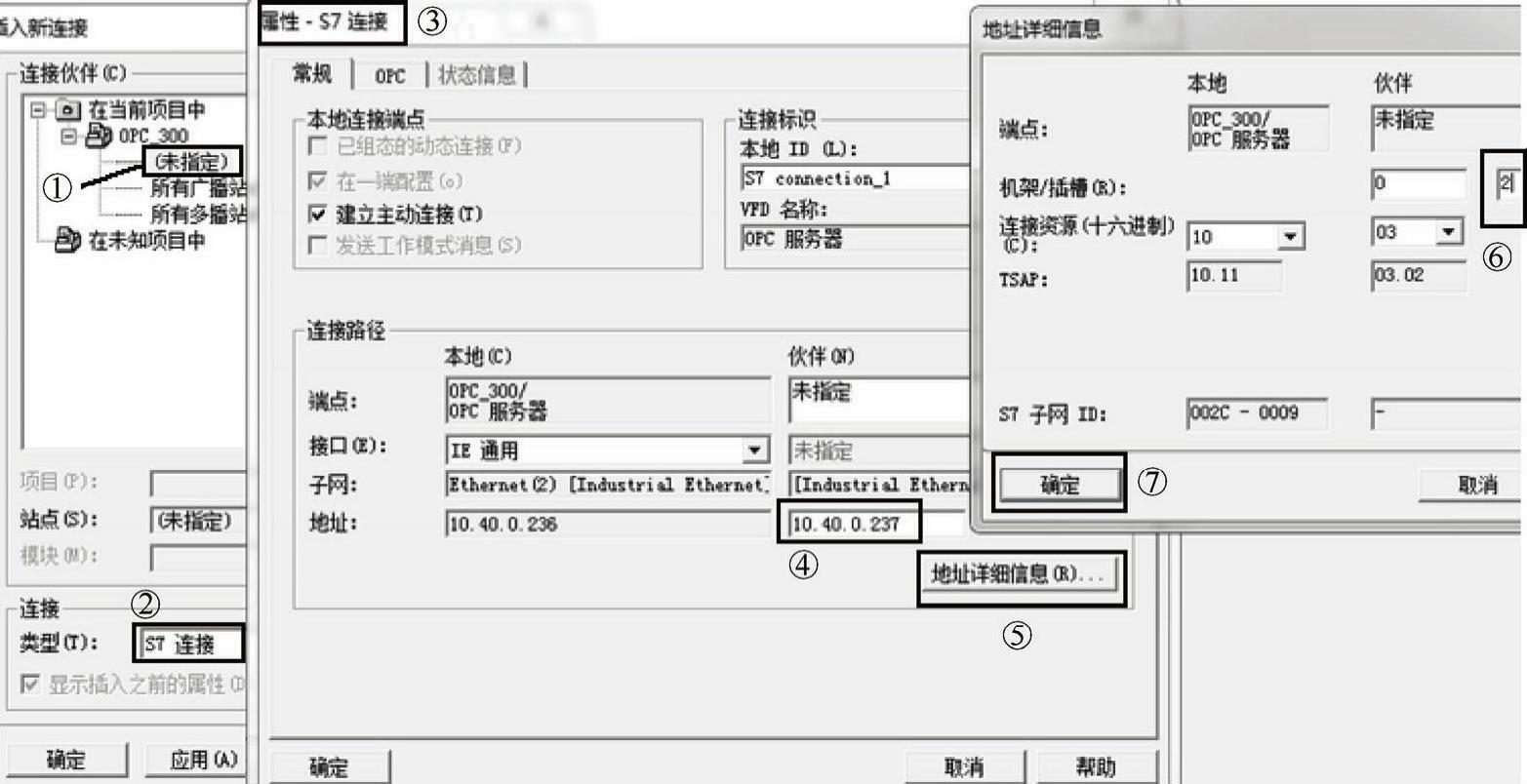
图13-39 设置新连接参数
确认配置完成后,已建好的S7连接会显示在连接列表中,如图13-40所示。

图13-40 连接完成
单击编译存盘按钮,如果编译结果正确,则组态完成。
3.组态下载
在“NetPro”窗口单击“下载”按钮将组态下载到PC站中,下载模块信息如图13-41所示,图13-42所示为确认下载信息后弹出的提示界面。
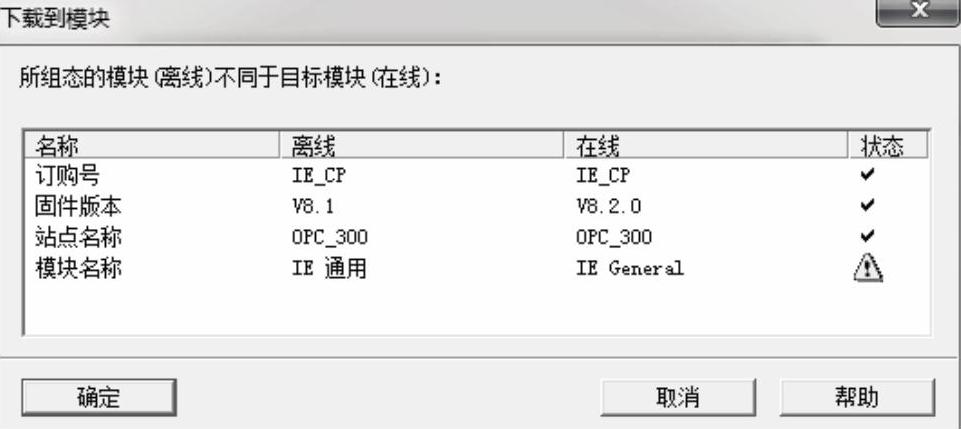
图13-41 下载到模块的信息确认
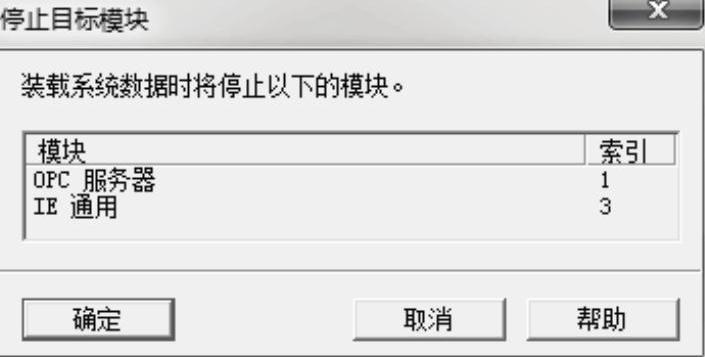
图13-42 下载中的提示界面
下载完成后,可以打开“Station Configuration Editor”配置窗口检查组件状态,配置正确后,出现如图13-43所示画面,在OPC服务器一栏中,Conn出现图标,说明OPC服务器连接激活。
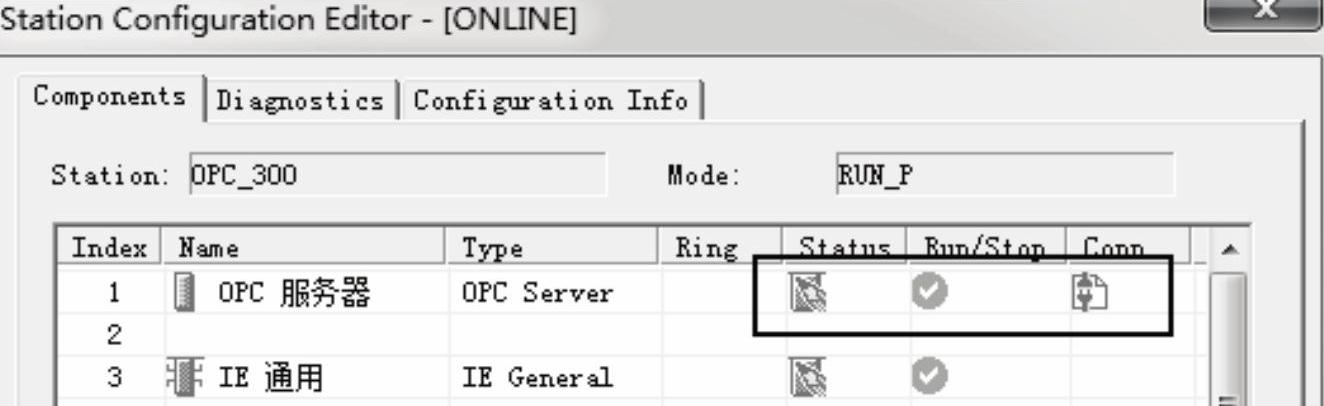
图13-43 服务器配置成功
免责声明:以上内容源自网络,版权归原作者所有,如有侵犯您的原创版权请告知,我们将尽快删除相关内容。




