底座上盖模型和特征树如图33.5.1所示。
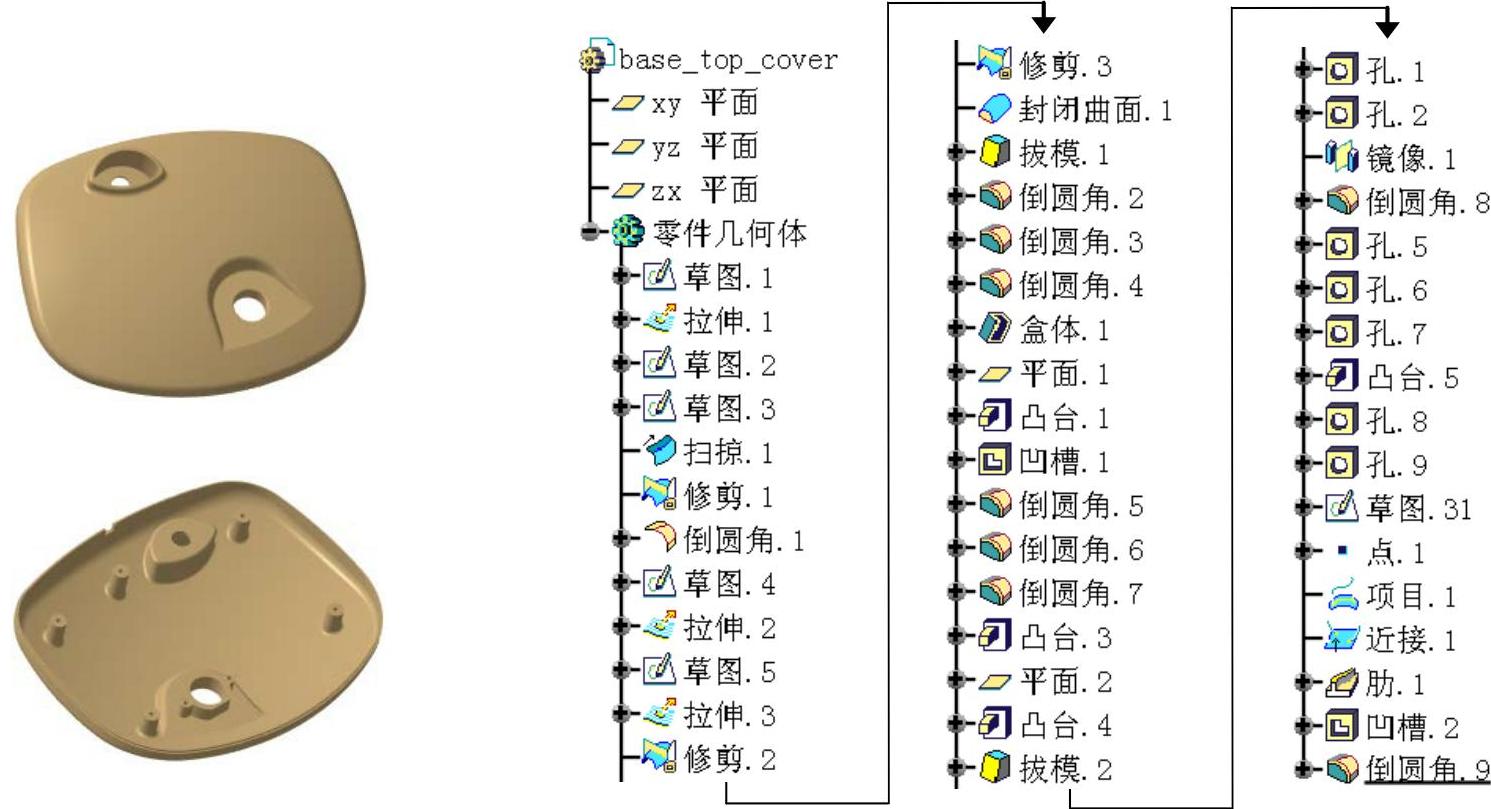
图33.5.1 底座上盖模型和特征树
Step1.新建模型文件。选择下拉菜单
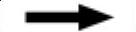
 命令,系统弹出“新建”对话框,在类型列表中选择
命令,系统弹出“新建”对话框,在类型列表中选择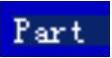 ,单击
,单击 按钮。在系统弹出的“新建零件”对话框中输入零件名称base_top_cover,并选中
按钮。在系统弹出的“新建零件”对话框中输入零件名称base_top_cover,并选中 复选框,单击
复选框,单击 按钮,进入“零件设计”工作台。
按钮,进入“零件设计”工作台。
Step2.选择下拉菜单
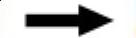

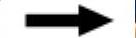
 命令,进入“创成式外形设计”工作台。
命令,进入“创成式外形设计”工作台。
Step3.创建图33.5.2所示的草图1。
(1)选择下拉菜单
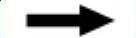

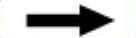
 命令(或单击工具栏的“草图”按钮
命令(或单击工具栏的“草图”按钮 )。
)。
(2)选取“xy平面”为草图平面,系统自动进入草绘工作台,绘制图33.5.3所示的草图1。
(3)单击 按钮,完成草图1的创建。
按钮,完成草图1的创建。
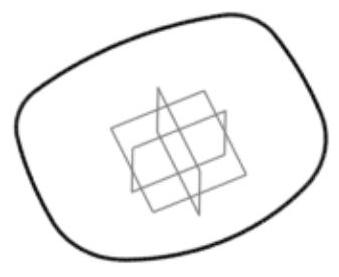
图33.5.2 草图1(建模环境)
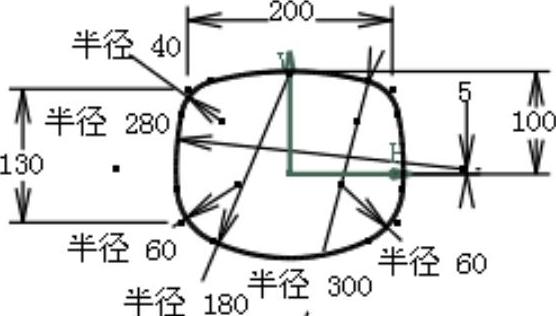
图33.5.3 草图1(草绘环境)
Step4.创建图33.5.4所示的拉伸1。
(1)选择下拉菜单
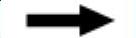

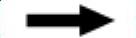
 命令,系统弹出“拉伸曲面定义”对话框。
命令,系统弹出“拉伸曲面定义”对话框。
(2)选取Step3创建的曲线为拉伸轮廓。采用系统默认的拉伸方向;在“拉伸曲面定义”对话框的 区域的
区域的 下拉列表中选择
下拉列表中选择 选项,在
选项,在 区域的
区域的 文本框中输入拉伸高度值20。
文本框中输入拉伸高度值20。
(3)单击 按钮,完成拉伸1的创建。
按钮,完成拉伸1的创建。
Step5.创建图33.5.5所示的草图2。
(1)选择下拉菜单
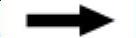

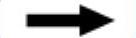
 命令(或单击工具栏的“草图”按钮
命令(或单击工具栏的“草图”按钮 )。
)。
(2)选取“zx平面”为草图平面,系统自动进入草绘工作台;绘制图33.5.6所示的草图2。(3)单击 按钮,完成草图2的创建。
按钮,完成草图2的创建。
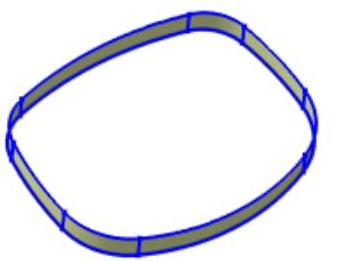
图33.5.4 拉伸1

图33.5.5 草图2(建模环境)
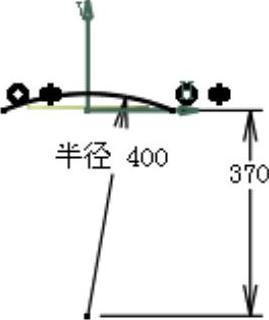
图33.5.6 草图2(草绘环境)
Step6.创建图33.5.7所示的草图3。
(1)选择下拉菜单
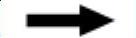

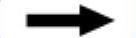
 命令(或单击工具栏的“草图”按钮
命令(或单击工具栏的“草图”按钮 )。
)。
(2)选取“yz平面”为草图平面,系统自动进入草绘工作台;绘制图33.5.8所示的草图3。
说明:圆弧与草图2的最高点相合,可以通过与3D元素相交命令来完成。
(3)单击 按钮,完成草图3的创建。
按钮,完成草图3的创建。
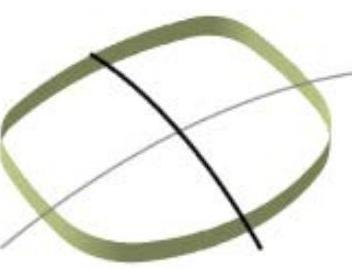
图33.5.7 草图3(建模环境)
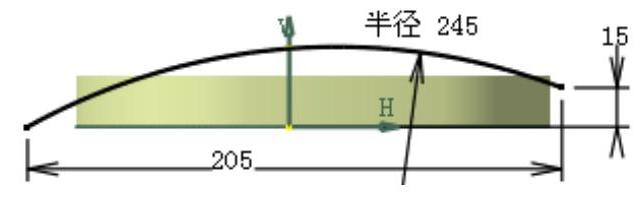
图33.5.8 草图3(草绘环境)
Step7.创建图33.5.9所示的扫掠1。
(1)选择下拉菜单
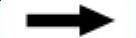

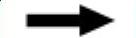
 命令,系统弹出“扫掠曲面定义”对话框。
命令,系统弹出“扫掠曲面定义”对话框。
(2)在“扫掠曲面定义”对话框的 中单击“显示”按钮
中单击“显示”按钮 ,在
,在 下拉列表中选择
下拉列表中选择 选项。选取图33.5.9所示的草图2为扫掠轮廓,选取图33.5.9所示的草图3为引导曲线。
选项。选取图33.5.9所示的草图2为扫掠轮廓,选取图33.5.9所示的草图3为引导曲线。
(3)单击 按钮,完成扫掠曲面的创建。
按钮,完成扫掠曲面的创建。
Step8.创建图33.5.10所示的曲面的修剪1。
(1)选择下拉菜单
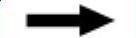


 命令,系统弹出“修剪定义”对话框。
命令,系统弹出“修剪定义”对话框。
(2)在“修剪定义”对话框的 下拉列表中选择
下拉列表中选择 选项,选取图33.5.10所示的曲面1和曲面2为修剪元素。
选项,选取图33.5.10所示的曲面1和曲面2为修剪元素。
(3)单击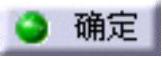 按钮,完成曲面的修剪操作。
按钮,完成曲面的修剪操作。
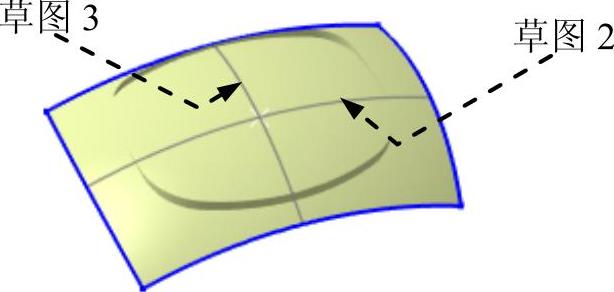
图33.5.9 扫掠1
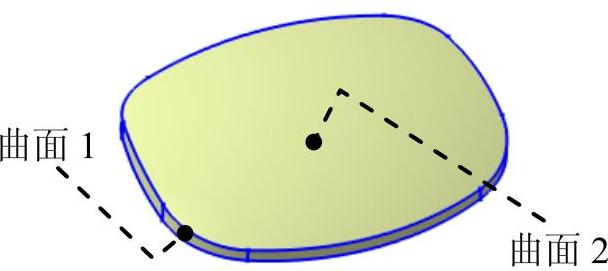
图33.5.10 修剪1
Step9.创建图33.5.11b所示的倒圆角1。
(1)选择下拉菜单
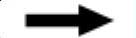

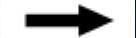
 命令,此时系统弹出“倒圆角定义”对话框。
命令,此时系统弹出“倒圆角定义”对话框。
(2)选择图33.5.11a所示的边链为圆角边线,在 下拉列表中选择
下拉列表中选择 选项,在
选项,在 文本框中输入数值8。
文本框中输入数值8。

图33.5.11 倒圆角1
(3)单击 按钮,完成倒圆角1的创建。
按钮,完成倒圆角1的创建。
Step10.创建图33.5.12所示的草图4。
(1)选择下拉菜单
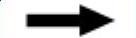

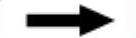
 命令(或单击工具栏的“草图”按钮
命令(或单击工具栏的“草图”按钮 )。
)。
(2)选取“zx平面”为草图平面,系统自动进入草绘工作台;绘制图33.5.13所示的草图4。
(3)单击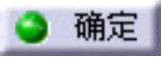 按钮,完成草图4的创建。
按钮,完成草图4的创建。

图33.5.12 草图4(建模环境)
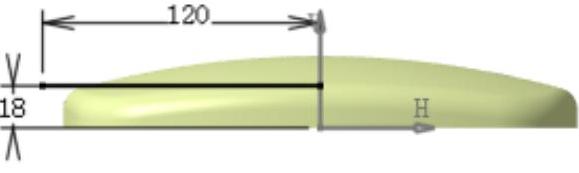
图33.5.13 草图4(草绘环境)
Step11.创建图33.5.14所示的拉伸2。
(1)选择下拉菜单
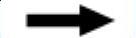

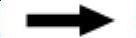
 命令,系统弹出“拉伸曲面定义”对话框。
命令,系统弹出“拉伸曲面定义”对话框。
(2)选取草图4为拉伸轮廓。单击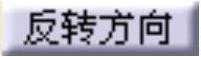 按钮,反转拉伸方向;在“拉伸曲面定义”对话框
按钮,反转拉伸方向;在“拉伸曲面定义”对话框 区域的
区域的 下拉列表中选择
下拉列表中选择 选项,在
选项,在 区域的
区域的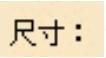 文本框中输入拉伸高度值100。
文本框中输入拉伸高度值100。
(3)单击 按钮,完成拉伸曲面2的创建。
按钮,完成拉伸曲面2的创建。
Step12.创建图33.5.15所示的草图5。
(1)选择下拉菜单


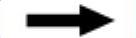
 命令(或单击工具栏的“草图”按钮
命令(或单击工具栏的“草图”按钮 )。
)。
(2)选取Step11创建的拉伸面为草图平面,进入草绘工作台;绘制图33.5.16所示的草图5。
(3)单击 按钮,完成草图5的创建。
按钮,完成草图5的创建。
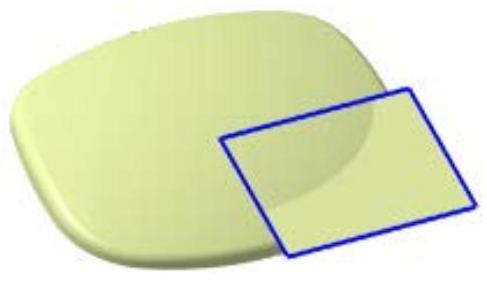
图33.5.14 拉伸2
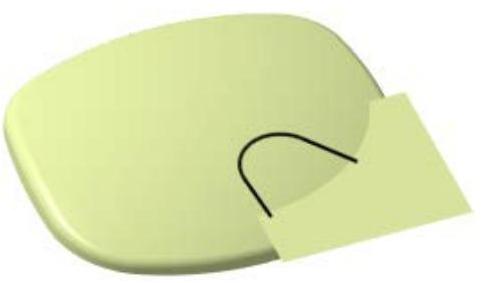
图33.5.15 草图5(建模环境)
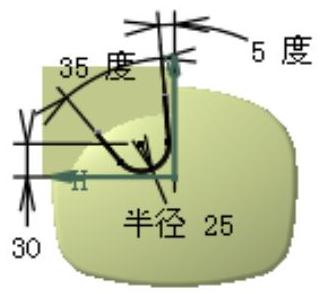
图33.5.16 草图5(草绘环境)
Step13.创建图33.5.17所示的拉伸3。
(1)选择下拉菜单
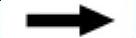

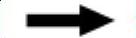
 命令,系统弹出“拉伸曲面定义”对话框。
命令,系统弹出“拉伸曲面定义”对话框。
(2)选取Step12创建的曲线为拉伸轮廓。单击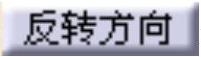 按钮,反转拉伸方向;在“拉伸曲面定义”对话框的
按钮,反转拉伸方向;在“拉伸曲面定义”对话框的 区域的
区域的 下拉列表中选择
下拉列表中选择 选项,在
选项,在 区域的
区域的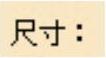 文本框中输入拉伸高度值50。
文本框中输入拉伸高度值50。
(3)单击 按钮,完成拉伸3的创建。
按钮,完成拉伸3的创建。
Step14.创建图33.5.18所示的曲面的修剪2。
(1)选择下拉菜单
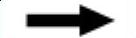

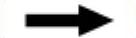
 命令,系统弹出“修剪定义”对话框。
命令,系统弹出“修剪定义”对话框。
(2)在“修剪定义”对话框的 下拉列表中选择
下拉列表中选择 选项,选取图33.5.18所示的曲面1和曲面2为修剪元素。
选项,选取图33.5.18所示的曲面1和曲面2为修剪元素。
(3)单击 按钮,完成曲面的修剪操作。
按钮,完成曲面的修剪操作。
Step15.创建图33.5.19所示的曲面的修剪3。
(1)选择下拉菜单
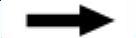

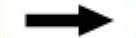
 命令,系统弹出“修剪定义”对话框。
命令,系统弹出“修剪定义”对话框。
(2)在“修剪定义”对话框的 下拉列表中选择
下拉列表中选择 选项;选取修剪2和倒圆角1为修剪元素。
选项;选取修剪2和倒圆角1为修剪元素。
(3)单击 按钮,完成曲面的修剪操作。
按钮,完成曲面的修剪操作。
Step16.切换工作台。选择下拉菜单
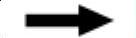

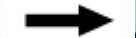
 命令,进入“零件设计”工作台。
命令,进入“零件设计”工作台。
Step17.创建图33.5.20所示的封闭曲面1。
(1)选择下拉菜单
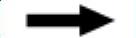

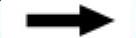
 命令,系统弹出“定义封闭曲面”对话框。
命令,系统弹出“定义封闭曲面”对话框。
(2)选取修剪3为要封闭的对象。
(3)单击 按钮,完成封闭曲面1的创建。
按钮,完成封闭曲面1的创建。

图33.5.17 拉伸3
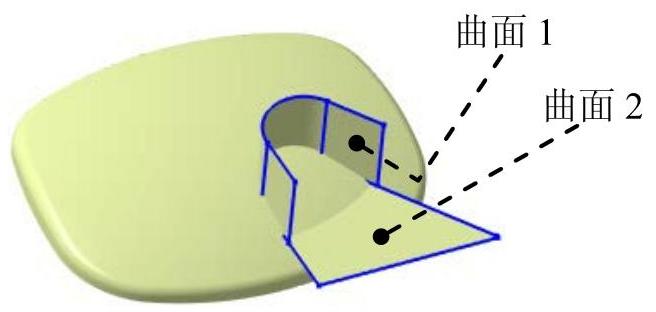
图33.5.18 修剪2
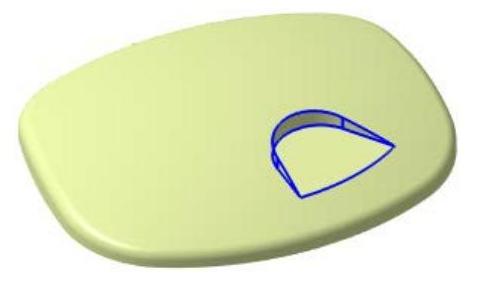
图33.5.19 修剪3
Step18.创建图33.5.21所示的拔模1(将曲面隐藏)。
(1)选择下拉菜单
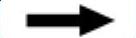

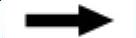
 命令(或单击“修饰特征”工具栏中的
命令(或单击“修饰特征”工具栏中的 按钮),系统弹出“定义拔模”对话框。
按钮),系统弹出“定义拔模”对话框。
(2)在系统 的提示下,选取图33.5.21所示的模型表面1为要拔模的面;单击以激活
的提示下,选取图33.5.21所示的模型表面1为要拔模的面;单击以激活 区域的
区域的 文本框,选取模型表面2为中性元素,在“定义拔模”对话框的
文本框,选取模型表面2为中性元素,在“定义拔模”对话框的 文本框中输入角度值20。
文本框中输入角度值20。
(3)单击“定义拔模”对话框中的 按钮,完成角度拔模的创建。
按钮,完成角度拔模的创建。
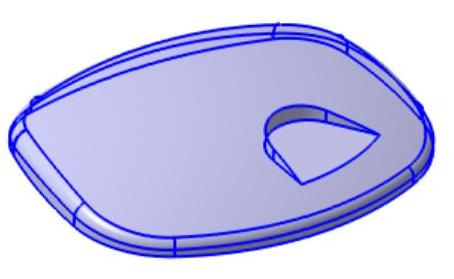
图33.5.20 封闭曲面1
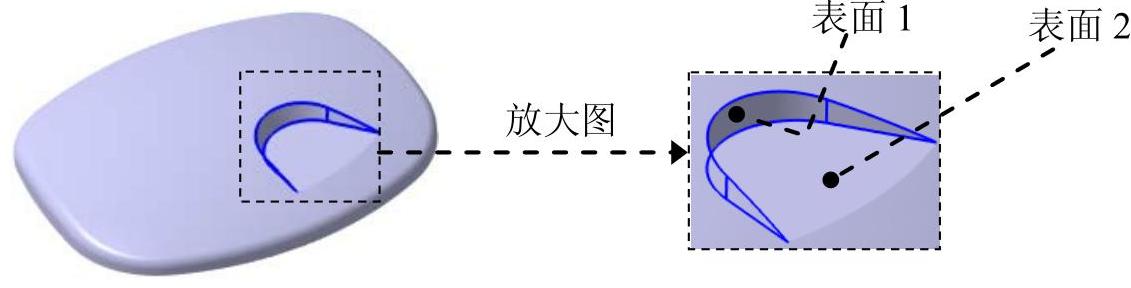
图33.5.21 拔模1
Step19.创建图33.5.22所示的倒圆角2。
(1)选择下拉菜单
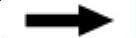

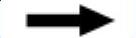
 命令,系统弹出“倒圆角定义”对话框。
命令,系统弹出“倒圆角定义”对话框。
(2)选取图33.5.22所示的边线为圆角边线,在 下拉列表中选择
下拉列表中选择 选项,在
选项,在 文本框中输入数值4。
文本框中输入数值4。
(3)单击 按钮,完成倒圆角2的创建。
按钮,完成倒圆角2的创建。
Step20.创建图33.5.23所示的倒圆角3。倒圆角3以图33.5.23所示的边线为倒圆角对象,圆角半径值为2。
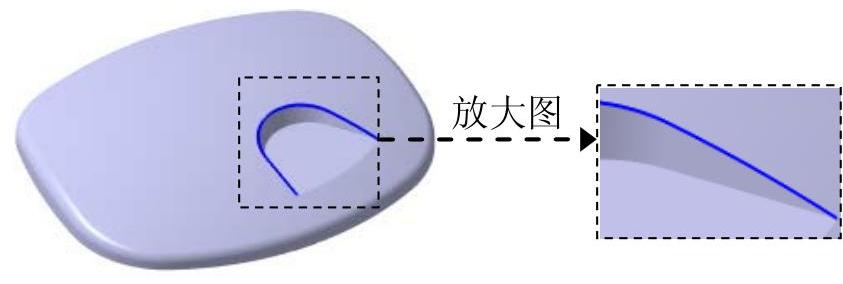
图33.5.22 倒圆角2
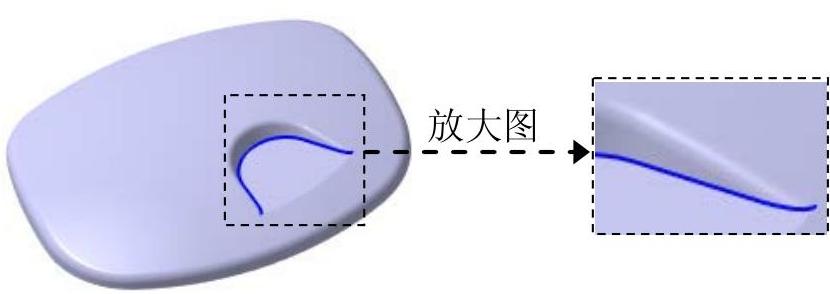
图33.5.23 倒圆角3
Step21.创建图33.5.23所示的倒圆角4。倒圆角4以图33.5.24所示的边线为倒圆角对象,圆角半径值为2。
Step22.创建图33.5.25b所示的抽壳1。
(1)选择下拉菜单
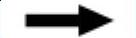

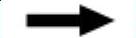
 命令(或单击“修饰特征”工具栏中的
命令(或单击“修饰特征”工具栏中的 按钮),系统弹出“定义盒体”对话框。
按钮),系统弹出“定义盒体”对话框。
(2)在系统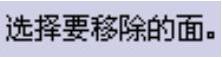 的提示下,选取图33.5.25a所示的模型表面为要移除的面。在对话框的
的提示下,选取图33.5.25a所示的模型表面为要移除的面。在对话框的 文本框中输入数值2。
文本框中输入数值2。
(3)单击“定义盒体”对话框中的 按钮,完成抽壳1的创建。
按钮,完成抽壳1的创建。

图33.5.24 倒圆角4
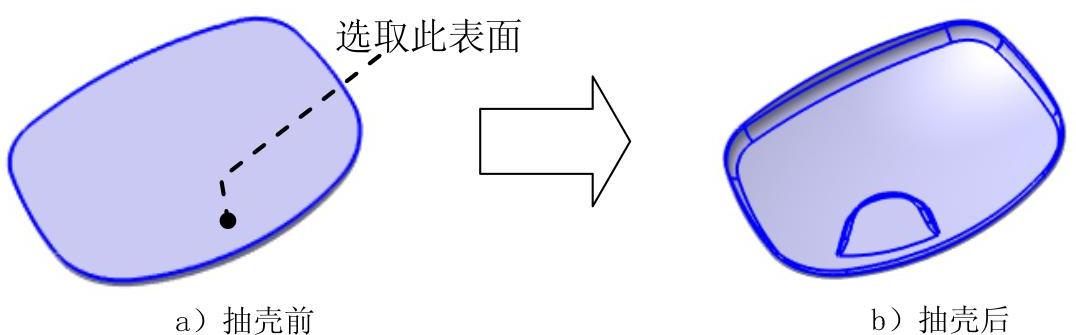
图33.5.25 抽壳1
Step23.创建图33.5.26所示的平面1。
(1)单击“参考元素(扩展)”工具栏中的 按钮,系统弹出“平面定义”对话框。
按钮,系统弹出“平面定义”对话框。
(2)在“平面定义”对话框的 下拉列表中选择
下拉列表中选择 选项;选取“xy平面”为参考平面,在“平面定义”对话框的
选项;选取“xy平面”为参考平面,在“平面定义”对话框的 文本框中输入数值5。
文本框中输入数值5。
(3)单击 按钮,完成平面1的创建。
按钮,完成平面1的创建。

图33.5.26 平面1
Step24.创建图33.5.27所示的凸台1。
(1)选择下拉菜单


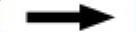
 命令(或单击
命令(或单击 按钮),系统弹出“定义凸台”对话框。
按钮),系统弹出“定义凸台”对话框。
(2)单击 按钮,选取平面1为草图平面;绘制出图33.5.28所示的截面草图(草图6),单击
按钮,选取平面1为草图平面;绘制出图33.5.28所示的截面草图(草图6),单击 按钮,退出草绘工作台;在
按钮,退出草绘工作台;在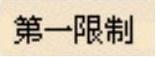 区域的
区域的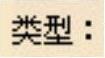 下拉列表中选择
下拉列表中选择 选项,在
选项,在 文本框中输入数值27。
文本框中输入数值27。
(3)单击 按钮,完成凸台1的创建。
按钮,完成凸台1的创建。

图33.5.27 凸台1(www.xing528.com)
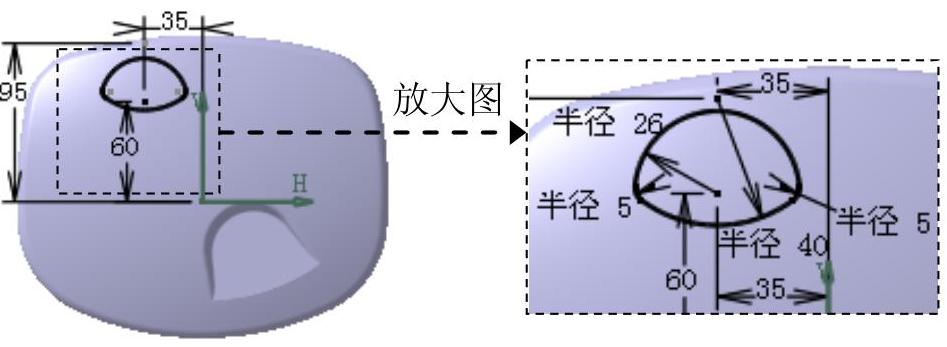
图33.5.28 截面草图(草图6)
Step25.创建图33.5.29b所示的凹槽1。
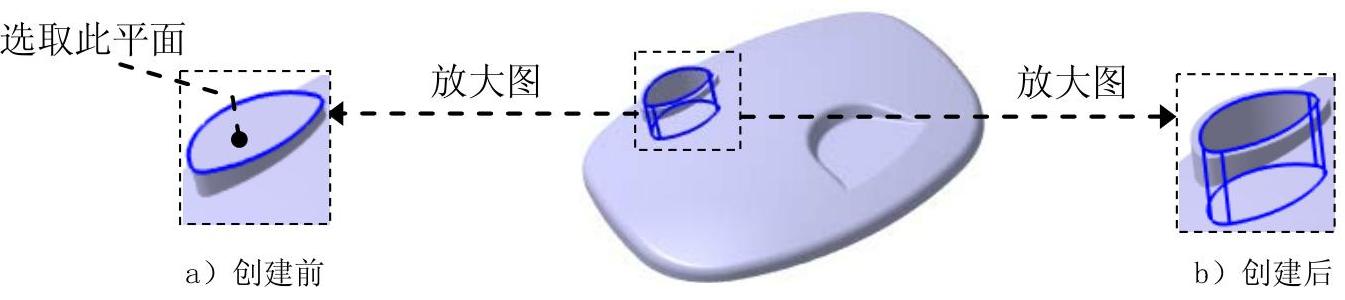
图33.5.29 凹槽1
(1)选择下拉菜单
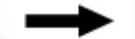

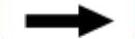
 命令(或单击
命令(或单击 按钮),系统弹出“定义凹槽”对话框。
按钮),系统弹出“定义凹槽”对话框。
(2)单击 按钮,选取图33.5.29a所示的平面为草图平面;在草绘工作台中绘制图33.5.30所示的截面草图(草图7);单击
按钮,选取图33.5.29a所示的平面为草图平面;在草绘工作台中绘制图33.5.30所示的截面草图(草图7);单击 按钮,退出草绘工作台;在
按钮,退出草绘工作台;在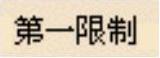 区域的
区域的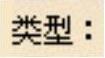 下拉列表中选择
下拉列表中选择 选项,在
选项,在 文本框中输入数值25。
文本框中输入数值25。
(3)单击 按钮,完成凹槽1的创建。
按钮,完成凹槽1的创建。
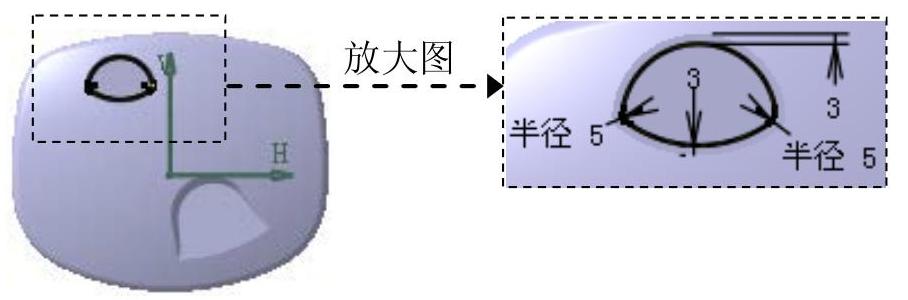
图33.5.30 截面草图(草图7)
Step26.创建倒圆角5。倒圆角5以图33.5.31所示的边链为倒圆角对象,圆角半径值为3。
Step27.创建倒圆角6。倒圆角6以图33.5.32所示的边链为倒圆角对象,圆角半径值为2。
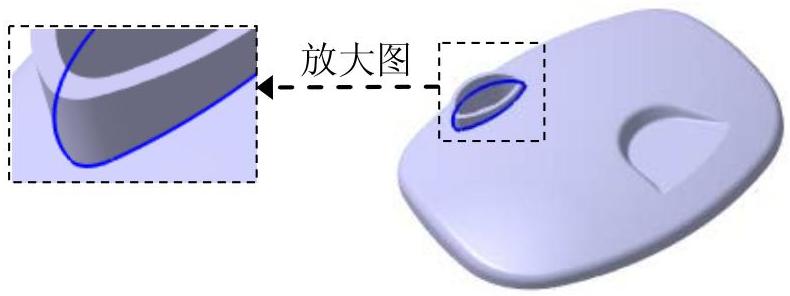
图33.5.31 倒圆角5
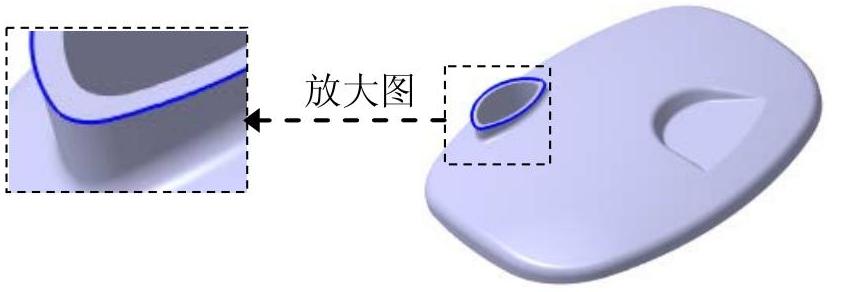
图33.5.32 倒圆角6
Step28.创建倒圆角7。倒圆角7以图33.5.33所示的边链为倒圆角对象,圆角半径值为2。
Step29.创建图33.5.34所示的凸台2。
(1)选择下拉菜单


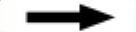
 命令(或单击
命令(或单击 按钮),系统弹出“定义凸台”对话框。
按钮),系统弹出“定义凸台”对话框。
(2)单击 按钮,选取“xy平面”为草图平面;绘制图33.5.35所示的截面草图(草图8)。单击
按钮,选取“xy平面”为草图平面;绘制图33.5.35所示的截面草图(草图8)。单击 按钮,退出草绘工作台;在
按钮,退出草绘工作台;在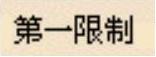 区域的
区域的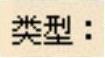 下拉列表中选择
下拉列表中选择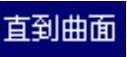 选项,选取模型内表面作为拉伸终止面。
选项,选取模型内表面作为拉伸终止面。
(3)单击 按钮,完成凸台2的创建。
按钮,完成凸台2的创建。
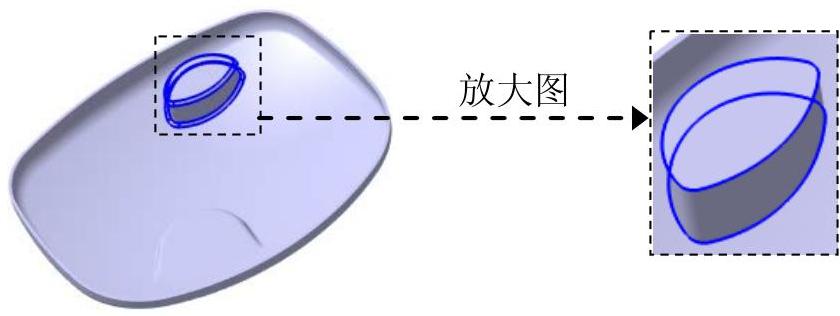
图33.5.33 倒圆角7
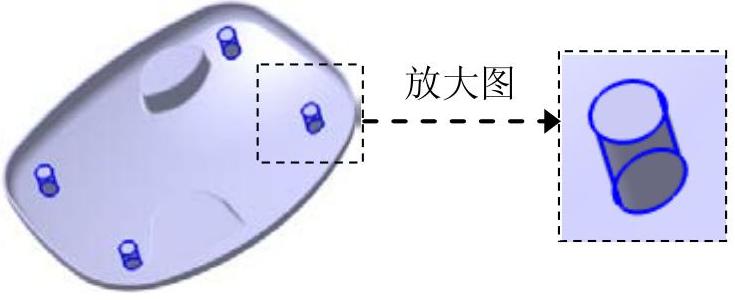
图33.5.34 凸台2
Step30.创建图33.5.36所示的平面2。将“xy平面”偏移,偏移距离值为3。
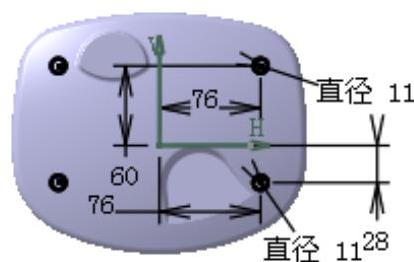
图33.5.35 截面草图(草图8)
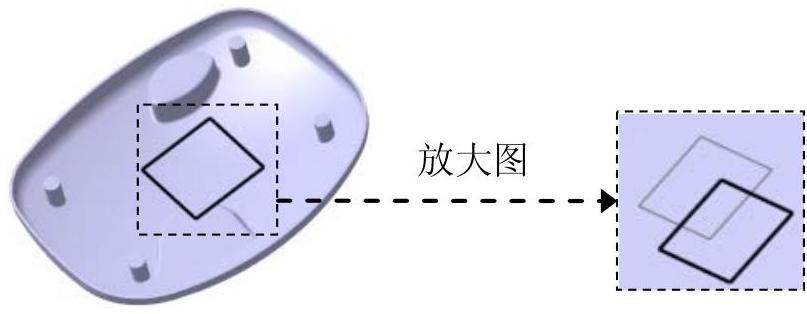
图33.5.36 平面2
Step31.创建图33.5.37所示的凸台3。
(1)选择下拉菜单



 命令(或单击
命令(或单击 按钮),系统弹出“定义凸台”对话框。
按钮),系统弹出“定义凸台”对话框。
(2)单击 按钮,选取平面2为草图平面;绘制图33.5.38所示的截面草图(草图9)。单击
按钮,选取平面2为草图平面;绘制图33.5.38所示的截面草图(草图9)。单击 按钮,退出草绘工作台;在
按钮,退出草绘工作台;在 区域的
区域的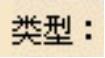 下拉列表中选择
下拉列表中选择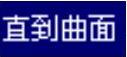 选项,选取模型内表面作为拉伸终止面。
选项,选取模型内表面作为拉伸终止面。
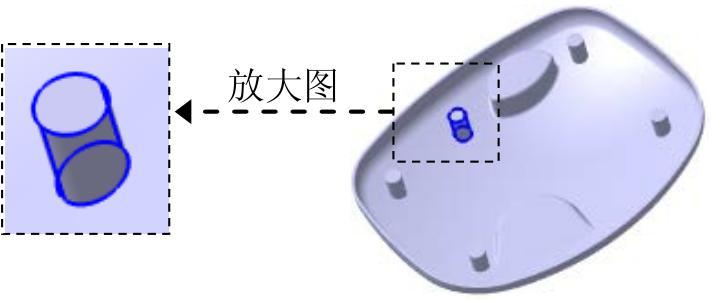
图33.5.37 凸台3
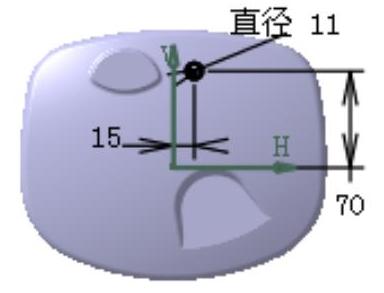
图33.5.38 截面草图(草图9)
(3)单击 按钮,完成凸台3的创建。
按钮,完成凸台3的创建。
Step32.创建图33.5.39所示的拔模2。
(1)选择下拉菜单
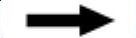

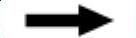
 命令(或单击“修饰特征”工具栏中的
命令(或单击“修饰特征”工具栏中的 按钮),系统弹出“定义拔模”对话框。
按钮),系统弹出“定义拔模”对话框。
(2)在系统 提示下,选取图33.5.39所示的圆柱面为要拔模的面;单击以激活
提示下,选取图33.5.39所示的圆柱面为要拔模的面;单击以激活 区域的
区域的 文本框,选择模型内表面为中性元素,在对话框的
文本框,选择模型内表面为中性元素,在对话框的 文本框中输入角度值-1。
文本框中输入角度值-1。
(3)单击对话框中的 按钮,完成拔模2的创建。
按钮,完成拔模2的创建。
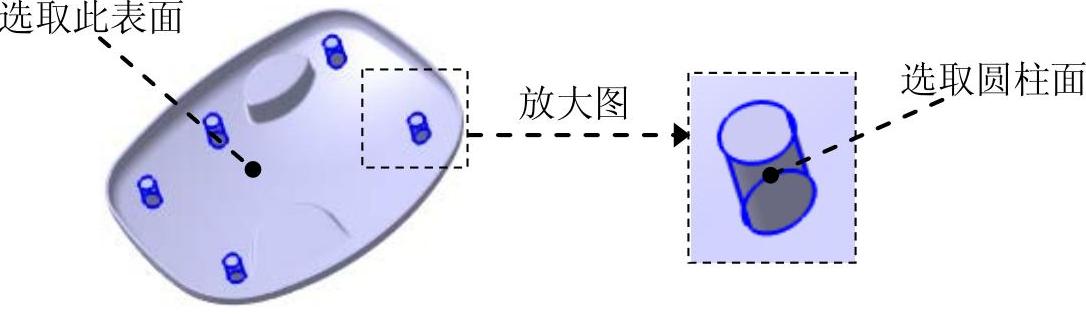
图33.5.39 拔模2
Step33.创建图33.5.40所示的孔1。
(1)选择下拉菜单
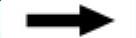

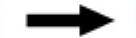
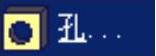 命令(或单击“基于草图的特征”工具栏中的
命令(或单击“基于草图的特征”工具栏中的 按钮)。
按钮)。
(2)选取图33.5.40所示的模型表面为孔的放置面,此时系统弹出“定义孔”对话框。
(3)单击“定义孔”对话框 选项卡中的
选项卡中的 按钮,系统进入草绘工作台;约束孔的中心线与圆轮廓线相合,如图33.5.41所示。单击
按钮,系统进入草绘工作台;约束孔的中心线与圆轮廓线相合,如图33.5.41所示。单击 按钮退出草绘工作台;在“定义孔”对话框的
按钮退出草绘工作台;在“定义孔”对话框的 选项卡的下拉列表中选择
选项卡的下拉列表中选择 选项,在
选项,在 文本框中输入数值3,在
文本框中输入数值3,在 文本框中输入数值10。
文本框中输入数值10。
(4)单击“定义孔”对话框中的 按钮,完成孔1的创建。
按钮,完成孔1的创建。
Step34.创建图33.5.40所示的孔2。参照Step33创建图33.5.40所示的孔2,孔2的参数设置与孔1相同。
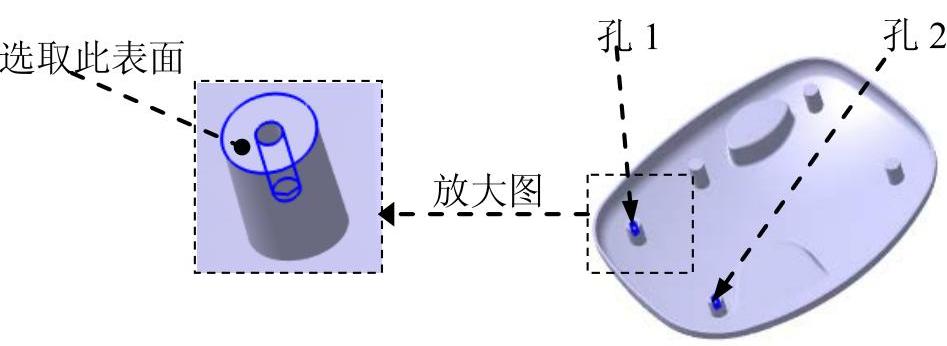
图33.5.40 孔1和孔2
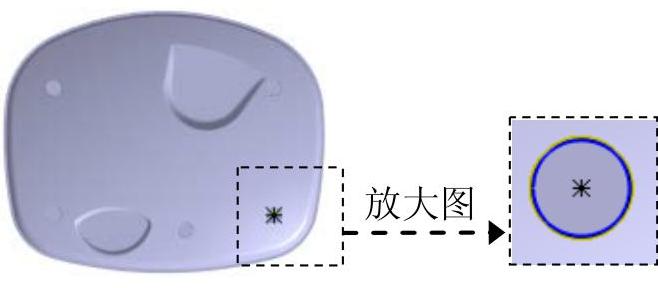
图33.5.41 定位孔的中心
Step35.创建图33.5.42所示的镜像1。
(1)按住Ctrl键,在设计树中选取孔1和孔2为镜像对象。
(2)选择下拉菜单
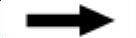

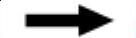
 命令,系统弹出“定义镜像”对话框。
命令,系统弹出“定义镜像”对话框。
(3)选取“yz平面”作为镜像平面。
(4)单击 按钮,完成镜像1的创建。
按钮,完成镜像1的创建。
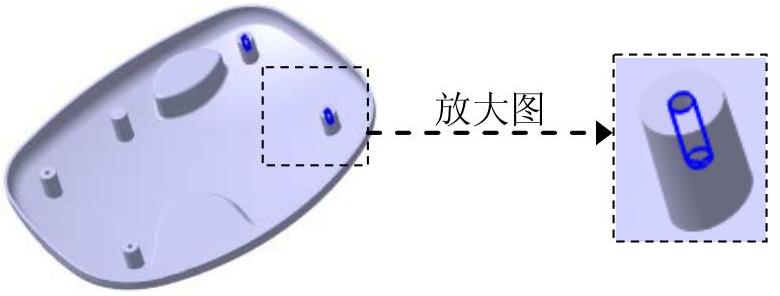
图33.5.42 镜像1
Step36.创建倒圆角8。倒圆角8以图33.5.43所示的五条边链为倒圆角对象,圆角半径值为2。
Step37.创建图33.5.44所示的孔5。选取图33.5.44所示的模型表面为孔的放置面,孔5的参数设置及中心线约束与孔1相同。
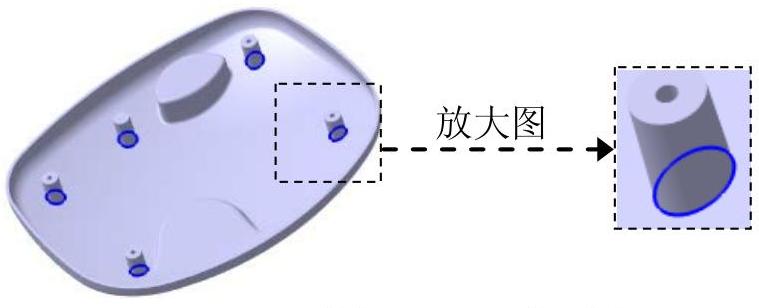
图33.5.43 倒圆角8
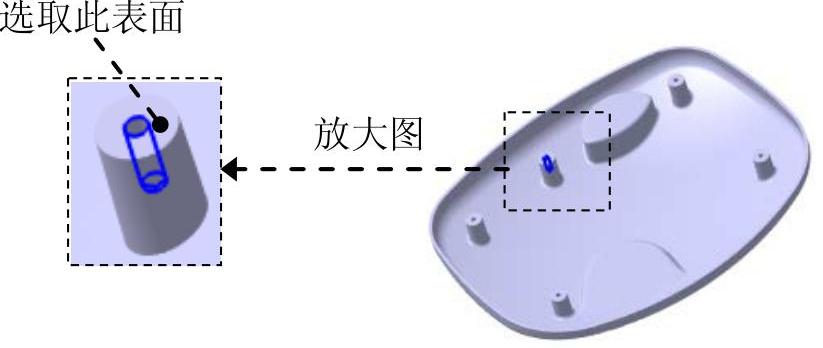
图33.5.44 孔5
Step38.创建图33.5.45所示的孔6。
(1)选择下拉菜单
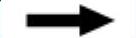

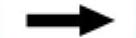
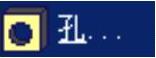 命令(或单击“基于草图的特征”工具栏中的
命令(或单击“基于草图的特征”工具栏中的 按钮)。
按钮)。
(2)选取图33.5.45所示的模型表面为孔的放置面,此时系统弹出“定义孔”对话框。
(3)单击“定义孔”对话框 选项卡中的
选项卡中的 按钮,系统进入草绘工作台;定位孔的中心,如图33.5.46所示;单击
按钮,系统进入草绘工作台;定位孔的中心,如图33.5.46所示;单击 按钮,退出草绘工作台;在“定义孔”对话框的
按钮,退出草绘工作台;在“定义孔”对话框的 选项卡的下拉列表中选择
选项卡的下拉列表中选择 选项,在
选项,在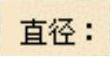 文本框中输入数值12。
文本框中输入数值12。
(4)单击“定义孔”对话框中的 按钮,完成孔6的创建。
按钮,完成孔6的创建。
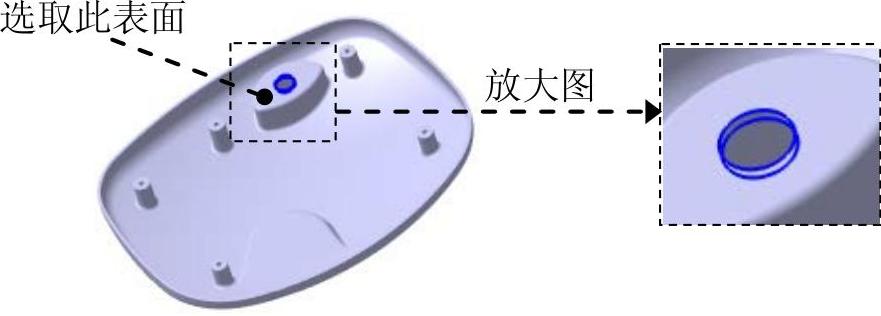
图33.5.45 孔6

图33.5.46 定位孔的中心
Step39.创建图33.5.47所示的孔7。参照Step38创建图33.5.47所示的孔7。选取图33.5.47所示的模型表面为孔的放置面,约束孔的中心与图33.5.48所示的圆弧同心,孔的直径值为22。
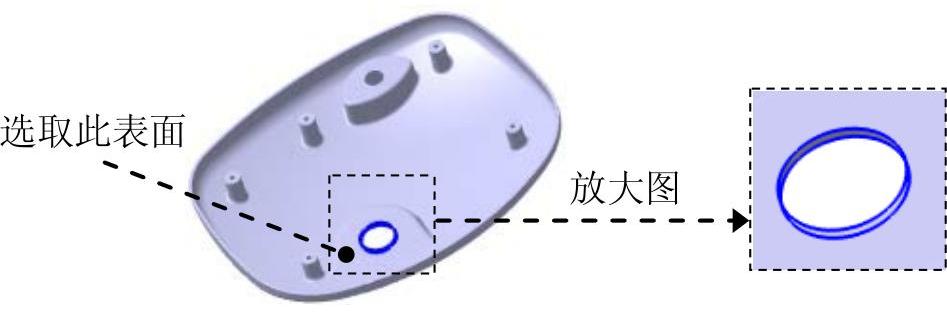
图33.5.47 孔7

图33.5.48 定位孔的中心
Step40.创建图33.5.49所示的凸台4。
(1)选择下拉菜单



 命令(或单击
命令(或单击 按钮),系统弹出“定义凸台”对话框。
按钮),系统弹出“定义凸台”对话框。
(2)单击 按钮,选取图33.5.49所示的模型表面为草图平面;绘制图33.5.50所示的截面草图(草图10)。单击
按钮,选取图33.5.49所示的模型表面为草图平面;绘制图33.5.50所示的截面草图(草图10)。单击 按钮,退出草绘工作台;在
按钮,退出草绘工作台;在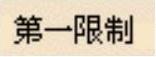 区域的
区域的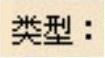 下拉列表中选择
下拉列表中选择 选项,在
选项,在 文本框中输入数值10。
文本框中输入数值10。
(3)单击 按钮,完成凸台4的创建。
按钮,完成凸台4的创建。
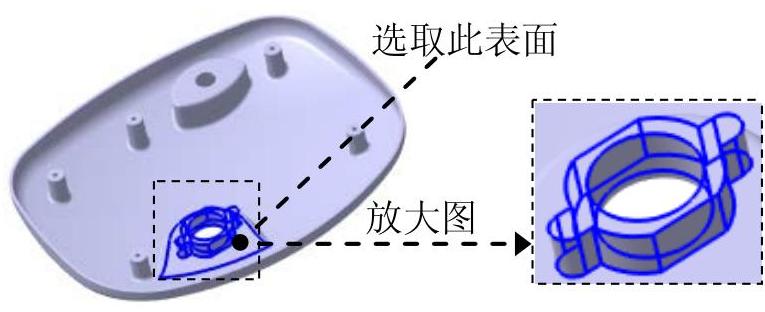
图33.5.49 凸台4
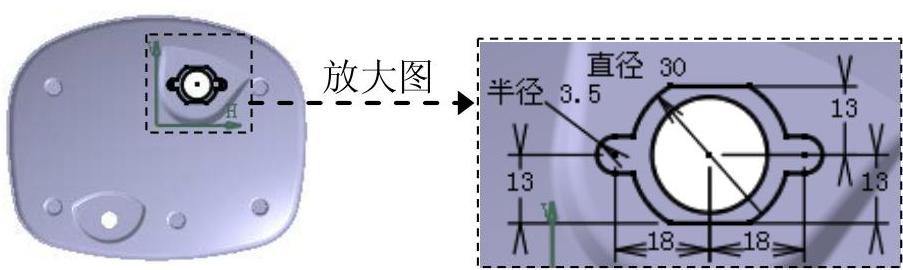
图33.5.50 截面草图(草图10)
Step41.创建图33.5.51所示的孔8和孔9。以图33.5.44所示的模型表面为孔8和孔9的放置面,孔8和孔9的扩展类型均为 ;约束孔的中心线分别与凸台4的圆弧边线同心,孔直径值为3,孔深值为10。
;约束孔的中心线分别与凸台4的圆弧边线同心,孔直径值为3,孔深值为10。
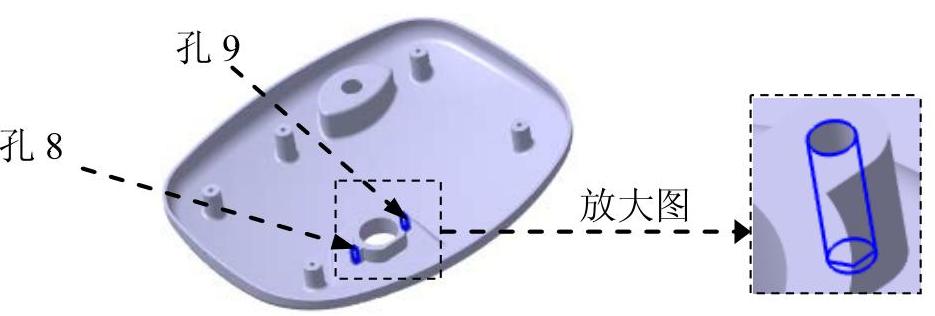
图33.5.51 孔8和孔9
Step42.创建图33.5.52所示的草图11。
(1)单击工具栏的“草图”按钮 。
。
(2)选取“xy平面”为草图平面,系统自动进入草绘工作台,绘制图33.5.53所示的草图11。
(3)单击 按钮,完成草图11的创建。
按钮,完成草图11的创建。
说明:草图11与模型的内边缘重合。
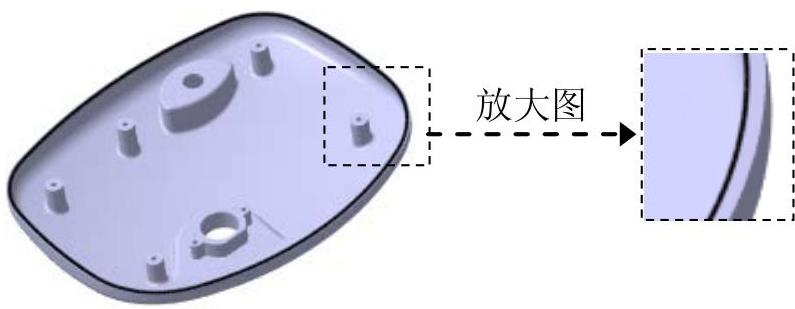
图33.5.52 草图11(建模环境)
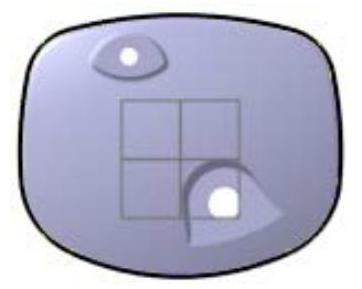
图33.5.53 草图11(草绘环境)
Step43.创建图33.5.54所示的点1。点1的X、Y和Z坐标值均为0。
Step44.创建图33.5.55所示的投影1。
(1)选择下拉菜单
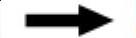

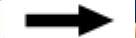
 命令,进入“创成式外形设计”工作台。
命令,进入“创成式外形设计”工作台。
(2)选择下拉菜单
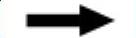

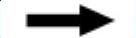
 命令,系统弹出“投影定义”对话框。
命令,系统弹出“投影定义”对话框。
(3)在“投影定义”对话框的 下拉列表中选择
下拉列表中选择 选项。选取图33.5.55所示的点1为投影对象,选取Step42创建的草图为投影支持面,取消选中
选项。选取图33.5.55所示的点1为投影对象,选取Step42创建的草图为投影支持面,取消选中 复选框。选取“zx平面”的法线方向为投影方向。
复选框。选取“zx平面”的法线方向为投影方向。
(4)单击“投影定义”对话框的 按钮,系统弹出“多重结果管理”对话框,选中
按钮,系统弹出“多重结果管理”对话框,选中 单选项。
单选项。
(5)单击“多重结果管理”对话框的 按钮,系统弹出“接近定义”对话框。选取图33.5.55所示的点为要提取的元素。单击
按钮,系统弹出“接近定义”对话框。选取图33.5.55所示的点为要提取的元素。单击 按钮,完成投影1的创建。
按钮,完成投影1的创建。
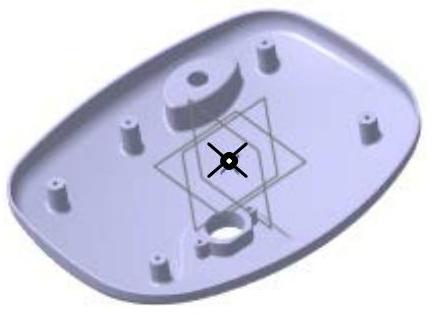
图33.5.54 点1
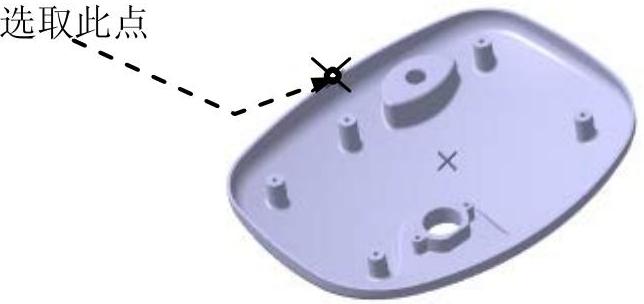
图33.5.55 投影1
Step45.创建图33.5.56所示的肋1。
(1)切换工作台。选择下拉菜单
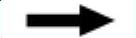

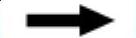
 命令,进入“零件设计”工作台。
命令,进入“零件设计”工作台。
(2)选择下拉菜单


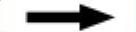
 命令,系统弹出“定义肋”对话框。
命令,系统弹出“定义肋”对话框。
(3)单击 右侧的
右侧的 按钮,选取“yz平面”为草图平面;在草绘工作台中绘制图33.5.57所示的截面草图(草图12),单击
按钮,选取“yz平面”为草图平面;在草绘工作台中绘制图33.5.57所示的截面草图(草图12),单击 按钮,退出草绘工作台;选取Step42创建的草图为中心曲线;在
按钮,退出草绘工作台;选取Step42创建的草图为中心曲线;在 区域的下拉列表中选择
区域的下拉列表中选择 选项。
选项。
说明:图33.5.57所示的草图中的矩形的左上侧的点于Step44中创建的点相合。
(4)单击 按钮,完成肋1的创建。
按钮,完成肋1的创建。
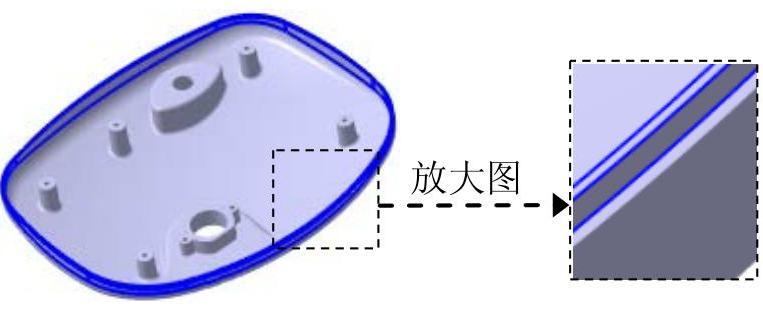
图33.5.56 肋1

图33.5.57 截面草图(草图12)
Step46.创建图33.5.58所示的凹槽2。
(1)选择下拉菜单
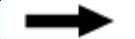

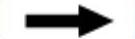
 命令(或单击
命令(或单击 按钮),系统弹出“定义凹槽”对话框。
按钮),系统弹出“定义凹槽”对话框。
(2)单击 按钮,选取“zx平面”为草图平面;在草绘工作台中绘制图33.5.59所示的截面草图(草图13);单击
按钮,选取“zx平面”为草图平面;在草绘工作台中绘制图33.5.59所示的截面草图(草图13);单击 按钮,退出草绘工作台;单击
按钮,退出草绘工作台;单击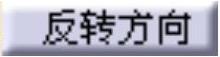 按钮,反转拉伸方向;在
按钮,反转拉伸方向;在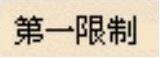 区域的
区域的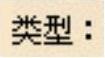 下拉列表中选择
下拉列表中选择 选项。
选项。
(3)单击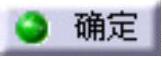 按钮,完成凹槽2的创建。
按钮,完成凹槽2的创建。
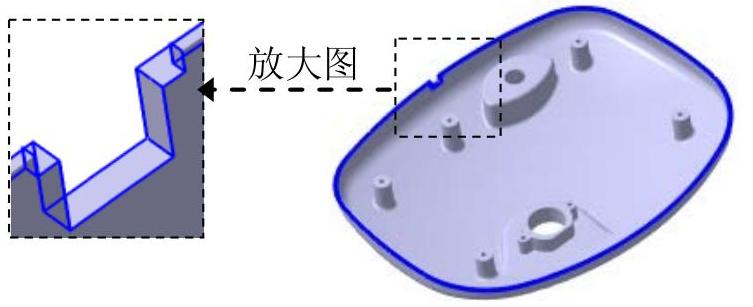
图33.5.58 凹槽2
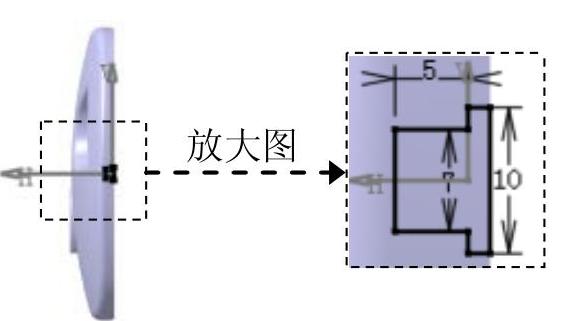
图33.5.59 截面草图(草图13)
Step47.创建倒圆角9。倒圆角9以图33.5.60所示的边链为倒圆角对象,圆角半径值为1。

图33.5.60 倒圆角9
Step48.保存文件。选择下拉菜单
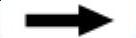
 命令,完成零件模型的保存。
命令,完成零件模型的保存。
免责声明:以上内容源自网络,版权归原作者所有,如有侵犯您的原创版权请告知,我们将尽快删除相关内容。




