底座下盖模型及相应的特征树如图33.4.1所示。
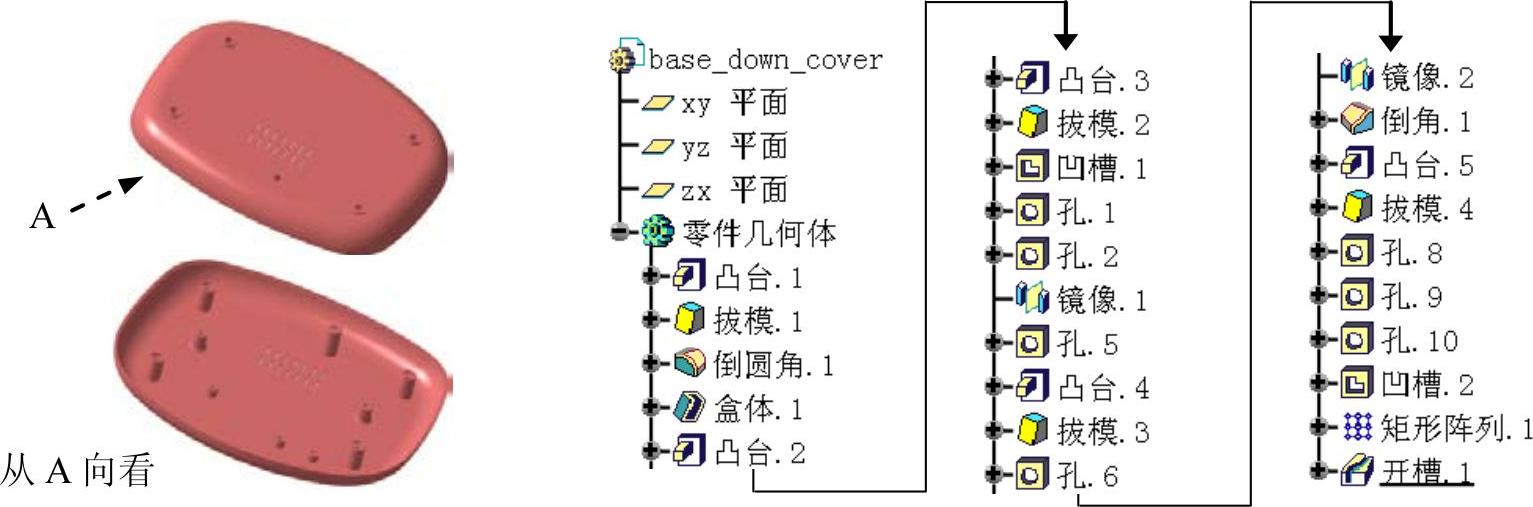
图33.4.1 底座下盖模型和特征树
Step1.新建模型文件。选择下拉菜单
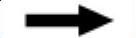
 命令(或在“标准”工具栏中单击
命令(或在“标准”工具栏中单击 按钮),在系统弹出的“新建”对话框的
按钮),在系统弹出的“新建”对话框的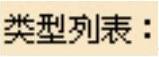 栏中选择文件类型为
栏中选择文件类型为 ,单击该对话框中的
,单击该对话框中的 按钮。在“新建零件”对话框中输入零件名称base_down_cover,并选中
按钮。在“新建零件”对话框中输入零件名称base_down_cover,并选中 复选框,单击
复选框,单击 按钮,进入“零件设计”工作台。
按钮,进入“零件设计”工作台。
Step2.创建图33.4.2所示的零件基础特征──凸台1。
(1)选择命令。选择下拉菜单
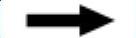

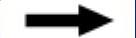
 命令(或单击
命令(或单击 按钮),系统弹出“定义凸台”对话框。
按钮),系统弹出“定义凸台”对话框。
(2)创建截面草图。
①定义草图平面。在“定义凸台”对话框中单击 按钮,选取“xy平面”作为草图平面。
按钮,选取“xy平面”作为草图平面。
②绘制截面草图。在草绘工作台中绘制图33.4.3所示的截面草图(草图1)。
③单击“工作台”工具栏中的 按钮,退出草绘工作台。
按钮,退出草绘工作台。
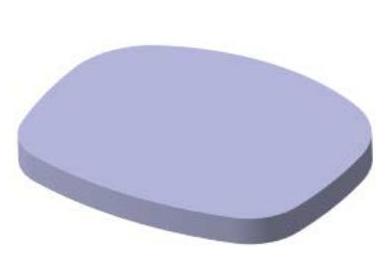
图33.4.2 凸台1
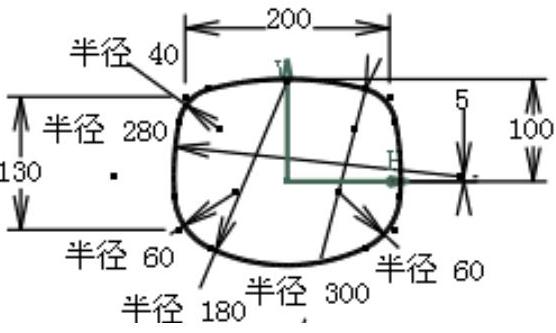
图33.4.3 截面草图(草图1)
(3)定义深度属性。
①定义深度方向。采用系统默认的方向。
②定义深度类型。在“定义凸台”对话框中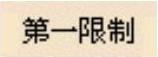 区域的
区域的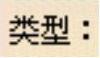 下拉列表中选择
下拉列表中选择 选项。
选项。
③定义深度值。在“定义凸台”对话框中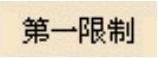 区域的
区域的 文本框中输入数值20。
文本框中输入数值20。
(4)单击“定义凸台”对话框中的 按钮,完成凸台1的创建。
按钮,完成凸台1的创建。
Step3.创建图33.4.4所示的零件特征──拔模1。
(1)选择命令。选择下拉菜单
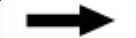

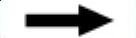
 命令(或单击“修饰特征”工具栏中的
命令(或单击“修饰特征”工具栏中的 按钮),系统弹出“定义拔模”对话框。
按钮),系统弹出“定义拔模”对话框。
(2)定义要拔模的面。在系统 的提示下,选取凸台1的侧面(圆弧面)为要拔模的面。
的提示下,选取凸台1的侧面(圆弧面)为要拔模的面。
(3)定义拔模的中性元素。单击以激活 区域的
区域的 文本框,选取图33.4.5所示的面为中性元素(中性元素在“xy平面”上)。
文本框,选取图33.4.5所示的面为中性元素(中性元素在“xy平面”上)。
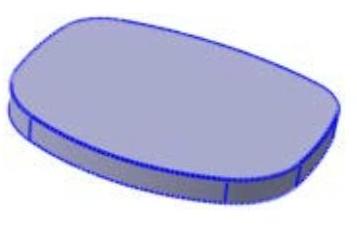
图33.4.4 拔模1
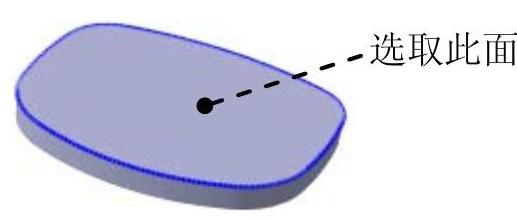
图33.4.5 选择中性元素
(4)定义拔模属性。
①定义拔模方向。采用系统默认的方向。
②输入角度值。在“定义拔模”对话框的 文本框中输入角度值5。
文本框中输入角度值5。
(5)单击“定义拔模”对话框中的 按钮,完成角度拔模的创建。
按钮,完成角度拔模的创建。
Step4.创建图33.4.6b所示的倒圆角1。
(1)选择命令。选择下拉菜单
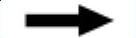

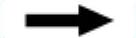
 命令,系统弹出“倒圆角定义”对话框。
命令,系统弹出“倒圆角定义”对话框。
(2)定义要倒圆角的对象。选取图33.4.6a所示的边链为要倒圆角的对象(圆角对象在“xy平面”所在表面的背面上)。

图33.4.6 倒圆角1
(3)定义倒圆角半径。在“倒圆角定义”对话框的 文本框中输入数值18。
文本框中输入数值18。
(4)单击“倒圆角定义”对话框中的 按钮,完成倒圆角1的创建。
按钮,完成倒圆角1的创建。
Step5.创建图33.4.7所示的抽壳1。
(1)选择命令。选择下拉菜单
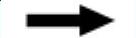

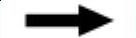
 命令(或单击“修饰特征”工具栏中的
命令(或单击“修饰特征”工具栏中的 按钮),系统弹出“定义盒体”对话框。
按钮),系统弹出“定义盒体”对话框。
(2)选取要移除的面。在系统 的提示下,选取图33.4.8所示的模型表面为要移除的面。
的提示下,选取图33.4.8所示的模型表面为要移除的面。
(3)定义抽壳厚度。在“定义盒体”对话框的 文本框中输入数值2.0。
文本框中输入数值2.0。
(4)单击“定义盒体”对话框中的 按钮,完成抽壳1的创建。
按钮,完成抽壳1的创建。
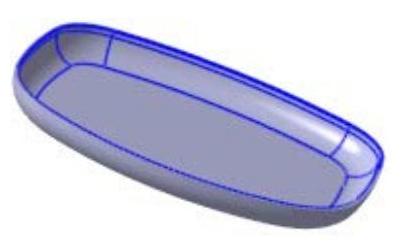
图33.4.7 抽壳1
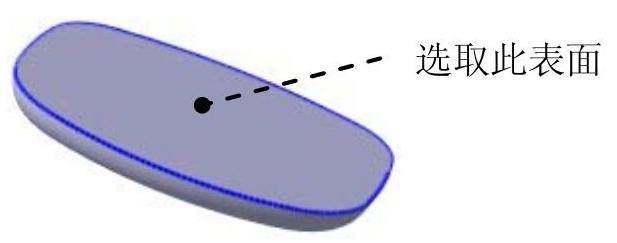
图33.4.8 选取要移除的面
Step6.创建图33.4.9所示的零件基础特征──凸台2。
(1)选择命令。选择下拉菜单
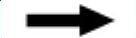

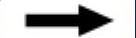
 命令(或单击
命令(或单击 按钮),系统弹出“定义凸台”对话框。
按钮),系统弹出“定义凸台”对话框。
(2)创建截面草图。
①定义草图平面。在“定义凸台”对话框中单击 按钮,选取图33.4.9所示的模型表面作为草图平面。
按钮,选取图33.4.9所示的模型表面作为草图平面。
②绘制截面草图。在草绘工作台中绘制图33.4.10所示的截面草图(草图2)。
③单击“工作台”工具栏中的 按钮,退出草绘工作台。
按钮,退出草绘工作台。
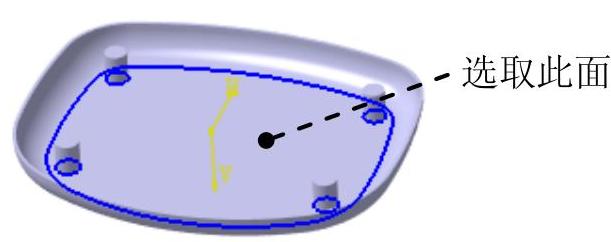
图33.4.9 凸台2
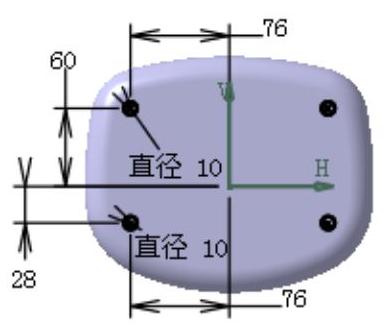
图33.4.10 截面草图(草图2)
(3)定义深度属性。
①定义深度方向。采用系统默认的方向。
②定义深度类型。单击“定义凸台”对话框中的 按钮,展开对话框的隐藏部分,在该对话框中
按钮,展开对话框的隐藏部分,在该对话框中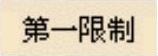 区域的
区域的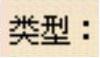 下拉列表中选择
下拉列表中选择 选项,在
选项,在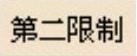 区域的
区域的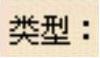 下拉列表中选择
下拉列表中选择 选项。
选项。
③定义深度值。在“定义凸台”对话框中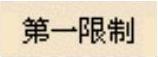 区域的
区域的 文本框中输入数值4,单击
文本框中输入数值4,单击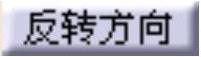 按钮,在
按钮,在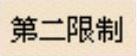 区域的
区域的 文本框中选取“xy平面”。
文本框中选取“xy平面”。
(4)单击“定义凸台”对话框中的 按钮,完成凸台2的创建。
按钮,完成凸台2的创建。
Step7.创建图33.4.11所示的零件基础特征──凸台3。
(1)选择命令。选择下拉菜单
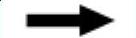

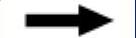
 命令(或单击
命令(或单击 按钮),系统弹出“定义凸台”对话框。
按钮),系统弹出“定义凸台”对话框。
(2)创建截面草图。
①定义草图平面。在“定义凸台”对话框中单击 按钮,选取图33.4.11所示的模型表面作为草图平面。
按钮,选取图33.4.11所示的模型表面作为草图平面。
②绘制截面草图。在草绘工作台中绘制图33.4.12所示的截面草图(草图3)。
③单击“工作台”工具栏中的 按钮,退出草绘工作台。
按钮,退出草绘工作台。
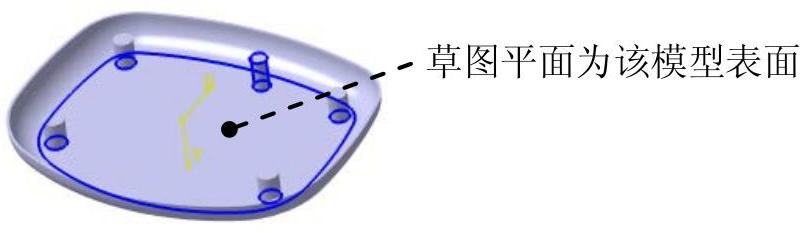
图33.4.11 凸台3
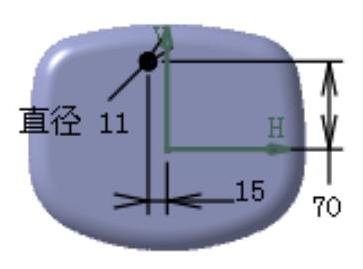
图33.4.12 截面草图(草图3)
(3)定义深度属性。
①定义深度方向。采用系统默认的方向。
②定义深度类型。在“定义凸台”对话框中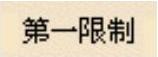 区域的
区域的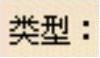 下拉列表中选择
下拉列表中选择 选项。
选项。
③定义深度值。在“定义凸台”对话框中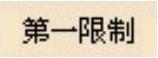 区域的
区域的 文本框中输入数值21。
文本框中输入数值21。
(4)单击“定义凸台”对话框中的 按钮,完成凸台3的创建。
按钮,完成凸台3的创建。
Step8.创建图33.4.13所示的零件特征──拔模2。
(1)选择命令。选择下拉菜单
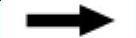

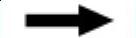
 命令(或单击“修饰特征”工具栏中的
命令(或单击“修饰特征”工具栏中的 按钮),系统弹出“定义拔模”对话框。
按钮),系统弹出“定义拔模”对话框。
(2)定义要拔模的面。在系统 的提示下,选取凸台2和凸台3的圆柱面为要拔模的面。
的提示下,选取凸台2和凸台3的圆柱面为要拔模的面。
(3)定义拔模的中性元素。单击以激活 区域的
区域的 文本框,选取图33.4.14所示的面为中性元素。
文本框,选取图33.4.14所示的面为中性元素。
(4)定义拔模属性。
①定义拔模方向。采用系统默认的方向。
②输入角度值。在“定义拔模”对话框的 文本框中输入角度值1。
文本框中输入角度值1。
(5)单击“定义拔模”对话框中的 按钮,完成角度拔模的创建。
按钮,完成角度拔模的创建。
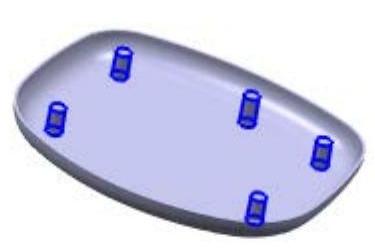
图33.4.13 拔模2
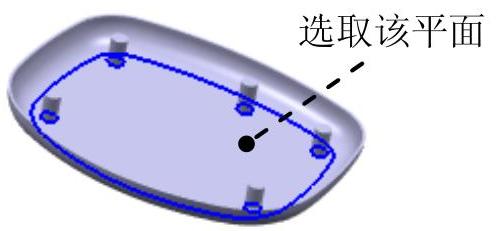
图33.4.14 选择中性元素
Step9.创建图33.4.15所示的零件特征──凹槽1。
(1)选择命令。选择下拉菜单
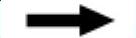

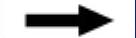
 命令(或单击
命令(或单击 按钮),系统弹出“定义凹槽”对话框。
按钮),系统弹出“定义凹槽”对话框。
(2)创建图33.4.16所示的截面草图。
①定义草图平面。单击 按钮,选取“xy平面”为草图平面。
按钮,选取“xy平面”为草图平面。
②绘制截面草图。在草绘工作台中绘制图33.4.16所示的截面草图(草图4)。
③单击“工作台”工具栏中的 按钮,退出草绘工作台。
按钮,退出草绘工作台。
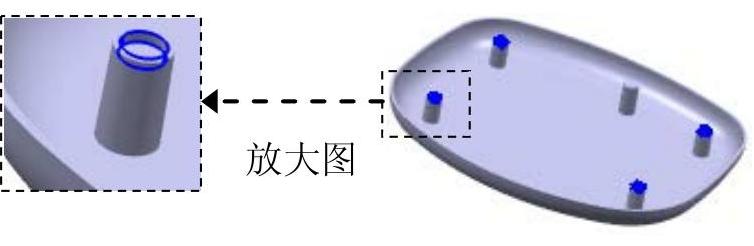
图33.4.15 凹槽1
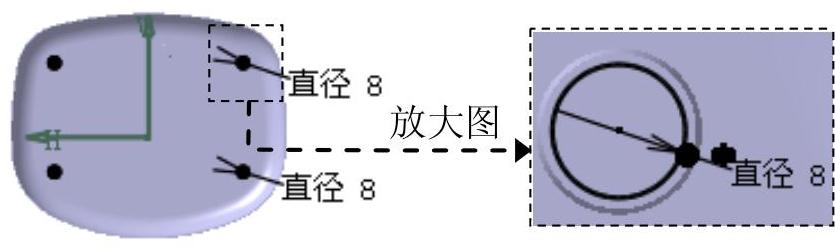
图33.4.16 截面草图(草图4)
(3)定义深度属性。
①定义深度方向。单击“定义凹槽”对话框中的 按钮,反转拉伸方向。
按钮,反转拉伸方向。
②定义深度类型。在“定义凹槽”对话框中 区域的
区域的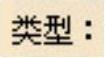 下拉列表中选择
下拉列表中选择 选项。
选项。
③在 文本框中输入数值2。
文本框中输入数值2。
(4)单击 按钮,完成凹槽1的创建。
按钮,完成凹槽1的创建。
Step10.创建图33.4.17所示的零件特征──孔1。
(1)选择命令。选择下拉菜单
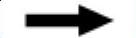

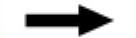
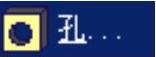 命令(或单击“基于草图的特征”工具栏中的
命令(或单击“基于草图的特征”工具栏中的 按钮)。
按钮)。
(2)选取图33.4.18所示的模型表面(凸台2的表面)为孔的放置面,此时系统弹出“定义孔”对话框。
(3)单击“定义孔”对话框 选项卡中的
选项卡中的 按钮,系统进入草绘工作台。在草绘工作台中约束孔的中心线与凸台2的边线同心,如图33.4.19所示。完成几何约束后,单击
按钮,系统进入草绘工作台。在草绘工作台中约束孔的中心线与凸台2的边线同心,如图33.4.19所示。完成几何约束后,单击 按钮,退出草绘工作台。
按钮,退出草绘工作台。
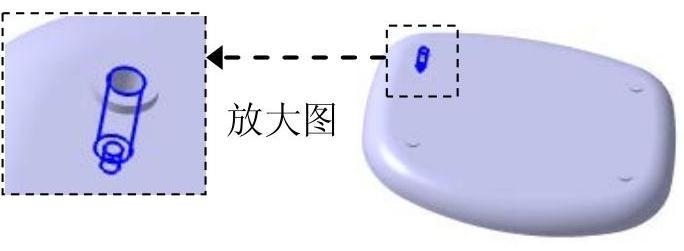
图33.4.17 孔1
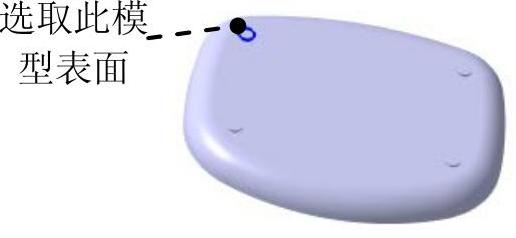
图33.4.18 选取孔的放置面
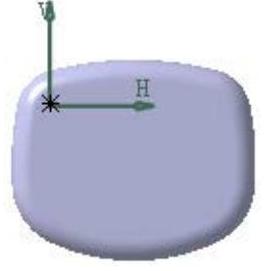
图33.4.19 约束孔的定位
(4)定义孔的扩展参数。
①在“定义孔”对话框的 选项卡的下拉列表中选择
选项卡的下拉列表中选择 选项。
选项。
②在对话框 选项卡的
选项卡的 文本框中输入数值3。
文本框中输入数值3。
(5)定义孔的类型。
①选取孔的类型。单击“定义孔”对话框中的 选项卡,在下拉列表中选择
选项卡,在下拉列表中选择 选项。
选项。
②输入类型参数。在 区域的
区域的 和
和 文本框中分别输入数值6和16。
文本框中分别输入数值6和16。
③确定定位点。在 区域选择
区域选择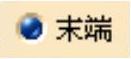 单选项。
单选项。
(6)单击“定义孔”对话框中的 按钮,完成孔1的创建。
按钮,完成孔1的创建。
Step11.创建图33.4.20所示的零件特征──孔2。
(1)选择命令。选择下拉菜单
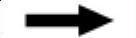

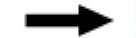
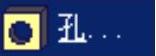 命令(或单击“基于草图的特征”工具栏中的
命令(或单击“基于草图的特征”工具栏中的 按钮)。
按钮)。
(2)定义孔的放置面。选取图33.4.21所示的模型表面(凸台2的表面)为孔的放置面,此时系统弹出“定义孔”对话框。
(3)定义孔的位置。
①进入定位草图。单击对话框 选项卡中的
选项卡中的 按钮,系统进入草绘工作台。
按钮,系统进入草绘工作台。
②定义几何约束。如图33.4.22所示,在草绘工作台中约束孔的中心线与凸台2的边线同心。
③完成几何约束后,单击 按钮,退出草绘工作台。
按钮,退出草绘工作台。
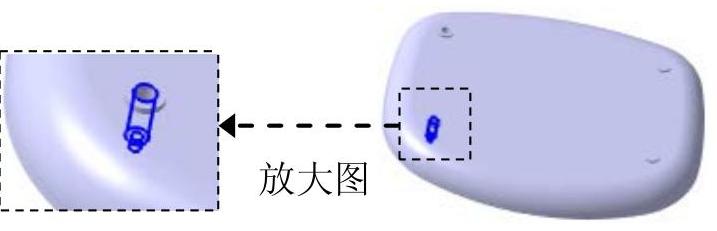
图33.4.20 孔2(www.xing528.com)
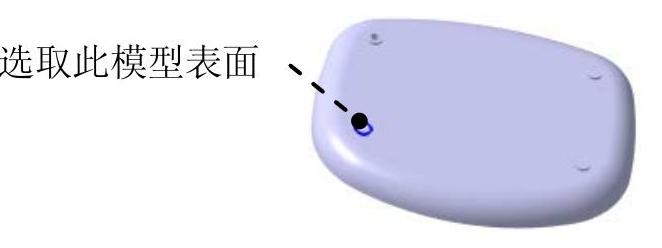
图33.4.21 选取开孔平面
(4)定义孔的参数。设置与孔1相同的参数。
(5)单击“定义孔”对话框中的 按钮,完成孔2的创建。
按钮,完成孔2的创建。
Step12.创建图33.4.23所示的镜像1。
(1)定义镜像对象。按住Ctrl键,在特征树上选取孔1和孔2为镜像对象。
(2)选择命令。选择下拉菜单
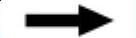

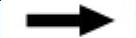
 命令,系统弹出“定义镜像”对话框。
命令,系统弹出“定义镜像”对话框。
(3)定义镜像平面。选取“yz平面”为镜像平面。
(4)单击 按钮,完成镜像1的创建。
按钮,完成镜像1的创建。
Step13.创建图33.4.24所示的零件特征──孔5。选择下拉菜单
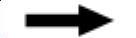


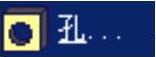 命令。选取图33.4.25所示的模型表面为孔的放置面,单击对话框
命令。选取图33.4.25所示的模型表面为孔的放置面,单击对话框 选项卡中的
选项卡中的 按钮,在草绘工作台中约束孔的中心线与凸台3的边线同心,如图33.4.26所示。在“定义孔”对话框
按钮,在草绘工作台中约束孔的中心线与凸台3的边线同心,如图33.4.26所示。在“定义孔”对话框 选项卡的下拉列表中选择
选项卡的下拉列表中选择 选项,在“定义孔”对话框
选项,在“定义孔”对话框 选项卡的
选项卡的 文本框中输入数值3。单击对话框中的
文本框中输入数值3。单击对话框中的 选项卡,在下拉列表中选择
选项卡,在下拉列表中选择 选项,在
选项,在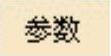 区域的
区域的 和
和 文本框中分别输入数值6和20。单击“定义孔”对话框中的
文本框中分别输入数值6和20。单击“定义孔”对话框中的 按钮,完成孔5的创建。
按钮,完成孔5的创建。
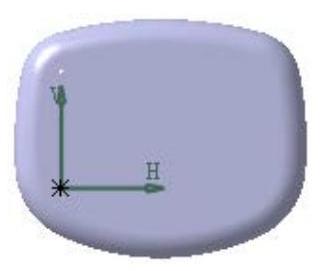
图33.4.22 编辑孔的定位

图33.4.23 镜像1
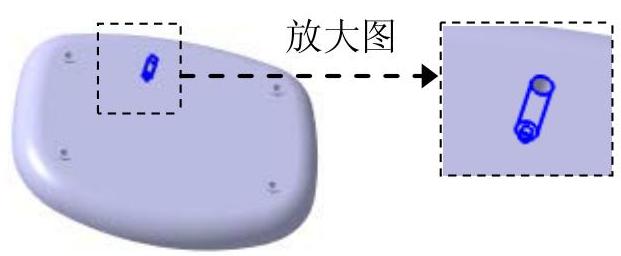
图33.4.24 孔5
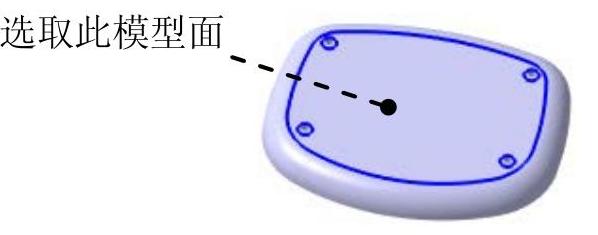
图33.4.25 选取孔的放置面
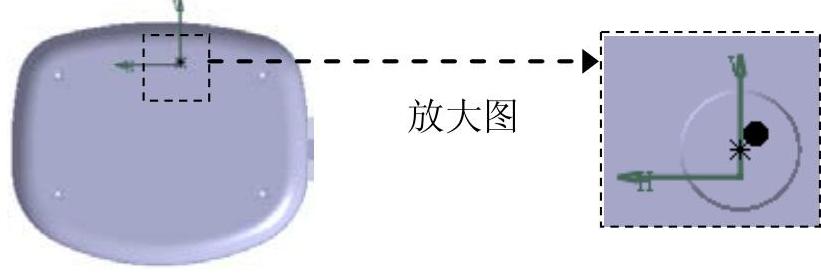
图33.4.26 约束孔的定位
Step14.创建图33.4.27所示的零件基础特征──凸台4。选择下拉菜单
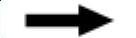

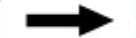
 命令(或单击
命令(或单击 按钮);单击
按钮);单击 按钮,选取图33.4.27所示的模型表面作为草图平面,在草绘工作台中绘制图33.4.28所示的截面草图(草图5);在该对话框中
按钮,选取图33.4.27所示的模型表面作为草图平面,在草绘工作台中绘制图33.4.28所示的截面草图(草图5);在该对话框中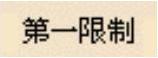 区域的
区域的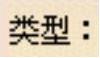 下拉列表中选择
下拉列表中选择 选项,在
选项,在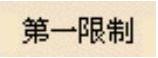 区域的
区域的 文本框中输入数值12。单击“定义凸台”对话框中的
文本框中输入数值12。单击“定义凸台”对话框中的 按钮,完成凸台4的创建。
按钮,完成凸台4的创建。
Step15.创建图33.4.29所示的零件特征──拔模3。选择下拉菜单
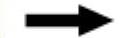

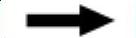
 命令,选取凸台4的两圆柱面为要拔模的面。在
命令,选取凸台4的两圆柱面为要拔模的面。在 区域激活
区域激活 文本框,选取图33.4.30所示的面为中性元素。在
文本框,选取图33.4.30所示的面为中性元素。在 文本框中输入角度值2。单击
文本框中输入角度值2。单击 按钮,完成角度拔模的创建。
按钮,完成角度拔模的创建。
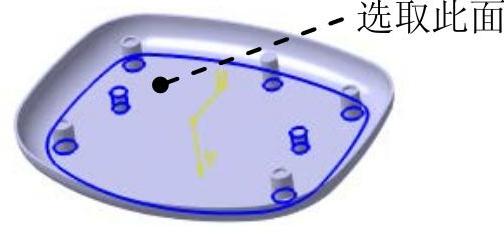
图33.4.27 凸台4
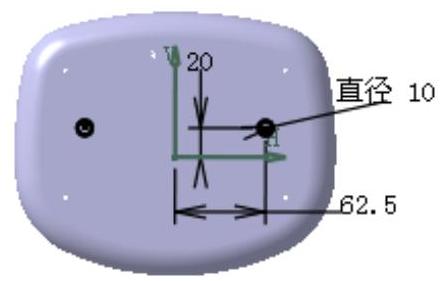
图33.4.28 截面草图(草图5)
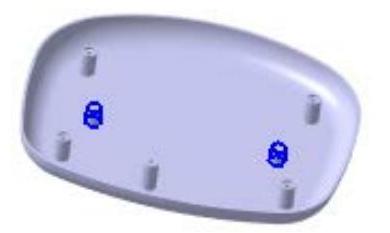
图33.4.29 拔模3
Step16.创建图33.4.31所示的零件特征──孔6。选择下拉菜单
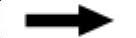


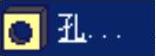 命令。选取图33.4.32所示的模型表面为孔的放置面,单击对话框
命令。选取图33.4.32所示的模型表面为孔的放置面,单击对话框 选项卡中的
选项卡中的 按钮,在草绘工作台中约束孔的中心线与凸台4的边线同心(图33.4.33)。在“定义孔”对话框的
按钮,在草绘工作台中约束孔的中心线与凸台4的边线同心(图33.4.33)。在“定义孔”对话框的 选项卡的下拉列表中选择
选项卡的下拉列表中选择 选项,在
选项,在 文本框中输入数值3,在
文本框中输入数值3,在 文本框中输入数值10;单击“定义孔”对话框中的
文本框中输入数值10;单击“定义孔”对话框中的 选项卡,在下拉列表中选择
选项卡,在下拉列表中选择 选项。单击
选项。单击 按钮,完成孔6的创建。
按钮,完成孔6的创建。
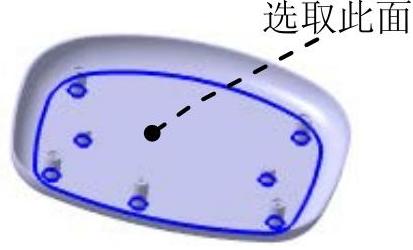
图33.4.30 选取中性元素
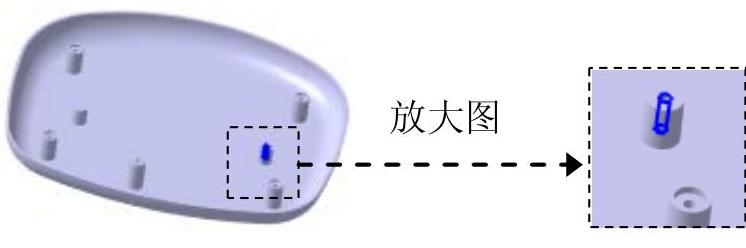
图33.4.31 孔6
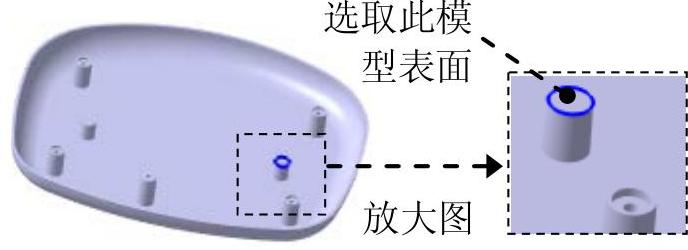
图33.4.32 选取孔的放置面
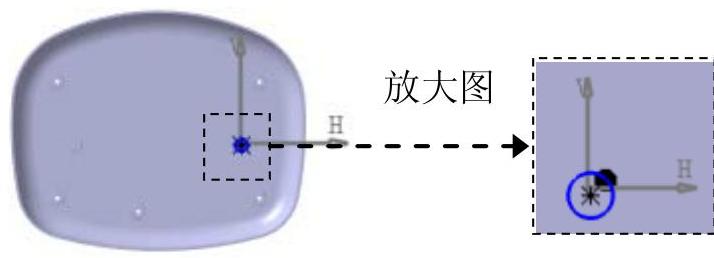
图33.4.33 约束孔的定位
Step17.创建图33.4.34所示的镜像2。在特征树上选取孔6为镜像对象,选择下拉菜单
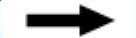

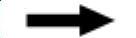
 命令,选取“yz平面”为镜像平面。单击
命令,选取“yz平面”为镜像平面。单击 按钮,完成镜像2的创建。
按钮,完成镜像2的创建。
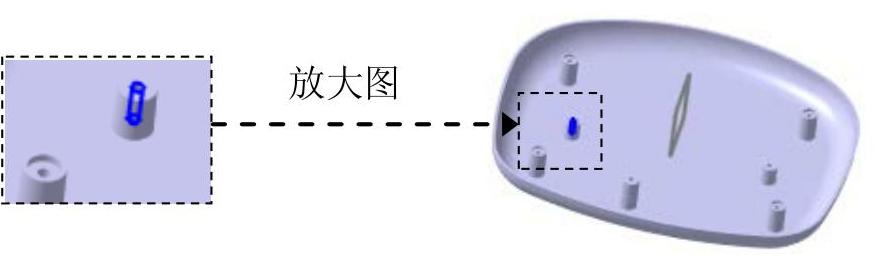
图33.4.34 镜像2
Step18.创建图33.4.35b所示的倒角1。
(1)选择命令。选择下拉菜单
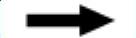

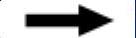
 命令(或单击“修饰特征”工具栏中的
命令(或单击“修饰特征”工具栏中的 按钮),系统弹出“定义倒角”对话框。
按钮),系统弹出“定义倒角”对话框。
(2)选取要倒角的对象。选取图33.4.35a所示的两条边链为要倒角的对象。
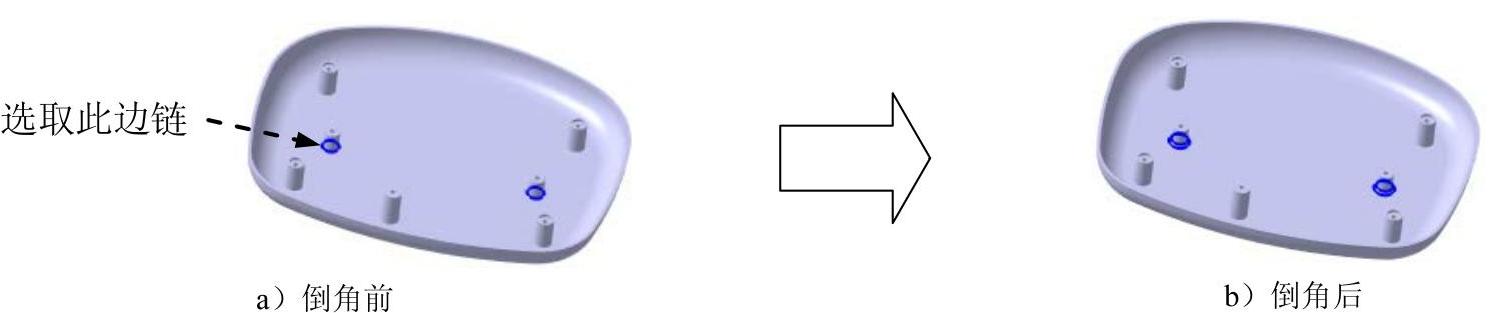
图33.4.35 倒角1
(3)定义倒角参数。
①定义倒角模式。在“定义倒角”对话框的 下拉列表中选择
下拉列表中选择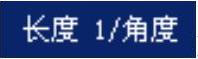 选项。
选项。
②定义倒角尺寸。在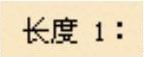 和
和 文本框中分别输入数值2和30。
文本框中分别输入数值2和30。
(4)单击“定义倒角”对话框中的 按钮,完成倒角1的创建。
按钮,完成倒角1的创建。
Step19.创建图33.4.36所示的零件特征──凸台5。选择下拉菜单
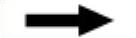

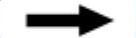
 命令(或单击
命令(或单击 按钮),单击
按钮),单击 按钮,选取图33.4.36所示的模型表面作为草图平面,在草绘工作台中绘制图33.4.37所示的截面草图(草图6);在“定义凸台”对话框
按钮,选取图33.4.36所示的模型表面作为草图平面,在草绘工作台中绘制图33.4.37所示的截面草图(草图6);在“定义凸台”对话框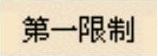 区域的
区域的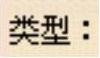 下拉列表中选择
下拉列表中选择 选项,在“定义凸台”对话框中
选项,在“定义凸台”对话框中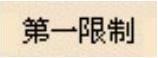 区域的
区域的 文本框中输入数值6。单击
文本框中输入数值6。单击 按钮,完成凸台5的创建。
按钮,完成凸台5的创建。
Step20.创建图33.4.38所示的零件特征──拔模4。选择下拉菜单
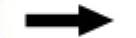

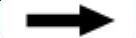
 命令,选取凸台5的圆柱面为要拔模的面。在
命令,选取凸台5的圆柱面为要拔模的面。在 区域激活
区域激活 文本框,选取图33.4.39所示的面为中性元素。在“定义拔模”对话框的
文本框,选取图33.4.39所示的面为中性元素。在“定义拔模”对话框的 文本框中输入角度值1。单击
文本框中输入角度值1。单击 按钮,完成角度拔模的创建。
按钮,完成角度拔模的创建。
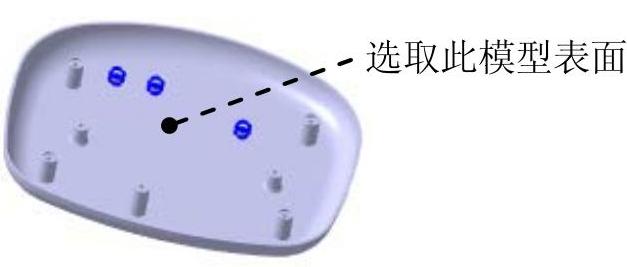
图33.4.36 凸台5
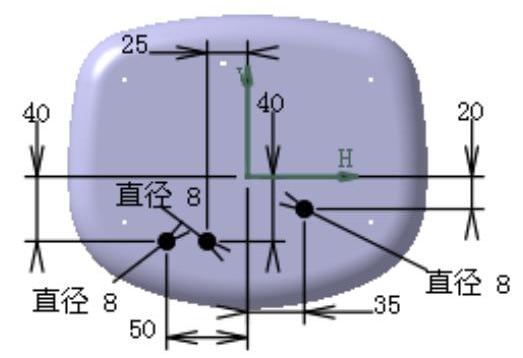
图33.4.37 截面草图(草图6)
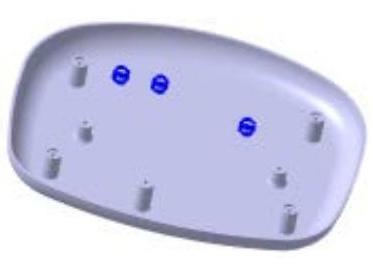
图33.4.38 拔模4
Step21.创建图33.4.40所示的零件特征──孔8。选择下拉菜单
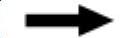

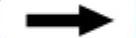
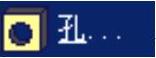 命令;选取图33.4.41所示的模型表面为孔的放置面,单击对话框
命令;选取图33.4.41所示的模型表面为孔的放置面,单击对话框 选项卡中的
选项卡中的 按钮,在草绘工作台中约束孔的中心线与凸台5的边线同心(图33.4.42)。在“定义孔”对话框的
按钮,在草绘工作台中约束孔的中心线与凸台5的边线同心(图33.4.42)。在“定义孔”对话框的 选项卡的下拉列表中选择
选项卡的下拉列表中选择 选项,在
选项,在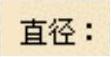 文本框中输入数值3,在
文本框中输入数值3,在 文本框中输入数值5。单击
文本框中输入数值5。单击 按钮,完成孔8的创建。
按钮,完成孔8的创建。
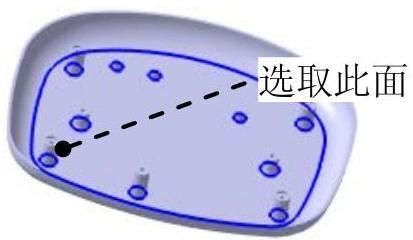
图33.4.39 选取中性面
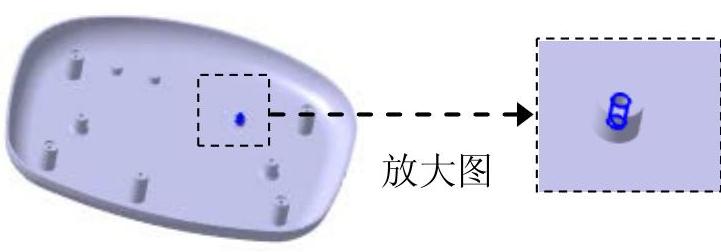
图33.4.40 孔8
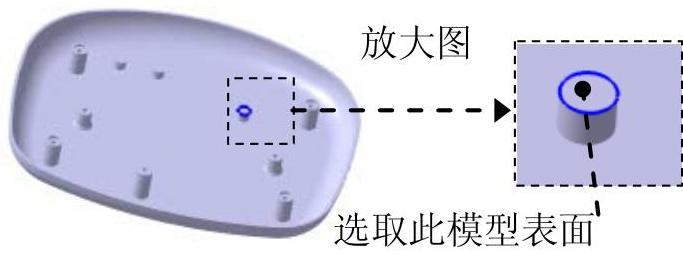
图33.4.41 选取孔的放置面
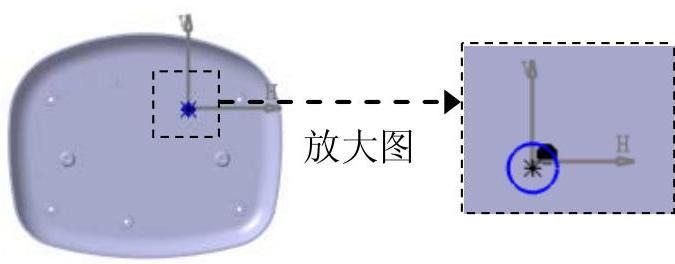
图33.4.42 约束孔的定位
Step22.创建图33.4.43所示的零件特征──孔9。
(1)选择下拉菜单
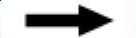

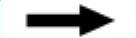
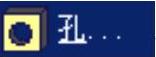 命令;选取图33.4.44所示的模型表面为孔的放置面,单击“定义孔”对话框
命令;选取图33.4.44所示的模型表面为孔的放置面,单击“定义孔”对话框 选项卡中的
选项卡中的 按钮,在草绘工作台中约束孔的中心线与凸台5的边线同心(32.4.45)。
按钮,在草绘工作台中约束孔的中心线与凸台5的边线同心(32.4.45)。
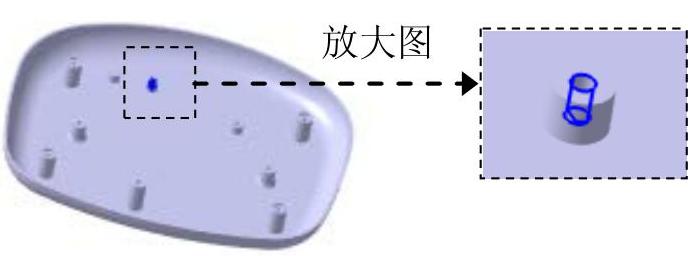
图33.4.43 孔9
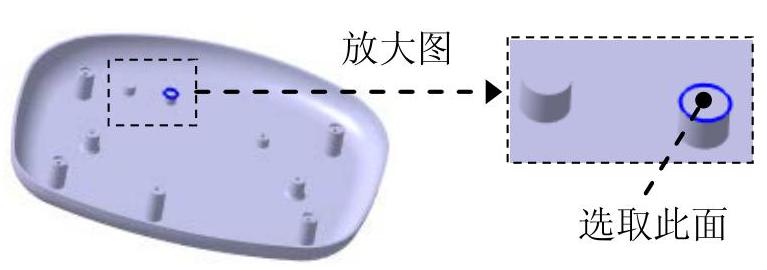
图33.4.44 选取孔的放置面
(2)设置与孔8相同的参数,完成后单击“定义孔”对话框中的 按钮,完成孔9的创建。
按钮,完成孔9的创建。
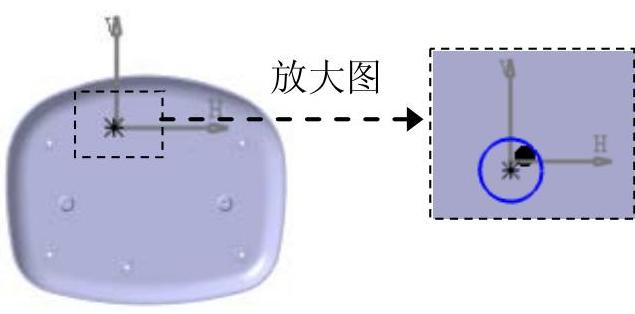
图33.4.45 约束孔的定位
Step23.创建图33.4.46所示的零件特征──孔10。选择下拉菜单
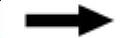

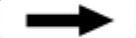
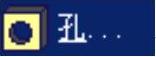 命令;选取图33.4.47所示的模型表面为孔的放置面,单击“定义孔”对话框
命令;选取图33.4.47所示的模型表面为孔的放置面,单击“定义孔”对话框 选项卡中的
选项卡中的 按钮,在草绘工作台中约束孔的中心线与凸台5的边线同心(图33.4.48);设置与孔8相同的参数,完成后单击“定义孔”对话框中的
按钮,在草绘工作台中约束孔的中心线与凸台5的边线同心(图33.4.48);设置与孔8相同的参数,完成后单击“定义孔”对话框中的 按钮,完成孔10的创建。
按钮,完成孔10的创建。

图33.4.46 孔10
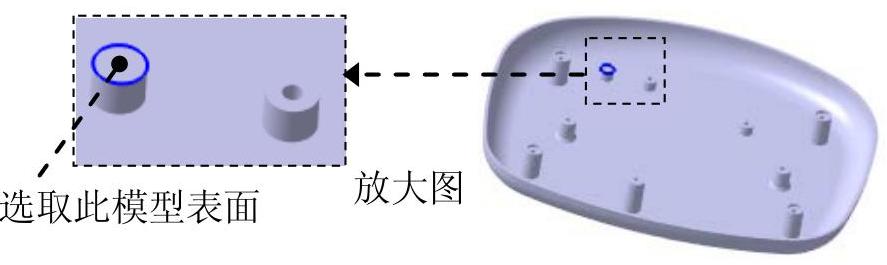
图33.4.47 选取孔的放置面
Step24.创建图33.4.49所示的零件特征──凹槽2。选择下拉菜单
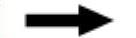

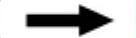
 命令(或单击
命令(或单击 按钮),选取“xy平面”为草图平面。在草绘工作台中绘制图33.4.50所示的截面草图(草图7);在“定义凹槽”对话框中
按钮),选取“xy平面”为草图平面。在草绘工作台中绘制图33.4.50所示的截面草图(草图7);在“定义凹槽”对话框中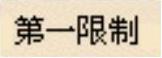 区域的
区域的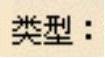 下拉列表选择
下拉列表选择 选项。单击
选项。单击 按钮,完成凹槽2的创建。
按钮,完成凹槽2的创建。
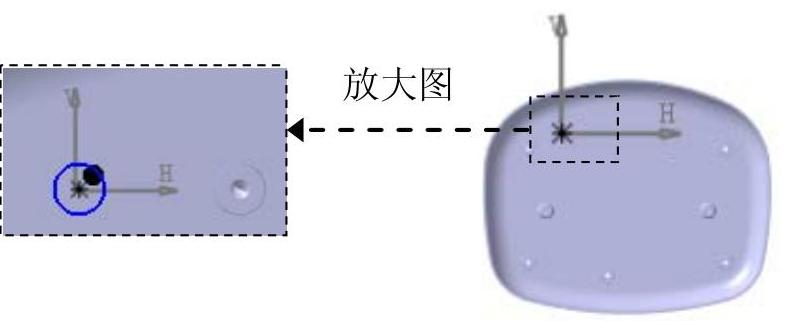
图33.4.48 约束孔的定位
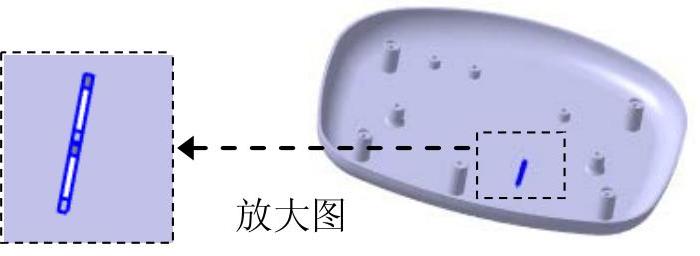
图33.4.49 凹槽2
Step25.创建图33.4.51所示矩形阵列1。
(1)选择命令。选择下拉菜单
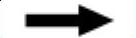

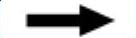
 命令,系统弹出“定义矩形阵列”对话框。
命令,系统弹出“定义矩形阵列”对话框。

图33.4.50 截面草图(草图7)
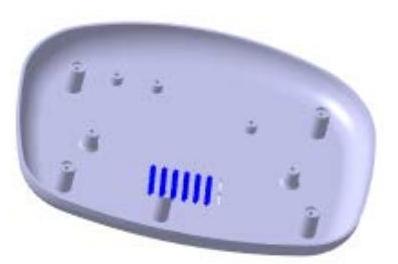
图33.4.51 矩形阵列1
(2)定义阵列对象。单击以激活“定义矩形阵列”对话框 选项卡中的
选项卡中的 文本框,选取特征树上的凹槽2作为阵列对象。
文本框,选取特征树上的凹槽2作为阵列对象。
(3)定义参考元素。单击以激活 选项卡中的
选项卡中的 文本框,单击右键,在系统弹出的快捷菜单中选择
文本框,单击右键,在系统弹出的快捷菜单中选择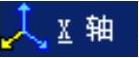 作为参考元素,然后单击
作为参考元素,然后单击 按钮,反转阵列方向。
按钮,反转阵列方向。
(4)定义阵列参数。
①定义参数类型。在“定义矩形阵列”对话框 选项卡的
选项卡的 下拉列表中选择
下拉列表中选择 选项。
选项。
②定义参数值。在“定义矩形阵列”对话框 选项卡的
选项卡的 文本框中输入数值7,在
文本框中输入数值7,在 文本框中输入数值7。
文本框中输入数值7。
(5)单击“定义矩形阵列”对话框中的 按钮,完成矩形阵列1的创建。
按钮,完成矩形阵列1的创建。
Step26.创建图33.4.52所示的草图8。

图33.4.52 草图8(建模环境)
(1)选择命令。选择下拉菜单
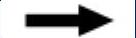

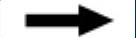
 命令(或单击工具栏的“草图”按钮
命令(或单击工具栏的“草图”按钮 )。
)。
(2)定义草图平面。选取“yz平面”为草图平面,系统自动进入草图工作台。
(3)绘制草图。绘制图33.4.53所示的截面草图。
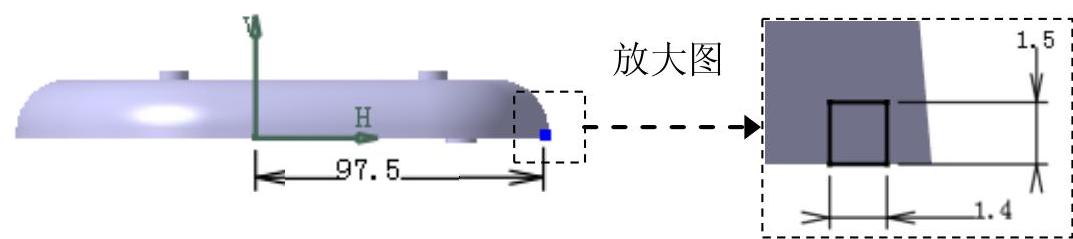
图33.4.53 草图8(草绘环境)
(4)单击“工作台”工具栏中的 按钮,完成草图8的创建。
按钮,完成草图8的创建。
Step27.创建图33.4.54所示的草图9。
(1)选择命令。选择下拉菜单
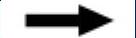


 命令(或单击工具栏的“草图”按钮
命令(或单击工具栏的“草图”按钮 )。
)。
(2)定义草图平面。选取“xy平面”为草图平面,系统自动进入草图工作台。
(3)绘制草图。绘制图33.4.55所示的草图9。
注意:绘制草图时,按住Ctrl键,首先选取图33.4.55所示的边链,然后选择下拉菜单
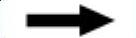

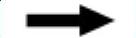

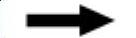
 命令,完成该草图的绘制。
命令,完成该草图的绘制。
(4)单击“工作台”工具栏中的 按钮,完成草图9的创建。
按钮,完成草图9的创建。

图33.4.54 草图9(建模环境)
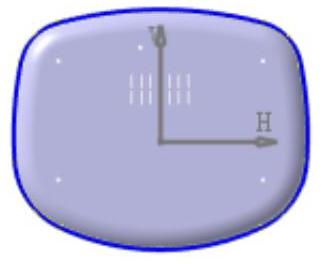
图33.4.55 草图9(草绘环境)
Step28.创建图33.4.56所示的开槽1。
(1)选取特征命令。选择下拉菜单
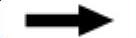

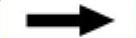
 命令(或单击“基于草图的特征”工具栏中的
命令(或单击“基于草图的特征”工具栏中的 按钮),系统弹出“定义开槽”对话框。
按钮),系统弹出“定义开槽”对话框。

图33.4.56 开槽1
(2)定义开槽特征的轮廓。在系统 的提示下,选取Step26所创建的草图1作为开槽特征的轮廓,
的提示下,选取Step26所创建的草图1作为开槽特征的轮廓,
说明:一般情况下,用户可以定义开槽特征的轮廓控制方式,默认在“定义开槽”对话框 区域的下拉列表中选中的是
区域的下拉列表中选中的是 选项。
选项。
(3)定义开槽特征的中心曲线。在系统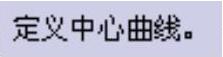 的提示下,选取Step27所创建的草图9作为中心曲线。
的提示下,选取Step27所创建的草图9作为中心曲线。
(4)单击“定义开槽”对话框中的 按钮,完成开槽1的创建。
按钮,完成开槽1的创建。
Step29.更改完成零件的颜色。
(1)在特征树中右击 ,在系统弹出的快捷菜单中选择
,在系统弹出的快捷菜单中选择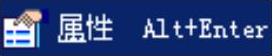 命令,系统弹出“属性”对话框。
命令,系统弹出“属性”对话框。
(2)单击 选项卡,在
选项卡,在 下拉列表中选择浅蓝色作为更改的颜色。
下拉列表中选择浅蓝色作为更改的颜色。
(3)单击 按钮,完成零件模型颜色的更改。
按钮,完成零件模型颜色的更改。
Step30.保存零件模型。选择下拉菜单
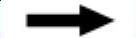
 命令,即可保存零件模型。
命令,即可保存零件模型。
免责声明:以上内容源自网络,版权归原作者所有,如有侵犯您的原创版权请告知,我们将尽快删除相关内容。




