加重块模型及特征树如图33.2.1所示。

图33.2.1 加重块模型和特征树
Step1.新建模型文件。选择下拉菜单
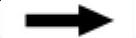
 命令(或在“标准”工具栏中单击
命令(或在“标准”工具栏中单击 按钮),在系统弹出的“新建”对话框的
按钮),在系统弹出的“新建”对话框的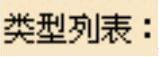 栏中选择文件类型为
栏中选择文件类型为 ,单击对话框中的
,单击对话框中的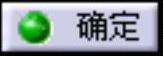 按钮。在“新建零件”对话框中输入零件名称aggravate_block,并选中
按钮。在“新建零件”对话框中输入零件名称aggravate_block,并选中 复选框,单击
复选框,单击 按钮,进入“零件设计”工作台。
按钮,进入“零件设计”工作台。
Step2.创建图32.2.2所示的零件基础特征──凸台1。
(1)选择命令。选择下拉菜单
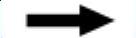

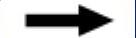
 命令(或单击
命令(或单击 按钮),系统弹出“定义凸台”对话框。
按钮),系统弹出“定义凸台”对话框。
(2)创建截面草图。
①定义草图平面。在“定义凸台”对话框中单击 按钮,选取“xy平面”作为草图平面。
按钮,选取“xy平面”作为草图平面。
②绘制截面草图。在草绘工作台中绘制图33.2.3所示的截面草图。
③单击“工作台”工具栏中的 按钮,退出草绘工作台。
按钮,退出草绘工作台。
(3)定义深度属性。
①定义深度方向。采用系统默认的方向。
②定义深度类型。在“定义凸台”对话框中 区域的
区域的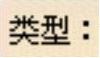 下拉列表中均选择
下拉列表中均选择 选项。
选项。
③定义深度值。在“定义凸台”对话框中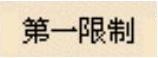 区域的
区域的 文本框中输入数值20。
文本框中输入数值20。
(4)单击“定义凸台”对话框中的 按钮,完成凸台1的创建。
按钮,完成凸台1的创建。
Step3.创建图33.2.4所示的零件特征──凹槽1。
(1)选择命令。选择下拉菜单
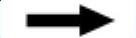

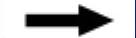
 命令(或单击
命令(或单击 按钮),系统弹出“定义凹槽”对话框。
按钮),系统弹出“定义凹槽”对话框。
(2)创建图33.2.5所示的截面草图。
①定义草图平面。单击 按钮,选取“xy平面”为草图平面。
按钮,选取“xy平面”为草图平面。
②绘制截面草图。在草绘工作台中绘制图33.2.5所示的截面草图。
③单击“工作台”工具栏中的 按钮,退出草绘工作台。
按钮,退出草绘工作台。
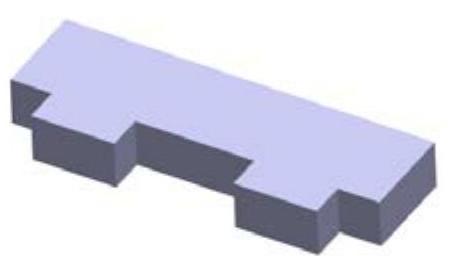
图33.2.2 凸台1
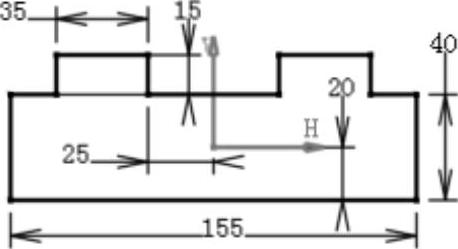 (www.xing528.com)
(www.xing528.com)
图33.2.3 截面草图
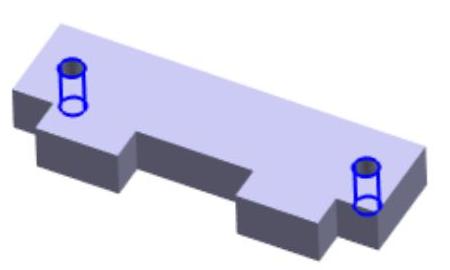
图33.2.4 凹槽1
(3)定义深度属性。
①定义深度方向。单击“定义凹槽”对话框中的 按钮,反转拉伸方向。
按钮,反转拉伸方向。
②定义深度类型。在“定义凹槽”对话框中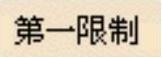 区域的
区域的 下拉列表选择
下拉列表选择 选项。
选项。
(4)单击 按钮,完成凹槽1的创建。
按钮,完成凹槽1的创建。
Step4.创建图33.2.6所示的零件特征──拔模1。
(1)选择命令。选择下拉菜单
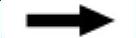

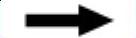
 命令(或单击“修饰特征”工具栏中的
命令(或单击“修饰特征”工具栏中的 按钮),系统弹出“定义拔模”对话框。
按钮),系统弹出“定义拔模”对话框。
(2)定义要拔模的面。在系统 的提示下,选取凹槽1的两圆柱面为要拔模的面。
的提示下,选取凹槽1的两圆柱面为要拔模的面。
(3)定义拔模的中性元素。单击以激活 区域的
区域的 文本框,选取图33.2.7所示的面为中性元素。
文本框,选取图33.2.7所示的面为中性元素。
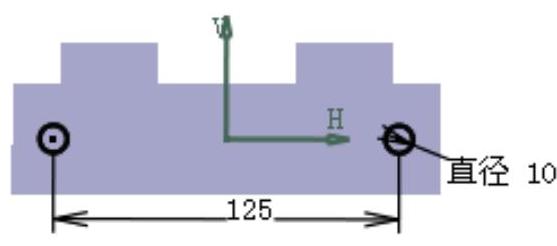
图33.2.5 截面草图

图33.2.6 拔模1
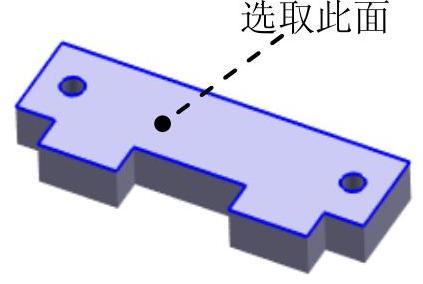
图33.2.7 选择中性面
(4)定义拔模属性。
①定义拔模方向。激活 区域的
区域的 文本框,选取默认的平面为拔模方向面,并单击拔模方向箭头,使其反向。
文本框,选取默认的平面为拔模方向面,并单击拔模方向箭头,使其反向。
说明:在系统弹出“定义拔模”对话框的同时,模型表面将出现一个指示箭头,箭头表明的是拔模方向(即所选拔模方向面的法向)。
②输入角度值。在“定义拔模”对话框的 文本框中输入角度值5。
文本框中输入角度值5。
(5)单击“定义拔模”对话框中的 按钮,完成角度拔模的创建。
按钮,完成角度拔模的创建。
Step5.后面的详细操作过程请参见随书光盘中video\ch34\ch33.02\reference文件夹中的语音视频讲解文件aggravate_block-r01.avi。
免责声明:以上内容源自网络,版权归原作者所有,如有侵犯您的原创版权请告知,我们将尽快删除相关内容。




