实例概述:
本实例介绍了饮水机手柄的设计过程。主要是将曲面与实体结合起来,这是很常见的一种设计方法。模型的上部分是用两个曲面设计出来,而模型的下部分则是使用实例建模的方法。零件模型及特征树如图26.1所示。
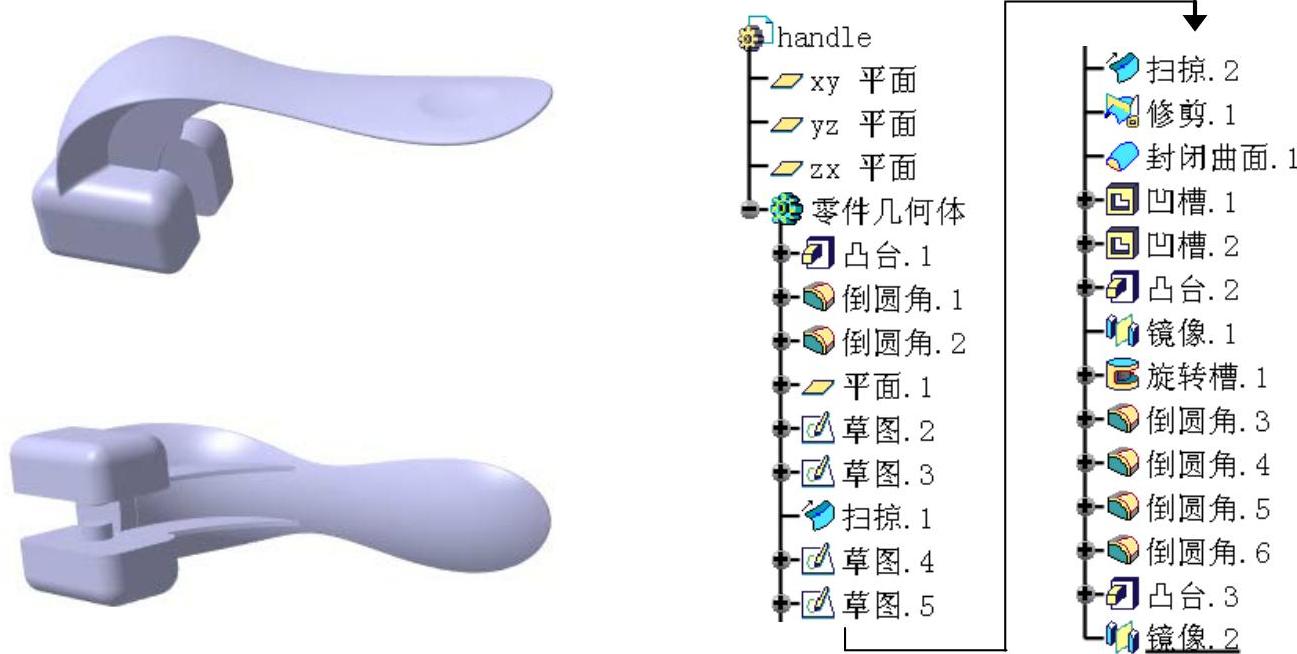
图26.1 零件模型和特征树
说明:本例前面的详细操作过程请参见随书光盘中video\ch26\reference文件夹中的语音视频讲解文件handle-r01.avi。
Step1.打开文件D:\cat20.5\work\ch26\handle_ex.CATPart。
Step2.选择下拉菜单


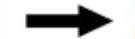
 命令,进入“创成式外形设计”工作台。
命令,进入“创成式外形设计”工作台。
Step3.创建图26.2所示的平面1。
(1)单击“线框”工具栏中的“平面”按钮 ,系统弹出“平面定义”对话框。
,系统弹出“平面定义”对话框。
(2)在“平面定义”对话框的 下拉列表中选择
下拉列表中选择 选项,选取图26.6所示的平面为参考平面,在
选项,选取图26.6所示的平面为参考平面,在 文本框中输入数值2,单击
文本框中输入数值2,单击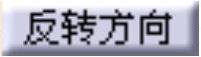 按钮。
按钮。
(3)单击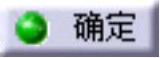 按钮,完成平面1的创建。
按钮,完成平面1的创建。
Step4.创建图26.3所示的草图2。
(1)选择命令。选择下拉菜单


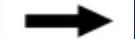
 命令(或单击工具栏的“草图”按钮
命令(或单击工具栏的“草图”按钮 )。
)。
(2)定义草图平面。选取平面1为草图平面,系统自动进入草图工作台。
(3)绘制草图。绘制图26.4所示的草图2。
(4)单击“工作台”工具栏中的 按钮,完成草图2的创建。
按钮,完成草图2的创建。
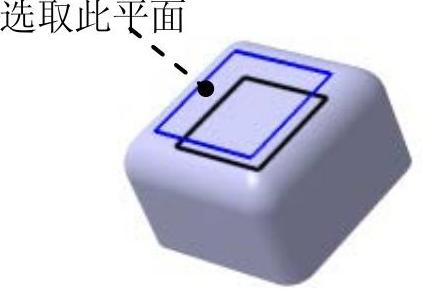
图26.2 平面1
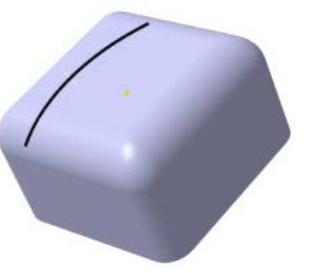
图26.3 草图2(建模环境)
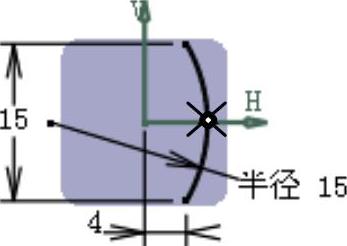
图26.4 草图2(草绘环境)
Step5.创建图26.5所示的草图3。
(1)单击工具栏的“草图”按钮 。
。
(2)选取“xy平面”为草图平面,系统自动进入草图工作台。
(3)绘制图26.6所示的草图3。
(4)单击 按钮,完成草图3的创建。
按钮,完成草图3的创建。
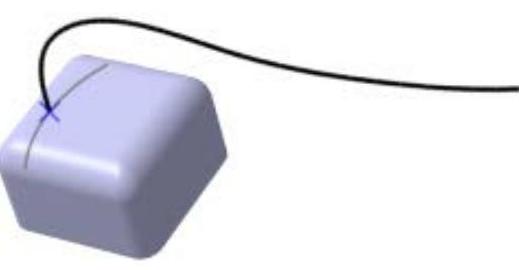
图26.5 草图3(建模环境)
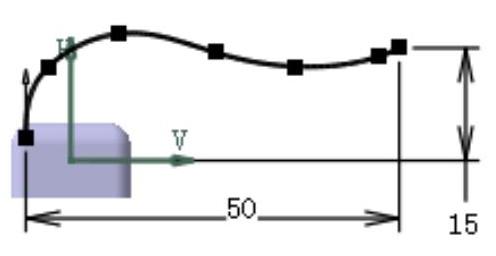
图26.6 草图3(草绘环境)
Step6.创建图26.7所示的扫掠1。
(1)选择命令。选择下拉菜单
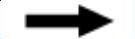


 命令,此时系统弹出“扫掠曲面定义”对话框。
命令,此时系统弹出“扫掠曲面定义”对话框。
(2)定义扫掠类型。在“扫掠曲面定义”对话框的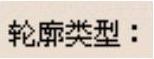 中单击“显示”按钮
中单击“显示”按钮 ,在
,在 下拉列表中选择
下拉列表中选择 选项。
选项。
(3)定义扫掠轮廓和引导曲线。选取图26.7所示的曲线1为扫掠轮廓,选取图26.7所示的曲线2为引导曲线。

图26.7 扫掠1
(4)单击 按钮,完成扫掠1的创建。
按钮,完成扫掠1的创建。
Step7.创建图26.8所示的草图4。
(1)选择命令。选择下拉菜单
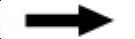

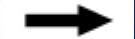
 命令(或单击工具栏的“草图”按钮
命令(或单击工具栏的“草图”按钮 )。
)。
(2)定义草图平面。选取平面1为草图平面,系统自动进入草图工作台。
(3)绘制草图。绘制图26.9所示的草图4。
(4)单击“工作台”工具栏中的 按钮,完成草图4的创建。
按钮,完成草图4的创建。
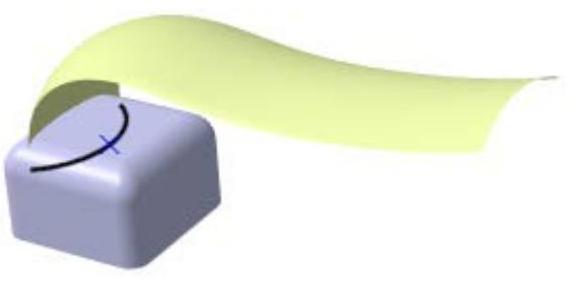
图26.8 草图4(建模环境)

图26.9 草图4(草绘环境)
Step8.创建图26.10所示的草图5。
(1)选择命令。选择下拉菜单
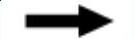


 命令(或单击工具栏的“草图”按钮
命令(或单击工具栏的“草图”按钮 )。
)。
(2)定义草图平面。选取“xy平面”为草图平面,系统自动进入草图工作台。
(3)绘制草图。绘制图26.11所示的草图5。
(4)单击“工作台”工具栏中的 按钮,完成草图5的创建。
按钮,完成草图5的创建。
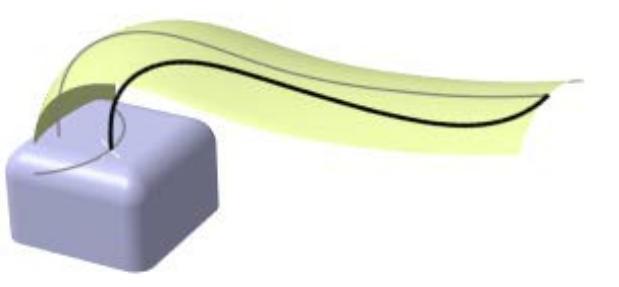
图26.10 草图5(建模环境)
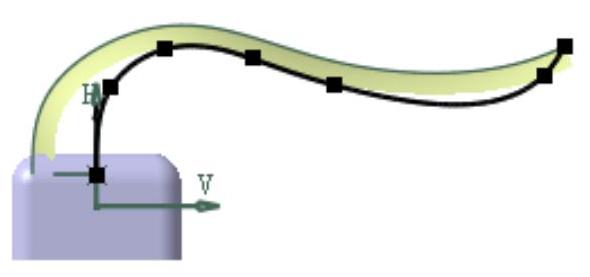
图26.11 草图5(草绘环境)
Step9.创建图26.12所示的扫掠2。
(1)选择下拉菜单
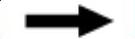

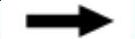
 命令,此时系统弹出“扫掠曲面定义”对话框。
命令,此时系统弹出“扫掠曲面定义”对话框。
(2)在“扫掠曲面定义”对话框的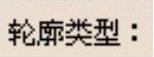 中单击“显示”按钮
中单击“显示”按钮 ,在
,在 下拉列表中选择
下拉列表中选择 选项。
选项。
(3)选取图26.12所示的曲线1为扫掠轮廓,选取图26.12所示的曲线2为引导曲线。
(4)单击 按钮,完成扫掠2的创建。
按钮,完成扫掠2的创建。
Step10.创建图26.13所示的修剪1。
(1)选择命令。选择下拉菜单
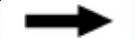

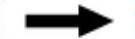
 命令,系统弹出“修剪定义”对话框。
命令,系统弹出“修剪定义”对话框。
(2)定义修剪类型。在“修剪定义”对话框的 下拉列表中选择
下拉列表中选择 选项。
选项。
(3)定义修剪元素。选取扫掠1和扫掠2为修剪元素。
(4)单击 按钮,完成曲面的修剪操作。
按钮,完成曲面的修剪操作。
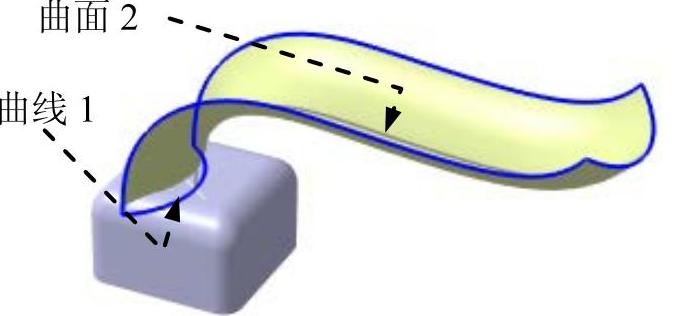
图26.12 扫掠2
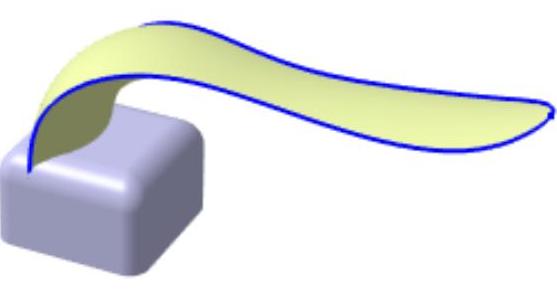
图26.13 修剪1
Step11.切换工作台。选择下拉菜单
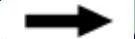

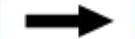
 命令,进入“零件设计”工作台。
命令,进入“零件设计”工作台。
Step12.创建图26.14所示的封闭曲面1。
(1)选择命令。选择下拉菜单
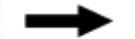

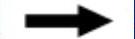
 命令,此时系统弹出“定义封闭曲面”对话框。
命令,此时系统弹出“定义封闭曲面”对话框。
(2)定义封闭曲面。在特征树中选取修剪1为要封闭的对象。
(3)单击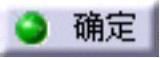 按钮,完成封闭曲面1的创建。
按钮,完成封闭曲面1的创建。

图26.14 封闭曲面1(www.xing528.com)
Step13.创建图26.15b所示的零件特征──凹槽1。
(1)选择命令。选择下拉菜单
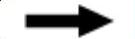


 命令(或单击
命令(或单击 按钮),系统弹出“定义凹槽”对话框。
按钮),系统弹出“定义凹槽”对话框。
(2)创建图26.16所示的截面草图。单击 按钮,选取图26.15a所示的模型表面作为草图平面,在草绘工作台中绘制图26.16所示的截面草图(草图6)。单击
按钮,选取图26.15a所示的模型表面作为草图平面,在草绘工作台中绘制图26.16所示的截面草图(草图6)。单击 按钮,退出草绘工作台。
按钮,退出草绘工作台。
(3)定义深度属性。在“定义凹槽”对话框的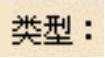 下拉列表中选择
下拉列表中选择 选项。
选项。
(4)单击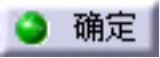 按钮,完成凹槽1的创建。
按钮,完成凹槽1的创建。
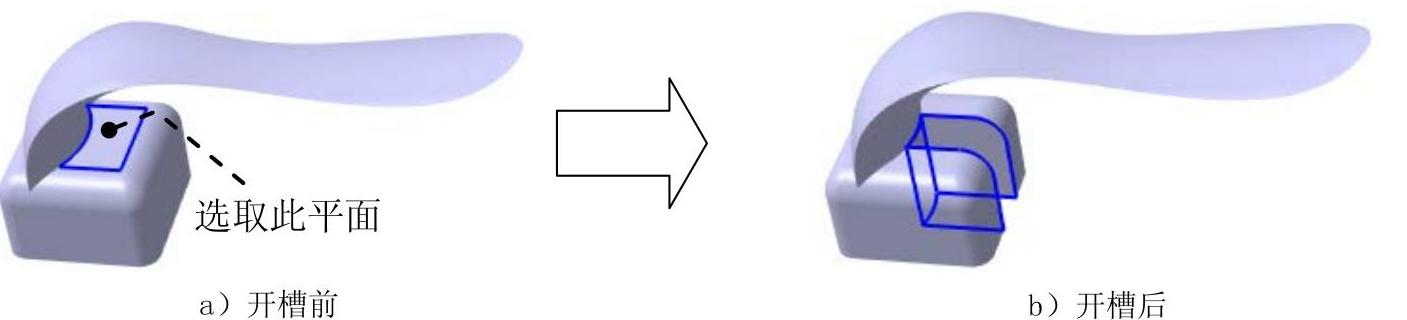
图26.15 凹槽1
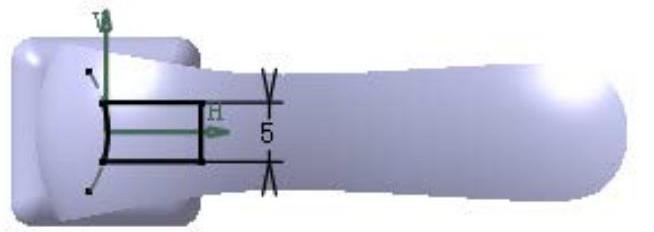
图26.16 截面草图(草图6)
Step14.创建图26.17所示的零件特征──凹槽2。
(1)选择下拉菜单
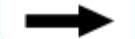


 命令(或单击
命令(或单击 按钮),系统弹出“定义凹槽”对话框。
按钮),系统弹出“定义凹槽”对话框。
(2)单击 按钮,选取平面1作为草图平面,在草绘工作台中绘制图26.18所示的截面草图(草图7)。单击
按钮,选取平面1作为草图平面,在草绘工作台中绘制图26.18所示的截面草图(草图7)。单击 按钮,退出草绘工作台。
按钮,退出草绘工作台。
(3)在“定义凹槽”对话框的 下拉列表中选择
下拉列表中选择 选项。
选项。
(4)单击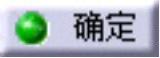 按钮,完成凹槽2的创建。
按钮,完成凹槽2的创建。

图26.17 凹槽2

图26.18 截面草图(草图7)
Step15.添加图26.19所示的零件特征──凸台2。
(1)选择下拉菜单
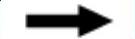

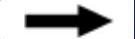
 命令(或单击
命令(或单击 按钮),系统弹出“定义凸台”对话框。
按钮),系统弹出“定义凸台”对话框。
(2)单击 按钮,选取图26.19所示的平面为草图平面。在草绘工作台中绘制图26.20所示的截面草图(草图8)。单击
按钮,选取图26.19所示的平面为草图平面。在草绘工作台中绘制图26.20所示的截面草图(草图8)。单击 按钮,退出草绘工作台。
按钮,退出草绘工作台。
说明:读者可以自己定义该截面草图的尺寸约束,图26.20中的尺寸约束只作为参考。
(3)在“定义凸台”对话框中,在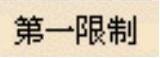 区域的
区域的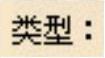 下拉列表中选择
下拉列表中选择 选项。在
选项。在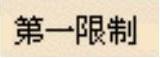 区域的
区域的 文本框中输入数值0.5。
文本框中输入数值0.5。
(4)单击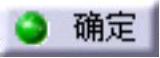 按钮,完成凸台2的创建。
按钮,完成凸台2的创建。
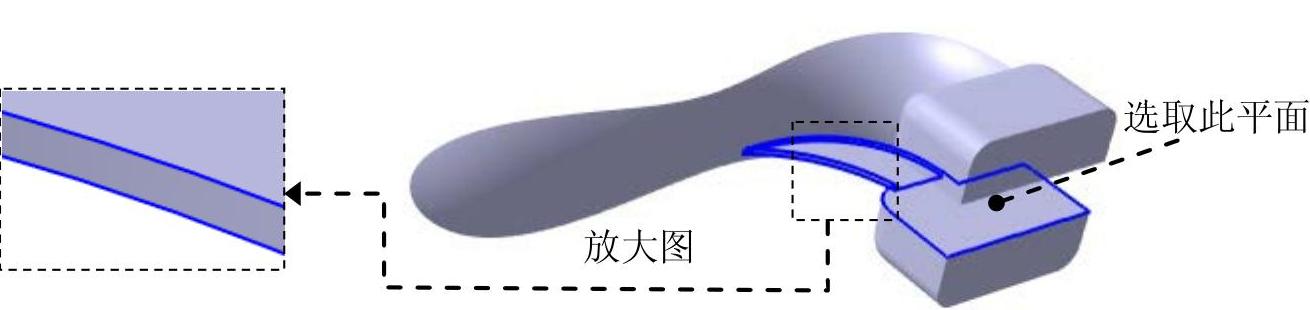
图26.19 凸台2
Step16.添加图26.21所示的零件特征──镜像1。
(1)选取镜像对象。选取凸台2作为镜像对象。
(2)选择命令。选择下拉菜单
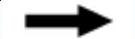

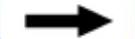
 命令,系统弹出“定义镜像”对话框。
命令,系统弹出“定义镜像”对话框。
(3)定义镜像平面。选取“xy平面”作为镜像平面,如图26.21所示。
(4)单击“定义镜像”对话框中的 按钮。完成镜像1的创建。
按钮。完成镜像1的创建。
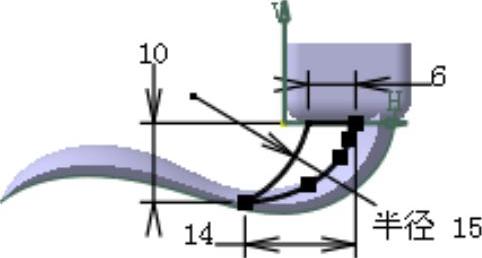
图26.20 截面草图(草图8)

图26.21 镜像1
Step17.创建图26.22所示的零件特征──旋转槽1。
(1)选择命令。选择下拉菜单
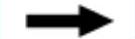

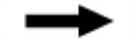
 命令,系统弹出“定义旋转槽”对话框。
命令,系统弹出“定义旋转槽”对话框。
(2)创建图26.23所示的截面草图。在“定义旋转槽”对话框中单击 按钮,选取“xy平面”作为草图平面;在草绘工作台中绘制图26.23所示的截面草图(草图9)。单击
按钮,选取“xy平面”作为草图平面;在草绘工作台中绘制图26.23所示的截面草图(草图9)。单击 按钮,退出草绘工作台。
按钮,退出草绘工作台。
说明:读者可以自己定义该截面草图的尺寸约束,图26.23中的尺寸约束只作为参考。
(3)定义旋转角度。在“定义旋转槽”对话框的 文本框中输入数值360。
文本框中输入数值360。
(4)定义旋转轴线。选取草图中绘制的直线为旋转轴线。
(5)单击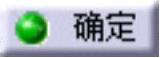 按钮,完成旋转槽1的创建。
按钮,完成旋转槽1的创建。

图26.22 旋转槽1
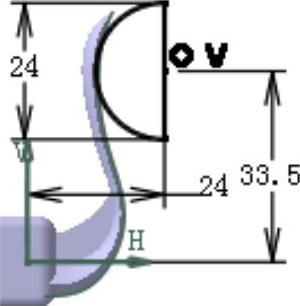
图26.23 截面草图(草图9)
Step18.创建图26.24b所示的倒圆角3。选取图26.24a所示的边链为倒圆角对象,倒圆角半径值为3。
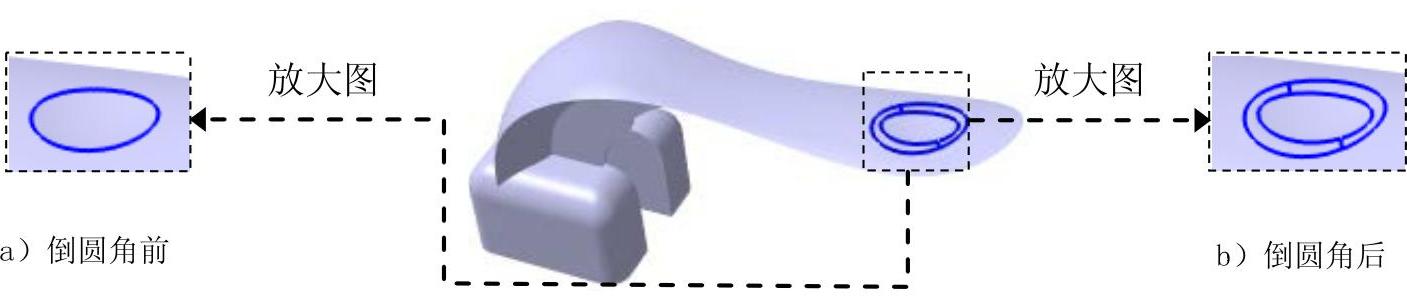
图26.24 倒圆角3
Step19.创建图26.25b所示的倒圆角4。选取图26.25a所示的边线为倒圆角对象,倒圆角半径值为0.2。
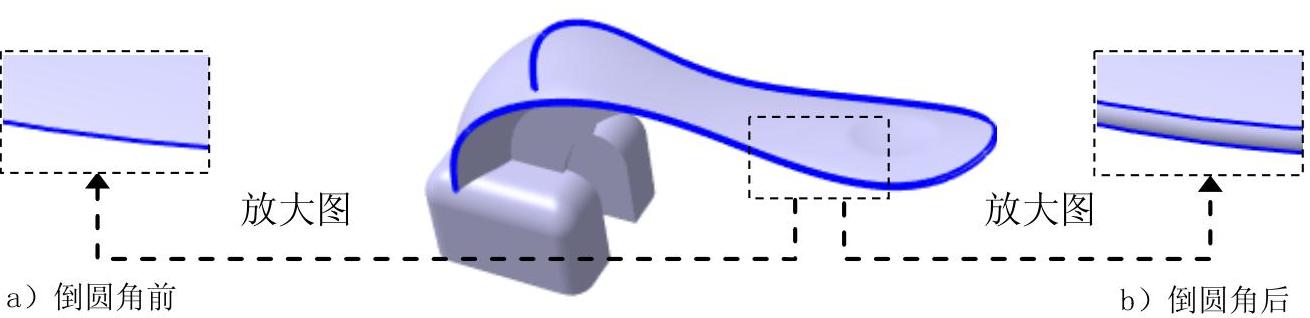
图26.25 倒圆角4
Step20.创建图26.26b所示的倒圆角5。选取图26.26a所示的边线为倒圆角对象,倒圆角半径值为0.5。
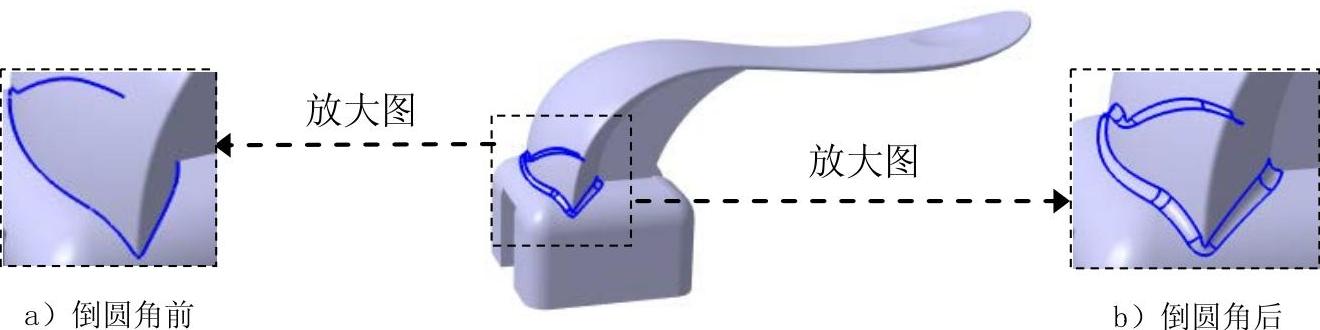
图26.26 倒圆角5
Step21.创建图26.27所示的倒圆角6,倒圆角半径值为2。

图26.27 倒圆角6
Step22.添加图26.28b示的零件特征──凸台3。
(1)选择下拉菜单
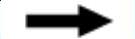

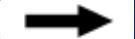
 命令(或单击
命令(或单击 按钮),系统弹出“定义凸台”对话框。
按钮),系统弹出“定义凸台”对话框。
(2)单击 按钮,选取图26.28a示的模型表面为草图平面。在草绘工作台中绘制图26.29的截面草图(草图10)。单击
按钮,选取图26.28a示的模型表面为草图平面。在草绘工作台中绘制图26.29的截面草图(草图10)。单击 按钮,退出草绘工作台。
按钮,退出草绘工作台。
(3)在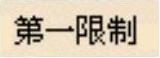 区域的
区域的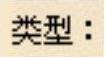 下拉列表中选择
下拉列表中选择 选项,在
选项,在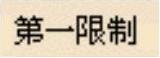 区域的
区域的 文本框中均输入1.5。
文本框中均输入1.5。
(4)单击 按钮,完成凸台3的创建。
按钮,完成凸台3的创建。

图26.28 凸台3
Step23.创建图26.30所示的零件特征──镜像2。
(1)选取镜像对象。选取凸台3作为镜像对象。
(2)选择命令。选择下拉菜单


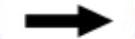
 命令,系统弹出“定义镜像”对话框。
命令,系统弹出“定义镜像”对话框。
(3)定义镜像平面。选取“xy平面”作为镜像平面。
(4)单击“定义镜像”对话框中的 按钮,完成镜像2的创建。
按钮,完成镜像2的创建。
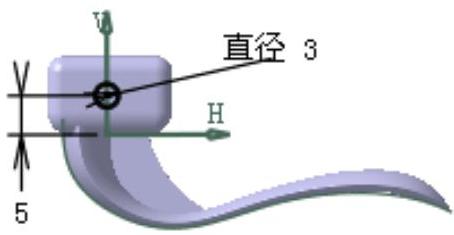
图26.29 截面草图(草图10)

图26.30 镜像2
Step24.保存文件。选择下拉菜单
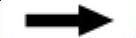
 命令,完成零件模型的保存。
命令,完成零件模型的保存。
免责声明:以上内容源自网络,版权归原作者所有,如有侵犯您的原创版权请告知,我们将尽快删除相关内容。




