实例概述:
本实例介绍了鼠标上盖的设计过程。其设计过程是先创建一系列草图,然后利用所创建的草图构建几个独立的曲面,再利用接合等工具将独立的曲面变成一个整体曲面,最后将整体曲面变成实体模型。鼠标上盖模型及相应的特征树如图24.1所示。
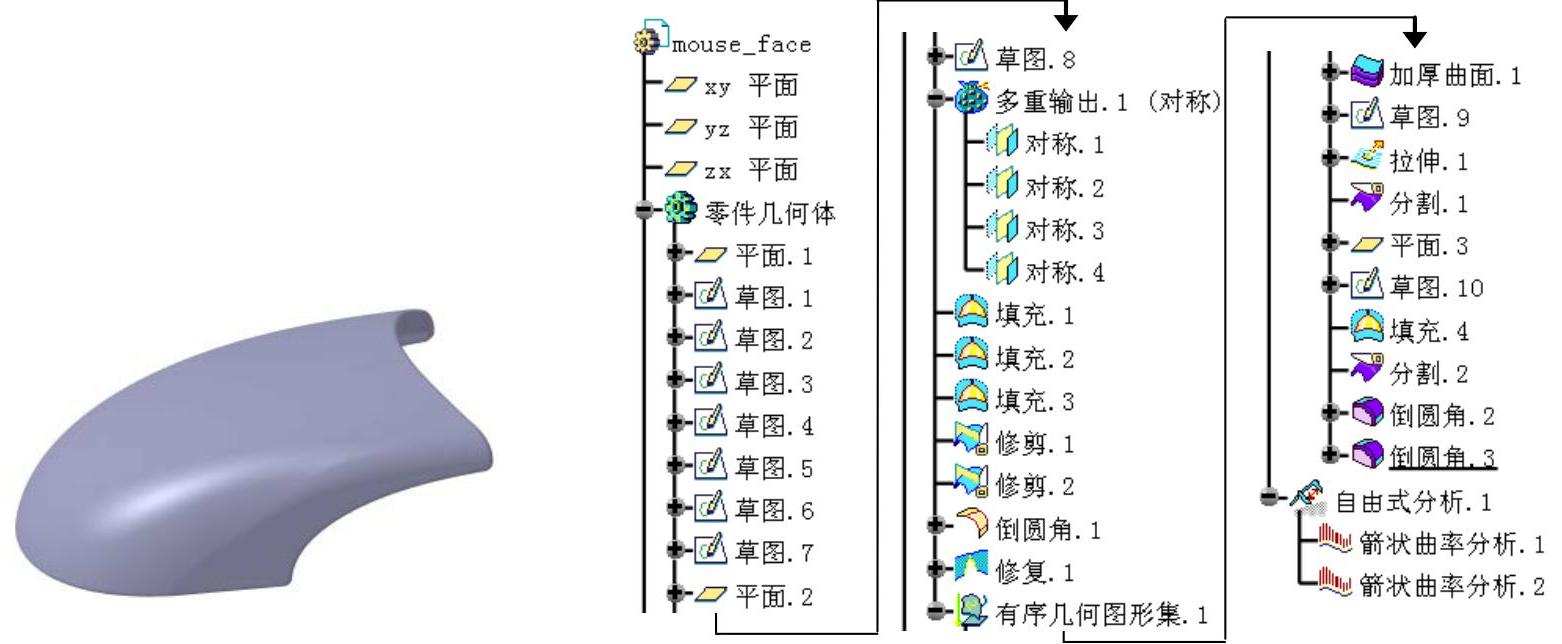
图24.1 鼠标盖模型和特征树
Step1.新建模型文件。选择下拉菜单
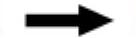
 命令,系统弹出“新建”对话框,在类型列表中选择
命令,系统弹出“新建”对话框,在类型列表中选择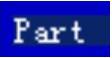 ,单击
,单击 按钮。在系统弹出的“新建零件”对话框中输入零件名称mouse_face,并选中
按钮。在系统弹出的“新建零件”对话框中输入零件名称mouse_face,并选中 复选框,单击
复选框,单击 按钮,进入“零件设计”工作台。
按钮,进入“零件设计”工作台。
Step2.选择下拉菜单
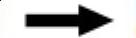

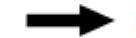
 命令,进入“创成式外形设计”工作台。
命令,进入“创成式外形设计”工作台。
Step3.创建图24.2所示的平面1。
(2)定义平面类型。在“平面定义”对话框的 下拉列表中选择
下拉列表中选择 选项,选取“xy平面”为参考平面,在
选项,选取“xy平面”为参考平面,在 文本框中输入数值30。
文本框中输入数值30。
(3)单击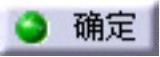 按钮,完成平面1的创建。
按钮,完成平面1的创建。
Step4.创建图24.3所示的草图1。
(1)选择命令。选择下拉菜单
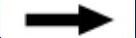

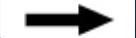
 命令(或单击工具栏的“草图”按钮
命令(或单击工具栏的“草图”按钮 )。
)。
(2)定义草绘平面。选取“yz平面”为草图平面,系统自动进入草图工作台。
(3)绘制草图。绘制图24.4所示的草图1。
(4)单击“工作台”工具栏中的 按钮,完成草图1的创建。
按钮,完成草图1的创建。
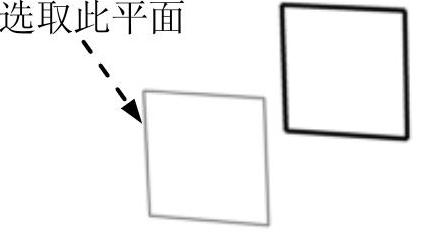
图24.2 平面1
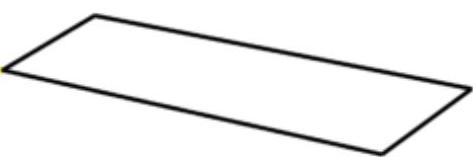
图24.3 草图1(建模环境)
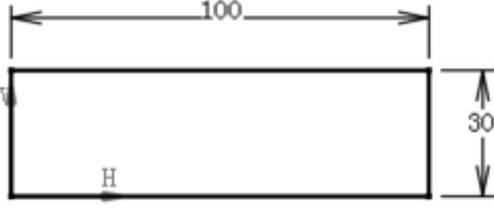
图24.4 草图1(草绘环境)
Step5.创建图24.5所示的草图2。
(1)选择下拉菜单
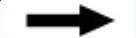

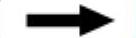
 命令(或单击工具栏的“草图”按钮
命令(或单击工具栏的“草图”按钮 )。
)。
(2)选取平面1为草图平面,并在其上绘制出图24.6所示的草图2。单击“工作台”工具栏中的 按钮,完成草图2的创建。
按钮,完成草图2的创建。
Step6.创建图24.7所示的草图3。
(1)选择下拉菜单
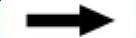

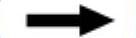
 命令(或单击工具栏的“草图”按钮
命令(或单击工具栏的“草图”按钮 )。
)。
(2)选取“xy平面”为草图平面,并在其上绘制出图24.8所示的草图3。单击“工作台”工具栏中的 按钮,完成草图3的创建。
按钮,完成草图3的创建。
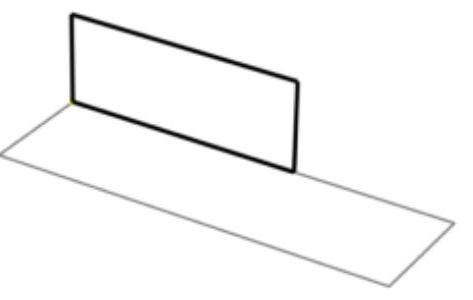
图24.5 草图2(建模环境)
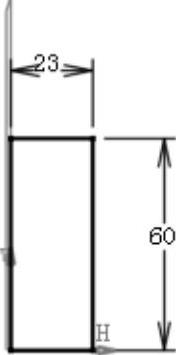
图24.6 草图2(草绘环境)
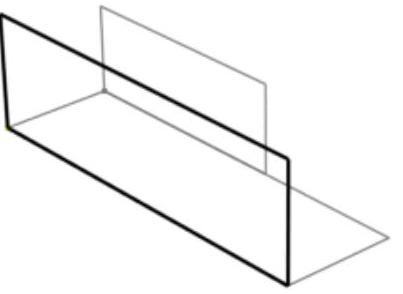
图24.7 草图3(建模环境)
Step7.创建图24.9所示的草图4。
(1)选择下拉菜单
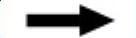

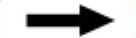
 命令(或单击工具栏的“草图”按钮
命令(或单击工具栏的“草图”按钮 )。
)。
(2)选取“zx平面“为草图平面,并在其上绘制出图24.10所示的草图4。单击按钮 ,完成草图4的创建。
,完成草图4的创建。
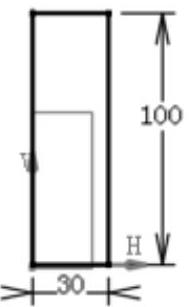
图24.8 草图3(草绘环境)
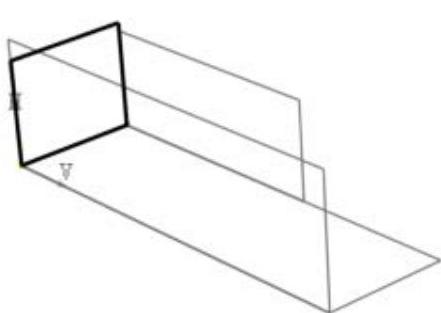
图24.9 草图4(建模环境)
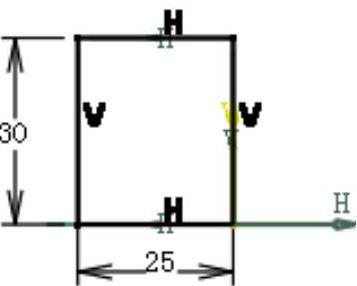
图24.10 草图4(草绘环境)
Step8.创建图24.11所示的草图5。
(1)选择下拉菜单
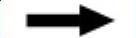


 命令(或单击工具栏的“草图”按钮
命令(或单击工具栏的“草图”按钮 )。
)。
(2)选取平面1为草图平面,并在其上绘制出图24.12所示的草图5。单击按钮 ,完成草图5的创建。
,完成草图5的创建。
(3)选择下拉菜单
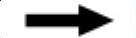

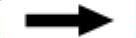
 命令,系统弹出“箭状曲率”对话框。选取步骤(2)绘制的曲线,结果如图24.12所示。
命令,系统弹出“箭状曲率”对话框。选取步骤(2)绘制的曲线,结果如图24.12所示。
说明:通过对曲线箭状曲率分析,可再次返回草图5中对样条曲线的曲率进行调整。
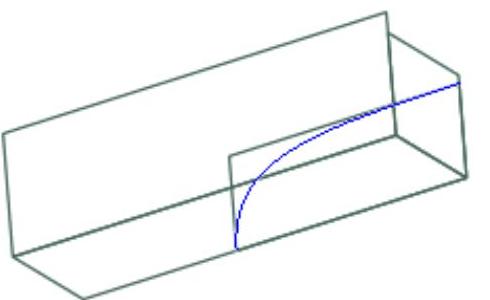
图24.11 草图5(建模环境)
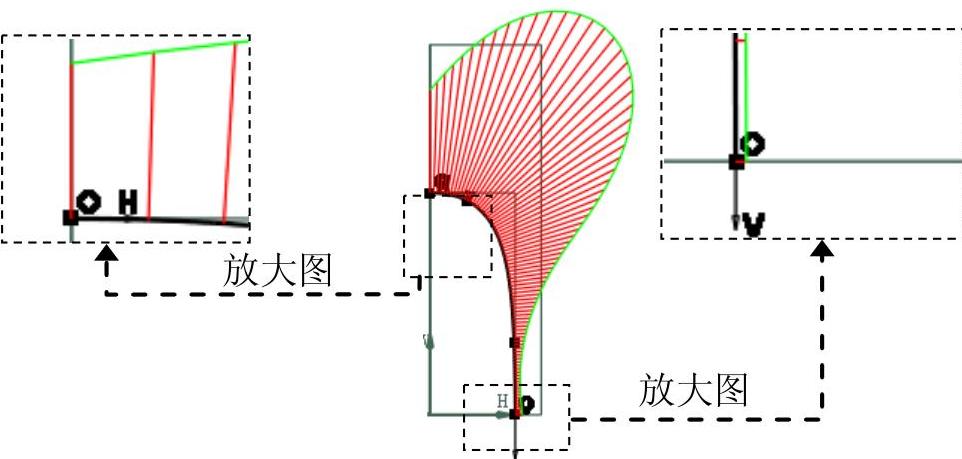
图24.12 草图5(草绘环境)
Step9.创建图24.13所示的草图6。
(1)选择下拉菜单
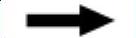


 命令(或单击工具栏的“草图”按钮
命令(或单击工具栏的“草图”按钮 )。
)。
(2)选取“zx平面”为草图平面,并在其上绘制出图24.14所示的草图6。单击按钮 ,完成草图6的创建。
,完成草图6的创建。
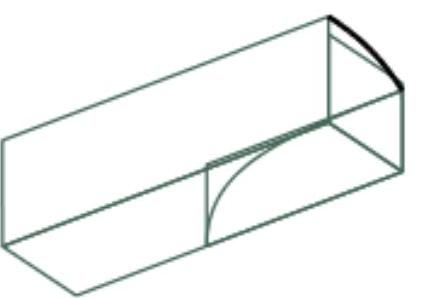
图24.13 草图6(建模环境)
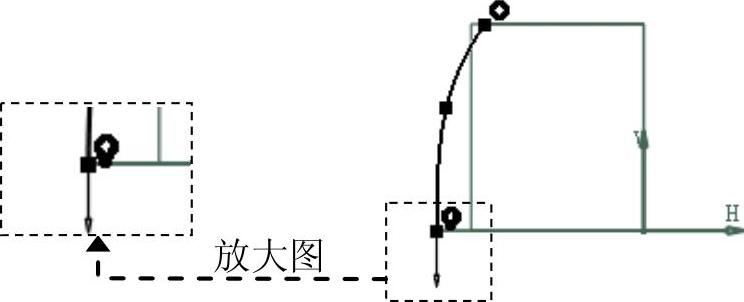
图24.14 草图6(草绘环境)
Step10.创建图24.15所示的草图7。
(1)选择下拉菜单
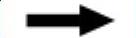

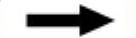
 命令(或单击工具栏的“草图”按钮
命令(或单击工具栏的“草图”按钮 )。
)。
(2)选取“yz平面”为草图平面,并在其上绘制出图24.16所示的草图7。单击 按钮,完成草图7的创建。
按钮,完成草图7的创建。
(3)选择下拉菜单
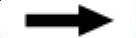

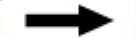
 命令,系统弹出“箭状曲率”对话框。选取步骤(2)绘制的曲线,结果如图24.16所示。
命令,系统弹出“箭状曲率”对话框。选取步骤(2)绘制的曲线,结果如图24.16所示。
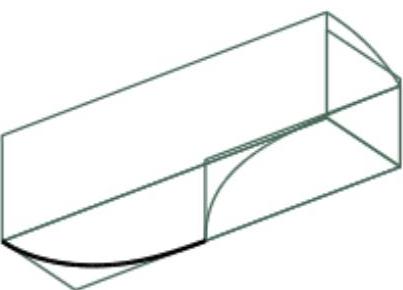
图24.15 草图7(建模环境)
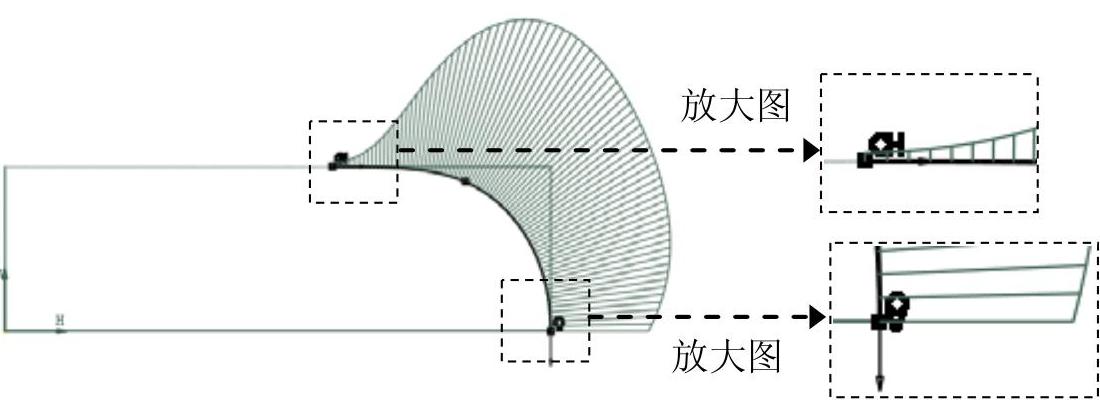
图24.16 草图7(草绘环境)
Step11.创建图24.17所示的平面2。
(1)选择下拉菜单
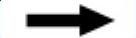

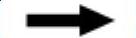
 命令(或单击工具栏的“平面”按钮
命令(或单击工具栏的“平面”按钮 ),系统弹出“平面定义”对话框。
),系统弹出“平面定义”对话框。
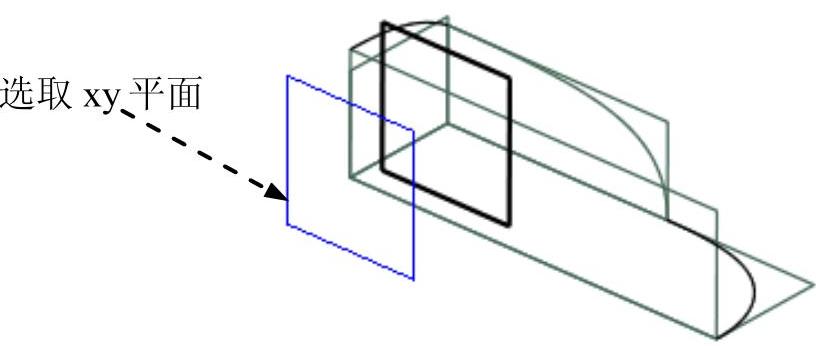
图24.17 平面2
(2)在“平面定义”对话框的 下拉列表中选择
下拉列表中选择 选项,选取“xy平面”为参考平面,在
选项,选取“xy平面”为参考平面,在 文本框中输入数值29.5,单击
文本框中输入数值29.5,单击 按钮,完成平面2的创建。
按钮,完成平面2的创建。
Step12.创建图24.18所示的草图8。
(1)选择下拉菜单


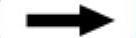
 命令(或单击工具栏的“草图”按钮
命令(或单击工具栏的“草图”按钮 )。
)。
(2)选取平面2为草图平面,并在其上绘制出图24.19所示的草图8。单击按钮 ,完成草图8的创建。
,完成草图8的创建。
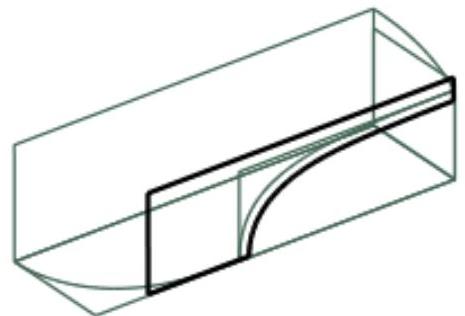
图24.18 草图8(建模环境)
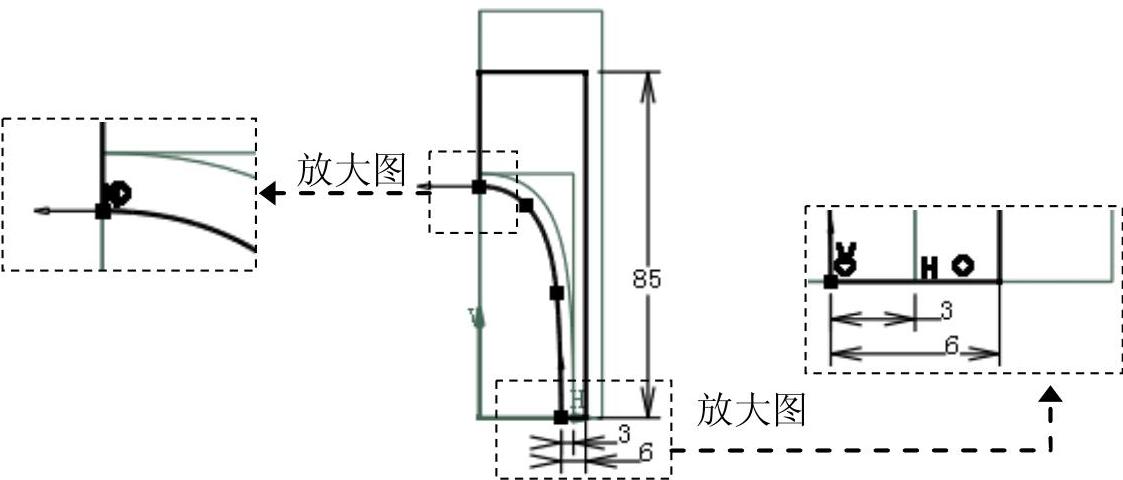
图24.19 草图8(草绘环境)
Step13.创建图24.20b所示的对称图形。
(1)选择命令。选择下拉菜单
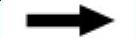


 命令(或单击工具栏的“对称”按钮
命令(或单击工具栏的“对称”按钮 ),系统弹出“对称定义”对话框。
),系统弹出“对称定义”对话框。
(2)选择对称元素。依次选取草图5、草图6、草图7及草图8为对称元素。
(3)选取参考平面。选取“xy平面”为参考平面。
(4)单击 按钮,完成对称图形的创建。
按钮,完成对称图形的创建。
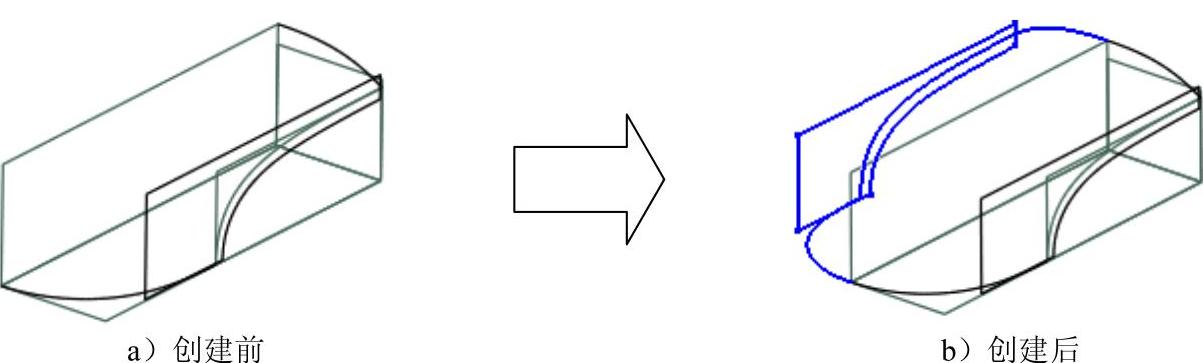
图24.20 对称图形
Step14.创建图24.21所示的填充1。
(1)选择命令。选择下拉菜单
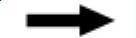

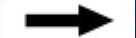
 命令,系统弹出“填充曲面定义”对话框。
命令,系统弹出“填充曲面定义”对话框。
(2)定义填充边界。选取图24.22所示的六条曲线为填充边界。
(3)单击 按钮,完成填充1的创建。
按钮,完成填充1的创建。

图24.21 填充1(www.xing528.com)
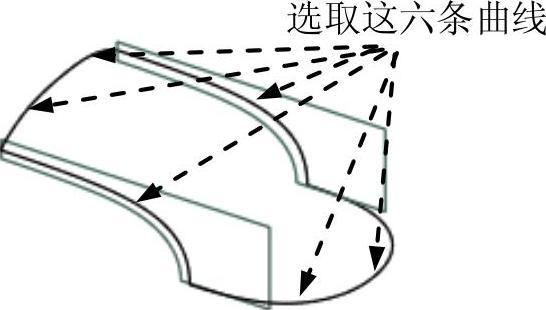
图24.22 选择填充边界
Step15.创建图24.23b所示的填充2。该填充2以图24.23a所示的对称4为填充边界。
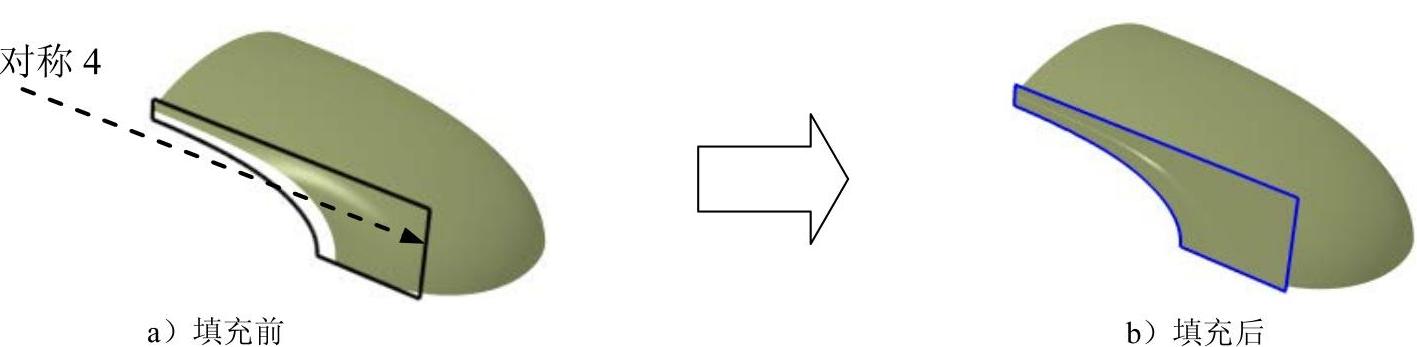
图24.23 填充2
Step16.创建图24.24b所示的填充3。该填充3以图24.24a所示的草图8为填充边界。
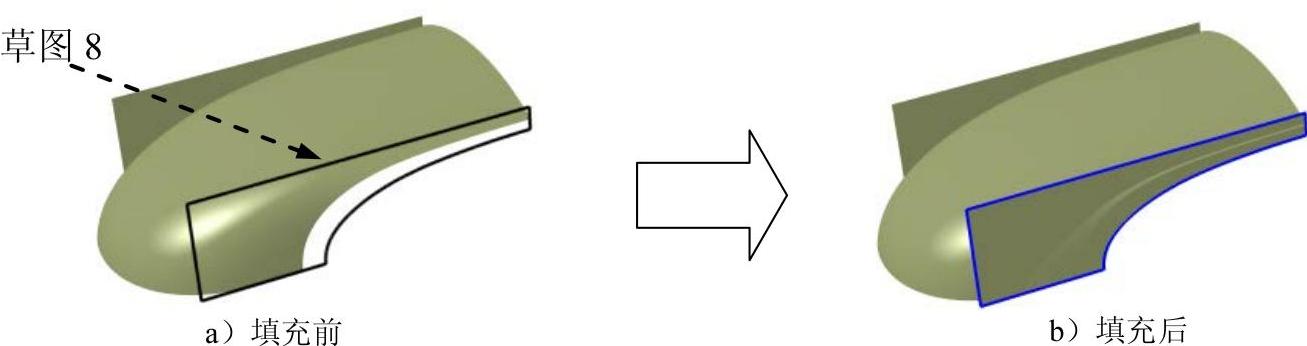
图24.24 填充3
Step17.创建图24.25所示的修剪1。
(1)选择下拉菜单
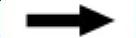

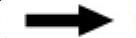
 命令,系统弹出“修剪定义”对话框。
命令,系统弹出“修剪定义”对话框。
(2)定义修剪元素。选取填充1和填充3为修剪元素。
(3)调整保留侧使结果为图24.25所示的曲面,单击 按钮,完成曲面的修剪操作。
按钮,完成曲面的修剪操作。
Step18.创建图24.26所示的修剪2。在此步骤中选取填充2和修剪1为修剪元素。

图24.25 修剪1
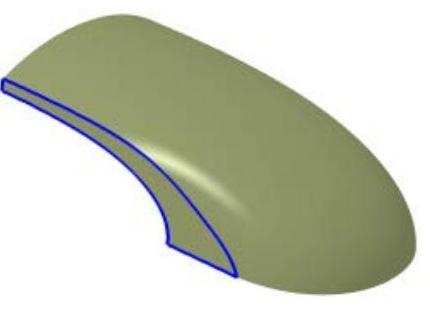
图24.26 修剪2
Step19.创建图24.27b所示的倒圆角1。
(1)选择命令。选择下拉菜单
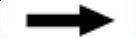

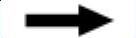
 命令,系统弹出“倒圆角定义”对话框。
命令,系统弹出“倒圆角定义”对话框。
(2)定义圆角边线。选取图24.27a所示的曲面边线为圆角边线。
(3)定义拓展类型。在“倒圆角定义”对话框的 下拉列表中选择
下拉列表中选择 选项。
选项。
(4)定义圆角半径。在 文本框中输入数值3。
文本框中输入数值3。
(5)单击 按钮,完成倒圆角1的创建。
按钮,完成倒圆角1的创建。
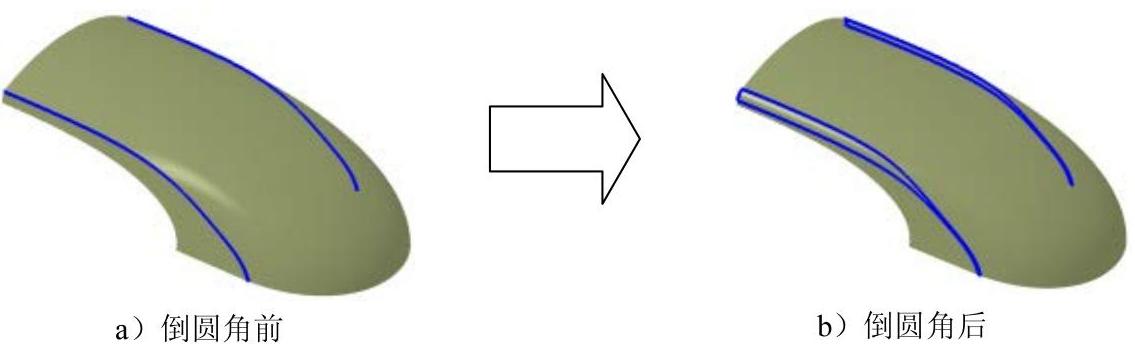
图24.27 倒圆角1
Step20.创建图24.28所示的修复1。
(1)选择命令。选择下拉菜单
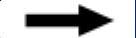

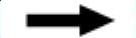
 命令,系统弹出“修复定义”对话框。
命令,系统弹出“修复定义”对话框。
(2)选取要修复的元素。选择Step19创建的倒圆角1为要修复的元素。
(3)定义修复参数。在连续下拉列表中选择 选项;将合并距离值设置为0.001,将距离目标值设置为0.001,将相切角度值设置为0.5。
选项;将合并距离值设置为0.001,将距离目标值设置为0.001,将相切角度值设置为0.5。
(4)单击 按钮,完成曲面的修复操作。
按钮,完成曲面的修复操作。
Step21.创建图24.29b所示的加厚曲面1。
(1)选择命令。选择下拉菜单
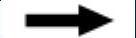

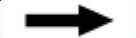
 命令,系统弹出“厚曲面定义”对话框。
命令,系统弹出“厚曲面定义”对话框。
(2)定义偏移对象。选取图24.29a所示的修复1为要加厚的对象。

图24.28 修复1
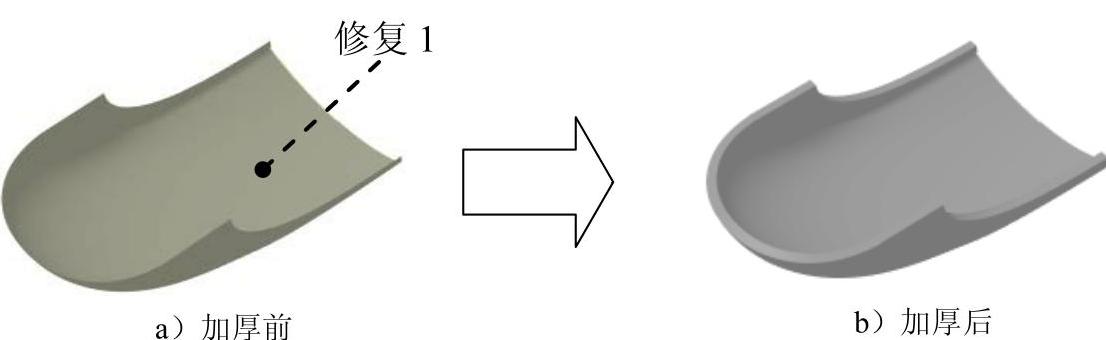
图24.29 加厚曲面1
(3)确定偏移距离。在对话框的 文本框中输入数值3。
文本框中输入数值3。
(4)确定加厚曲面方向。采取系统默认的加厚方向。
(5)单击 按钮,完成加厚曲面1的创建。
按钮,完成加厚曲面1的创建。
Step22.创建图24.30所示的草图9。
(1)选择下拉菜单
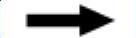

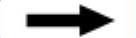
 命令(或单击工具栏的“草图”按钮
命令(或单击工具栏的“草图”按钮 )。
)。
(2)选取“yz平面”为草图平面并在其上绘制出图24.31所示的截面草图,单击按钮 ,完成草图9的创建。
,完成草图9的创建。
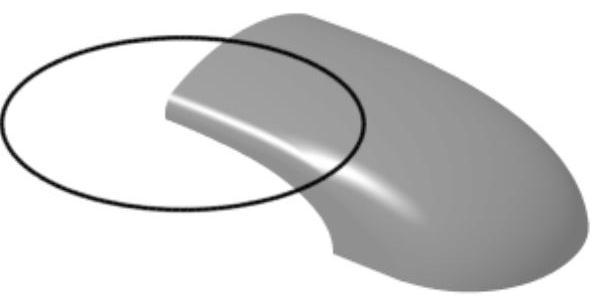
图24.30 草图9(建模环境)
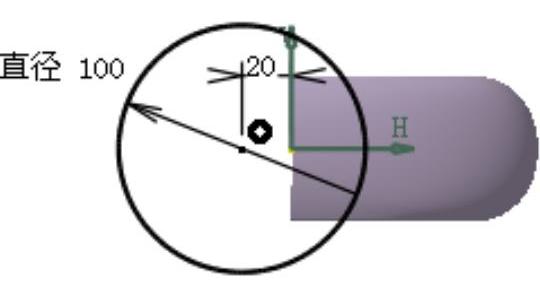
图24.31 草图9(草绘环境)
Step23.创建图24.32所示的拉伸1。
(1)选择命令。选择下拉菜单
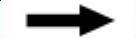

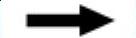
 命令,系统弹出“拉伸曲面定义”对话框。
命令,系统弹出“拉伸曲面定义”对话框。
(2)选择拉伸轮廓。选取草图9为要拉伸的对象。
(3)定义拉伸方向。采用系统默认的拉伸方向。
(4)定义拉伸类型。在“拉伸曲面定义”对话框的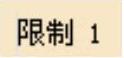 区域的
区域的 下拉列表中选择
下拉列表中选择 选项。
选项。
(5)确定拉伸高度。在“拉伸曲面定义”对话框的 区域的
区域的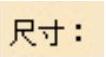 文本框中输入拉伸深度值50。
文本框中输入拉伸深度值50。
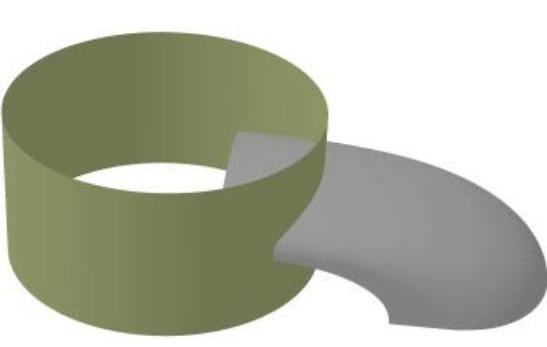
图24.32 拉伸1
(6)单击 按钮,完成曲面的拉伸。
按钮,完成曲面的拉伸。
Step24.创建图24.33所示的分割1。
(1)选择命令。选择下拉菜单
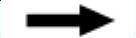

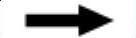
 命令,系统弹出“分割定义”对话框。
命令,系统弹出“分割定义”对话框。
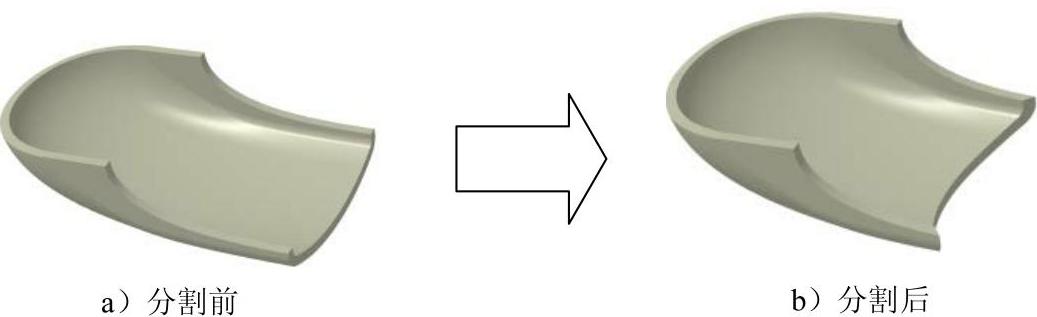
图24.33 分割1
(2)定义切除元素。选取加厚曲面1为要切除的元素,选取拉伸1为切除元素。
(3)单击 按钮,完成曲面的分割。
按钮,完成曲面的分割。
Step25.创建图24.34所示的平面3。选取“yz平面”为参考平面,相对于“yz平面”的偏移距离值为0.5。
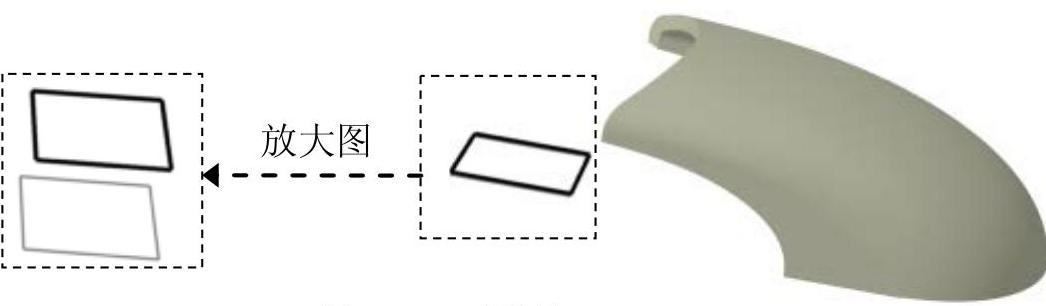
图24.34 平面3
Step26.创建图24.35所示的草图10。
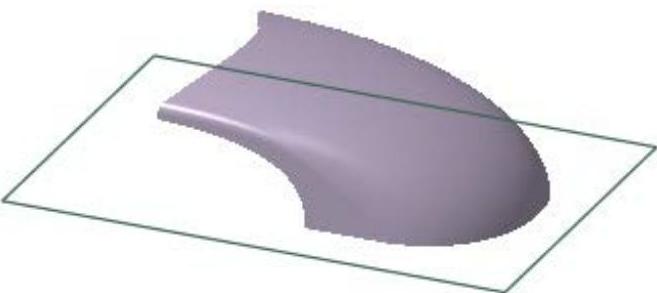
图24.35 草图10(建模环境)
(1)选择下拉菜单
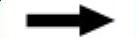

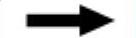
 命令(或单击工具栏的“草图”按钮
命令(或单击工具栏的“草图”按钮 )。
)。
(2)选取平面3为草图平面,并在其上绘制出图24.36所示的草图10,单击按钮 ,完成草图10的创建。
,完成草图10的创建。
Step27.创建图24.37所示的填充4。以Step26创建的草图10为填充边界。
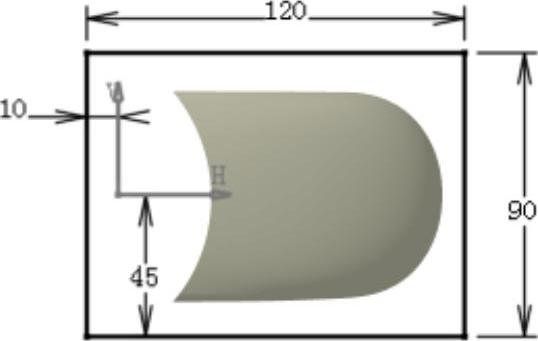
图24.36 草图10(草绘环境)

图24.37 填充4
Step28.创建图24.38所示的分割2。
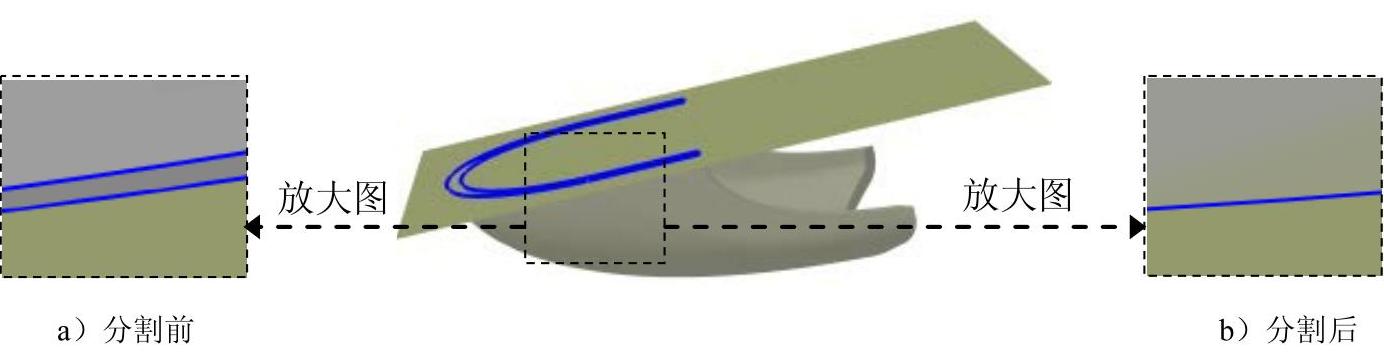
图24.38 分割2
(1)选择命令。选择下拉菜单
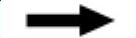

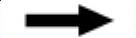
 命令,系统弹出“分割定义”对话框。
命令,系统弹出“分割定义”对话框。
(2)定义切除元素。选取分割1为要切除的元素,选取填充4为切除元素。
(3)单击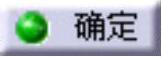 按钮,完成曲面的分割。
按钮,完成曲面的分割。
Step29.创建图24.39b所示的倒圆角2。参照Step19,选取图24.39a所示的4条边线为圆角边线,圆角半径值为1.5。
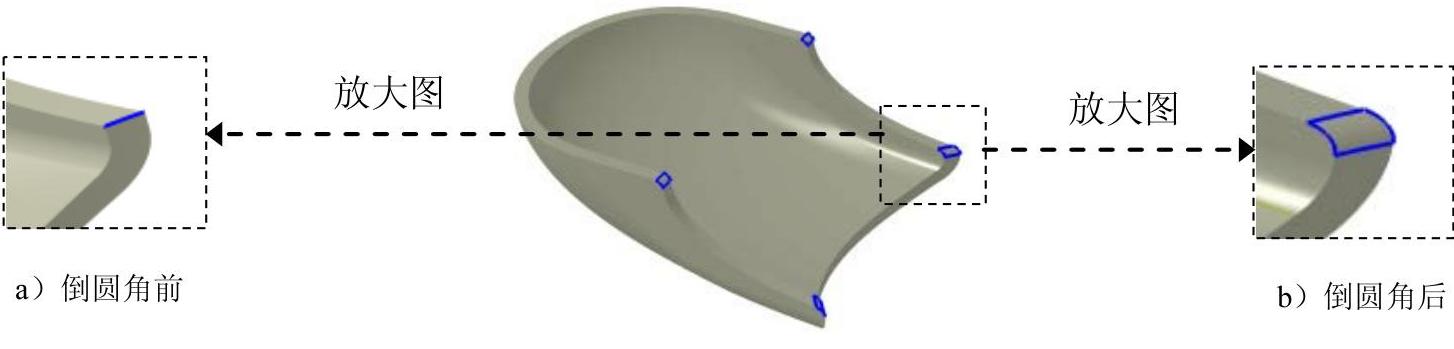
图24.39 倒圆角2
Step30.创建图24.40b所示的倒圆角3。以图24.40a所示的面为圆角对象,圆角半径值为1.0。
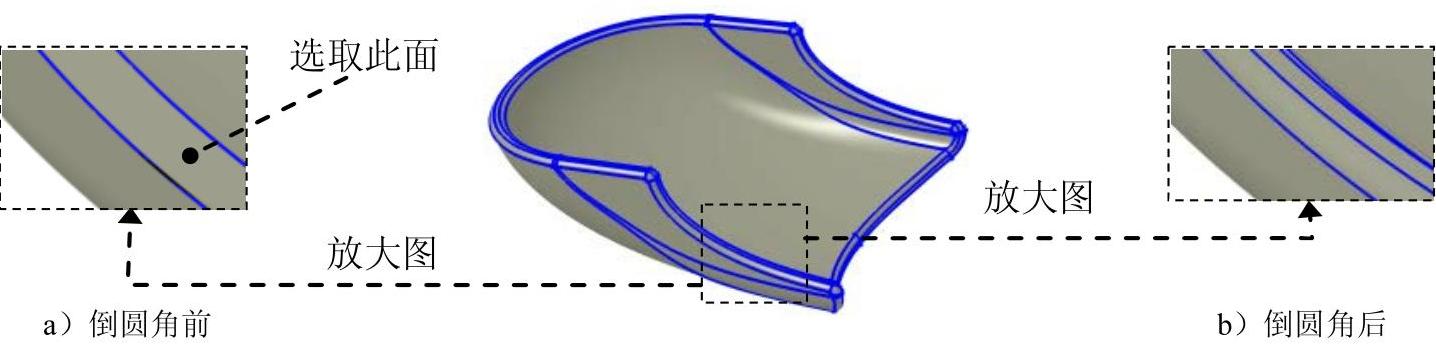
图24.40 倒圆角3
Step31.保存文件。选择下拉菜单
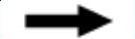
 命令,完成零件模型的保存。
命令,完成零件模型的保存。
免责声明:以上内容源自网络,版权归原作者所有,如有侵犯您的原创版权请告知,我们将尽快删除相关内容。




