
本节以“基于通用串行数据总线USB的数据采集系统”的电路设计为例,详细介绍自上而下层次电路的具体设计过程。
采用层次电路的设计方法,将实际的总体电路按照电路模块的划分原则划分为4个电路模块,即CPU模块和三路传感器模块Sensor1、Sensor2、Sensor3。首先绘制出层次原理图中的顶层原理图,然后再分别绘制出每一电路模块的具体原理图。
自上而下绘制层次原理图的操作步骤如下:
1)启动Altium Designer 14,打开“Files”(文件)面板,在“新的”选项栏中单击“Blank Project(PCB)”(空白项目文件)选项,则在“Projects”(工程)面板中出现了新建的项目文件,另存为“USB采集系统.PrjPCB”。
2)在项目文件“USB采集系统.PrjPCB”上右键单击鼠标,在弹出的右键快捷菜单中选择“给工程添加新的”→“Schematic”(原理图)命令,在该项目文件中新建一个电路原理图文件,另存为“Mother.SchDoc”,并完成图纸相关参数的设置。
3)选择菜单栏中的“放置”→“图表符”命令,或者单击“连线”工具栏中的 (放置原理图符号)按钮,光标将变为十字形状,并带有一个原理图符号标志。
(放置原理图符号)按钮,光标将变为十字形状,并带有一个原理图符号标志。
4)移动光标到需要放置原理图符号的地方,单击确定原理图符号的一个顶点,移动光标到合适的位置再一次单击确定其对角顶点,即可完成原理图符号的放置。
此时放置的图纸符号并没有具体的意义,需要进行进一步设置,包括其标识符、所表示的子原理图文件及一些相关的参数等。
5)此时,光标仍处于放置原理图符号的状态,重复上一步操作即可放置其他原理图符号。右键单击鼠标或者按<Esc>键即可退出操作。
6)设置原理图符号的属性。双击需要设置属性的原理图符号或在绘制状态时按<Tab>键,系统将弹出相应的“方块符号”对话框,如图5-3所示。原理图符号属性的主要参数含义如下:
●位置:表示原理图符号在原理图上的X轴和Y轴坐标,可以输入数值。

图5-3 “方块符号”对话框
●X-Size(宽度),Y-Size(高度):表示原理图符号的宽度和高度,可以输入数值。
●板的颜色:用于设置原理图符号边框的颜色。
●填充色:用于设置原理图符号的填充颜色。
●“Draw Solid”(是否填充)复选框:勾选该复选框,则原理图符号将以Fill Color(填充颜色)中的颜色填充多边形。
●“板的宽度”:用于设置原理图符号的边框粗细,包括Smallest(最小)、Small(小)、Medium(中等)和Large(大)4种线宽。
●“标识”文本框:用于输入相应原理图符号的名称。所起作用与普通电路原理图中的元件标识符相似,是层次电路图中用来表示原理图符号的惟一标志,不同的原理图符号应该有不同的标识符。在这里,我们输入“U-Sensor1”。
●“文件名”文本框:用于输入该原理图符号所代表的下层子原理图的文件名。在这里,我们输入“Sensor1.SchDoc”。
●“显示此处隐藏的文本文件”复选框:用于确定是显示还是隐藏原理图符号的文本域。
7)在“方块符号”对话框中,单击“参数”选项卡,如图5-4所示,用户可以在“参数”选项卡中执行添加、删除和编辑原理图符号等其他有关参数的操作。单击“添加”按钮,系统将弹出如图5-5所示的“参数属性”对话框。在该对话框中,可以设置追加的参数名称、数值等属性。

图5-4 “参数”选项卡

图5-5 “参数属性”对话框
8)在“名称”文本框中输入“Description”,在“值”文本框中输入“U-Sensor1”,勾选下面的“可见的”复选框。单击“确定”按钮,关闭该对话框。单击“方块符号”对话框中的“确定”按钮,关闭该对话框。按照上述方法放置另外3个原理图符号U-Sen-sor2、U-Sensor3和U-Cpu,并设置好相应的属性,如图5-6所示。
放置好原理图符号以后,下一步就需要在上面放置电路端口了。电路端口是原理图符号代表的子原理图之间所传输的信号在电气上的连接通道,应放置在原理图符号边缘的内侧。
9)选择菜单栏中的“放置”→“添加图纸入口”命令,或者单击“连线”工具栏中的 (放置图纸入口)按钮,光标将变为十字形状。(www.xing528.com)
(放置图纸入口)按钮,光标将变为十字形状。(www.xing528.com)
10)移动光标到原理图符号内部,选择放置电路端口的位置,单击鼠标会出现一个随光标移动的电路端口,但只其能在原理图符号内部的边框上移动,在适当的位置再次单击即可完成电路端口的放置。此时,光标仍处于放置电路端口的状态,继续放置其他的电路端口。右击或者按<Esc>键即可退出操作。

图5-6 设置好的4个原理图符号
11)设置电路端口的属性。根据层次电路图的设计要求,在顶层原理图中,每一个原理图符号上的所有电路端口都应该与其所代表的子原理图上的一个电路输入、输出端口相对应,包括端口名称及接口形式等。因此,需要对电路端口的属性加以设置。双击需要设置属性的电路端口或在绘制状态时按<Tab>键,系统将弹出相应的“方块入口”对话框,如图5-7所示。电路端口属性的主要参数含义如下:
●填充色:设置电路端口内部的填充颜色。
●文本颜色:设置电路端口标注文本的颜色。
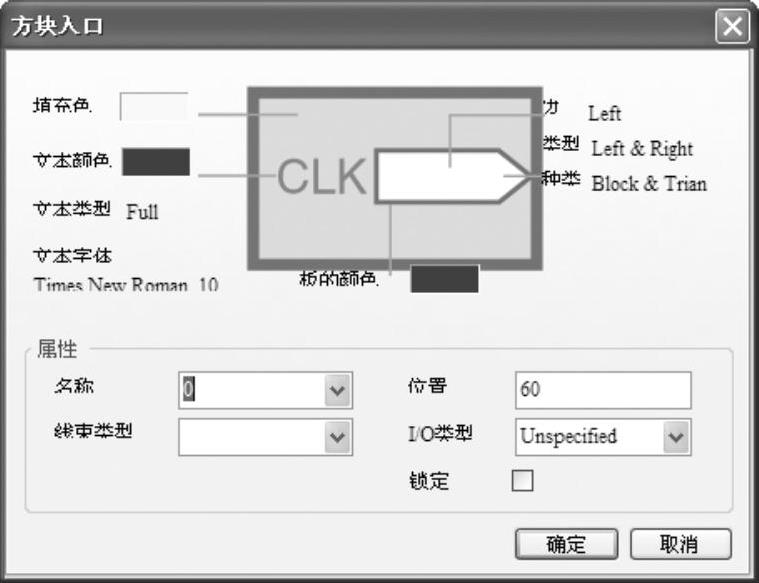
图5-7 “方块入口”对话框
●板的颜色:设置电路端口边框的颜色。
●边:设置电路端口在原理图符号中的大致方位,包括Top(顶部)、Left(左侧)、Bottom(底部)和Right(右侧)4个选项。
●形状:设置电路端口的形状。这里设置为“Right”。
●“I/O类型”下拉列表框:用于设置电路的端口属性,包括Unspecified(未指明)、Output(输出)、Input(输入)和Bidirectional(双向)4个选项。“I/O Type”(I/O类型)下拉列表框通常与电路端口外形的设置一一对应,这样有利于直观理解。端口的属性是由I/O类型决定的,这是电路端口最重要的属性。这里将端口属性设置为“Output”(输出)。
●“名称”下拉列表框:设置电路端口的名称,应该与层次原理图子图中的端口名称对应,只有这样才能完成层次原理图的电气连接。这里设置为“Port1”。
●“位置”文本框:设置电路端口的位置。该文本框的内容将根据端口移动而自动设置,用户不需要进行更改。属性设置完毕后单击“确定”按钮关闭该对话框。
12)按照同样的方法,把所有的电路端口放在合适的位置,并逐一完成属性设置。
13)使用导线或总线把每一个原理图符号上的相应电路端口连接起来,并放置好接地符号,完成顶层原理图的绘制,如图5-8所示。
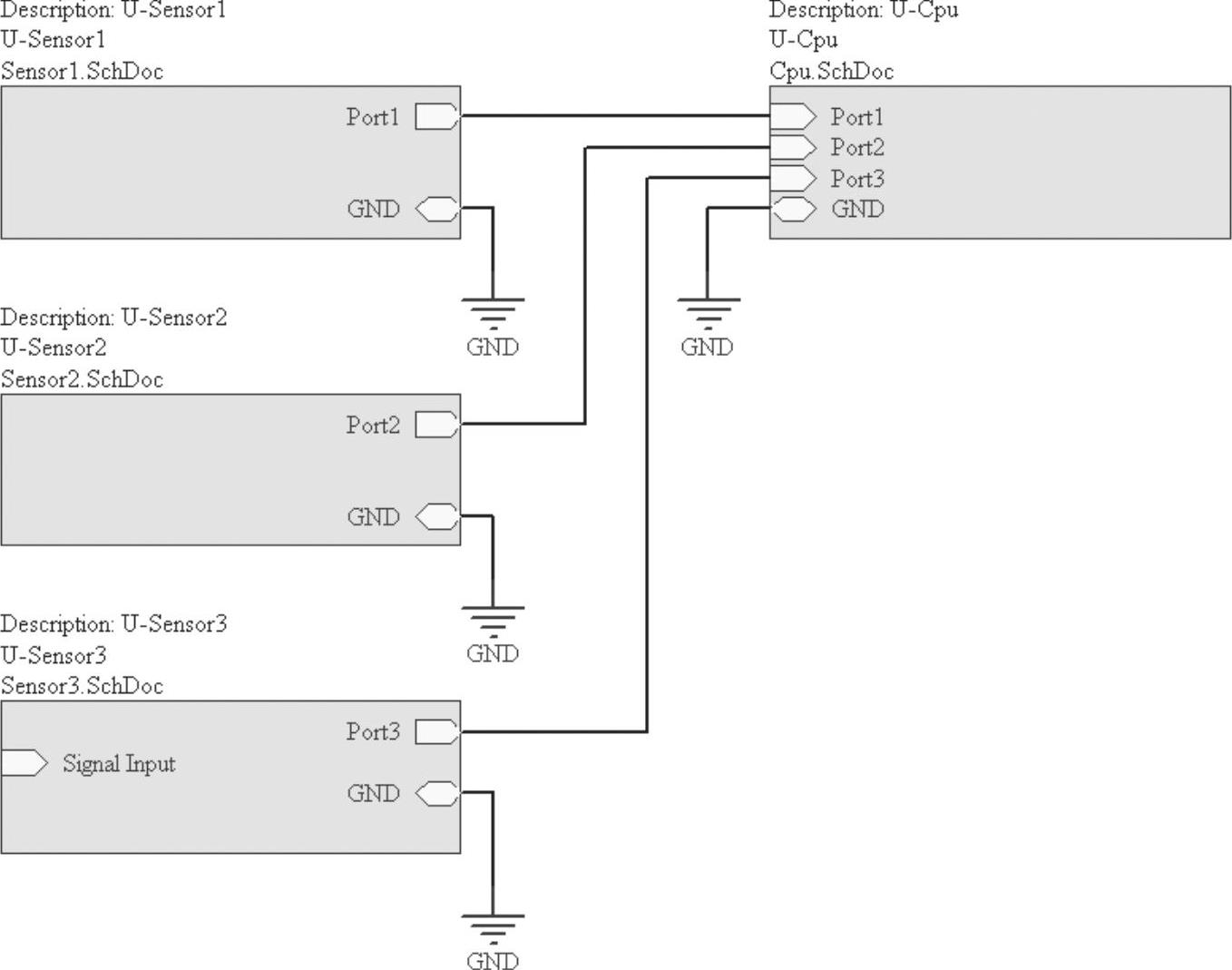
图5-8 顶层原理图
根据顶层原理图中的原理图符号,把与之相对应的子原理图分别绘制出来,这一过程就是使用原理图符号来建立子原理图的过程。
14)选择菜单栏中的“设计”→“产生图纸”命令,此时光标将变为十字形状。移动光标到原理图符号“U-Cpu”内部,单击鼠标,系统自动生成一个新的原理图文件,名称为“Cpu.SchDoc”,与相应的原理图符号所代表的子原理图文件名一致,如图5-9所示。此时可以看到,在该原理图中已经自动放置好了与4个电路端口方向一致的输入、输出端口。
15)使用普通电路原理图的绘制方法,放置各种所需的元件并进行电气连接,完成“Cpu.SchDoc”子原理图的绘制,如图5-10所示。
16)使用同样的方法,用顶层原理图中的另外3个原理图符号“U-Sensor1”、“U-Sensor2”、“U-Sensor3”建立与其相对应的3个子原理图“Sensor1.SchDoc”、“Sensor2.SchDoc”、“Sensor3.SchDoc”,并且分别绘制出来。
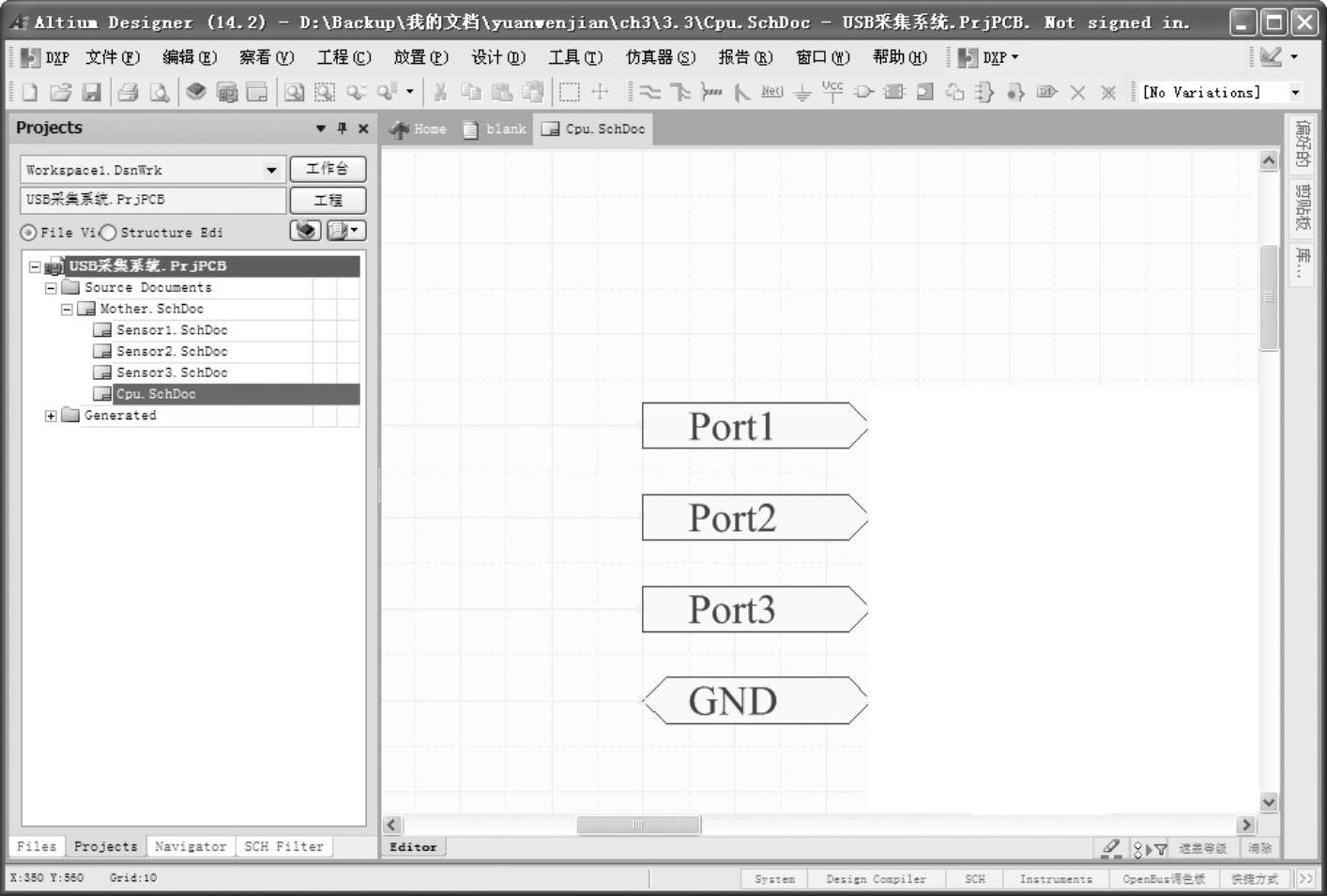
图5-9 由原理图符号“U-Cpu”建立的子原理图
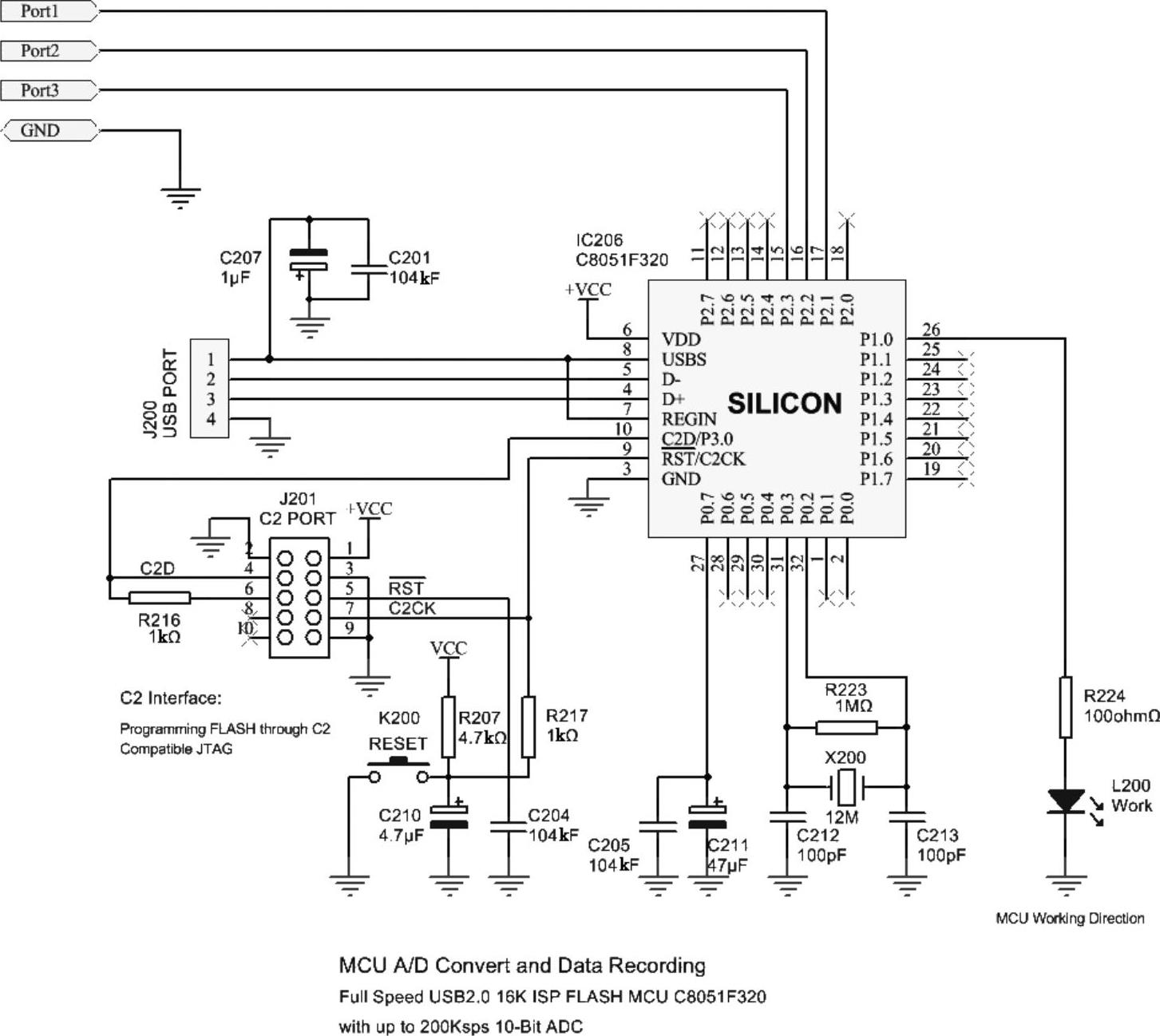
图5-10 子原理图“Cpu.SchDoc”
至此,采用自上而下的层次电路图设计方法,完成了整个USB数据采集系统的电路原理图绘制。
免责声明:以上内容源自网络,版权归原作者所有,如有侵犯您的原创版权请告知,我们将尽快删除相关内容。




