
以下步骤介绍了如何创建一个新项目。
(1)启动TIA Portal,如图4-1-14所示。
(2)在任意路径下创建项目“项目1”,如图4-1-15所示。
(3)使用Portal添加新设备,如图4-1-16所示,设备型号为PLC CPU 1215C 6ES7 215-1AG40-0XB0。

图4-1-14 启动TIA Portal

图4-1-15 创建项目
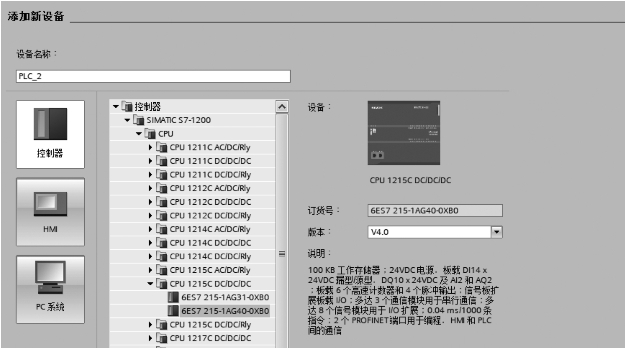
图4-1-16 添加新设备
(4)选择所需的PLC,单击添加。
(5)单击“打开设备视图”(Open Device View)选项,如图4-1-17所示。

图4-1-17 打开设备
说明:
设备和网络编辑器是一个集成开发环境,用于对设备和模块进行配置、联网和参数分配。它由网络视图和设备视图组成,如图4-1-18所示,可以随时在这两个编辑器之间进行切换。
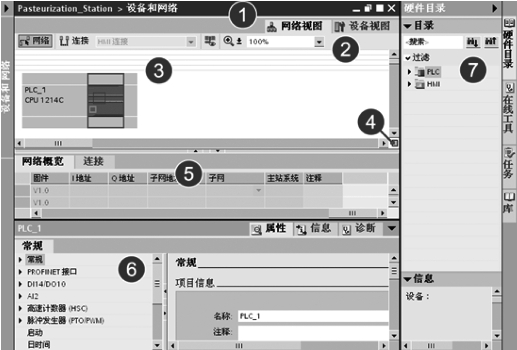
图4-1-18 设备和网络编辑器组成
网络视图是设备和网络编辑器的工作区域,在该区域内可以执行以下任务:配置和分配设备参数;使设备相互连接。
①项目栏:用于在设备视图与网络视图之间进行切换。
②工具栏:工具栏包括用于图形化设备联网、组态连接以及显示地址信息的工具,使用缩放功能可以更改图形区域中的显示。
③图形区域:图形区域显示与网络相关的设备、网络、连接和关系,在图形区域中可以插入硬件目录中的设备,并可通过可用接口将这些设备互连。
④总览导航:总览导航提供图形区域中所创建对象的概览。
⑤表格区域:表格区域概要说明正在使用的设备、连接以及通信连接。
⑥巡视窗口:巡视窗口显示当前所选对象的信息,可以在巡视窗口的“属性”(Properties)选项卡中编辑所选对象的设置。
⑦硬件目录任务卡:使用“硬件目录”(Hardware Catalog)任务卡可以轻松访问各种硬件组件,将自动化任务所需的设备和模块从硬件目录拖到网络视图的图形区域。
(6)在图形视图中选择“PROFINET”接口,在巡视窗口的“以太网地址”(Ethernet Addresses)下面,输入PLC的IP地址:192.168.8.11,如图4-1-19(a)、(b)所示。单击工具栏上的“保存项目”(Save Project)图标保存项目。
 (www.xing528.com)
(www.xing528.com)
图4-1-19 设置地址
注意:PROFINET设备名称应与在线访问地址名称一致,如图4-1-20所示。
(7)启动加载过程如图4-1-21所示。

图4-1-20 设置访问地址

图4-1-21 启动加载过程
(8)选择用于连接设备的接口。激活“显示所有可访问设备”(Display all Accessible Devices)复选框,将在“目标子网中的可访问设备”(Accessible Devices in Target Subnet)下显示所有可通过所选接口访问的设备。选择PLC并加载用户程序,如图4-1-22所示。
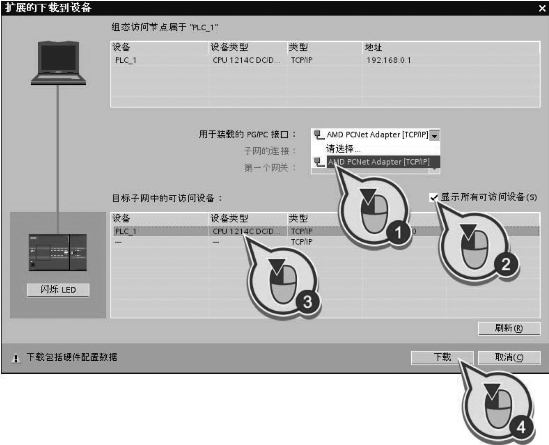
图4-1-22 选择PLC并加载用户程序
说明:
PLC的IP地址必须与编程设备/PC的IP地址位于同一个子网。
①如果尚未分配IP地址,请确认分配正确的IP地址,如图4-1-23所示。
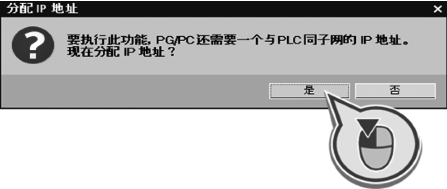
图4-1-23 确认地址
②如果PLC处于“RUN”模式,则将PLC设置为“STOP”模式,如图4-1-24所示。
③打开“下载预览”对话框,单击“下载”按钮,确保已选中“继续”复选框,如图4-1-25所示。

图4-1-24 PLC设置为“STOP”模式

图4-1-25 下载预览
④下载过程完成后,将打开“下载结果”(Download Results)对话框。启动模块,激活在线连接,如图4-1-26所示。

图4-1-26 激活在线连接
⑤将程序加载到PLC中,程序组件的状态显示在项目树中,如图4-1-27所示。

图4-1-27 加载到PLC
免责声明:以上内容源自网络,版权归原作者所有,如有侵犯您的原创版权请告知,我们将尽快删除相关内容。




