
(一)软件来源及计算机配置要求
通过汇川DVD存储的软件光碟,或者在汇川官网上下载中型PLC编程软件InoProShop V1.1.0或其更高版本来安装。本书以InoProShop V1.4.5版本为例进行讲解。
配有Windows7/Winodws8操作系统的台式PC或便携计算机;计算机RAM容量为2 GB,硬盘或SSD的剩余空间在5 GB以上;推荐计算机CPU主频在2 GHz以上。
(二)软件安装
解压安装包,将压缩文件解压到当前文件夹,打开文件夹,双击图标打开安装文件,如图2-2-28所示,Microsoft.NET Framework安装画面如图2-2-29所示。

图2-2-28 打开安装文件
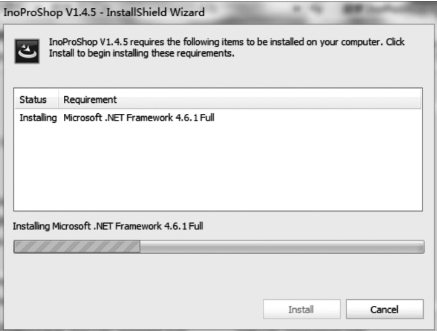
图2-2-29 Microsoft.NET Framework安装画面
安装Microsoft.NET Framework等待画面,如图2-2-30所示。
Microsoft.NET Framework安装完毕后进入图2-2-31所示画面,提取安装数据包。
提取安装数据包完成后,弹出如图2-2-32所示画面。

图2-2-30 安装Microsoft.NET Framework等待画面
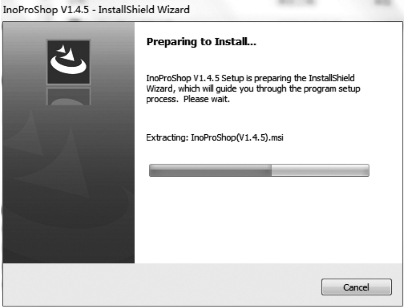
图2-2-31 提取安装数据包画面

图2-2-32 Microsoft.NET Framework及提取安装数据包安装完成画面
单击“Next>”按钮,进入InoProShop安装画面,在安装过程中选择默认或同意选项一级合适的安装路径,单击“Next>”按钮即可,如图2-2-33所示。

图2-2-33 InoProShop安装画面

图2-2-33 InoProShop安装画面(续)
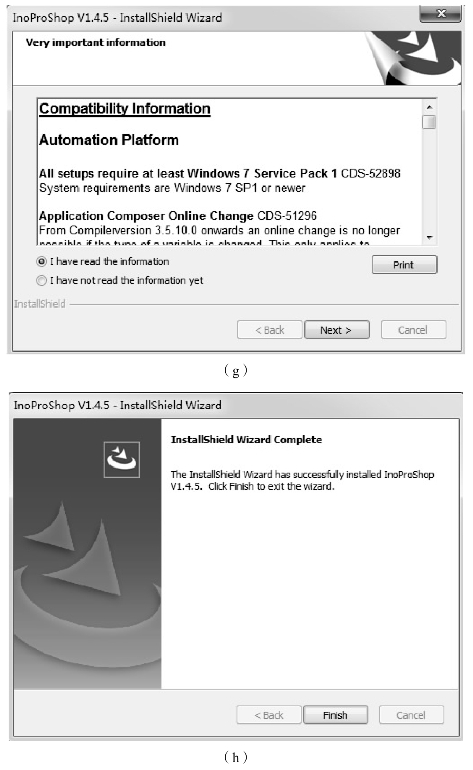
图2-2-33 InoProShop安装画面(续)
安装完成后,桌面会出现如图2-2-34所示的快捷图标。

图2-2-34 快捷图标
(三)编程软件的简单使用
1.启动编程环境
双击桌面上的编程软件图标![]() 即可启动InoProShop编程环境,起始页画面如图2-2-35所示。单击菜单栏左上角的
即可启动InoProShop编程环境,起始页画面如图2-2-35所示。单击菜单栏左上角的![]() 图标或者选择“文件”选项卡的“新建工程”选项来新建工程,选择工程类型并输入工程名及指定保存路径,如图2-2-36所示。对于不同版本的软件而言,新建工程的模板样式可能不一样。
图标或者选择“文件”选项卡的“新建工程”选项来新建工程,选择工程类型并输入工程名及指定保存路径,如图2-2-36所示。对于不同版本的软件而言,新建工程的模板样式可能不一样。

图2-2-35 起始页画面
单击如图2-2-36所示画面中的“确定”按钮,进入标准工程画面,用户可以选择设备类型和编程语言,如图2-2-37所示。
单击如图2-2-37所示画面中的“确定”按钮后,进入系统组态配置与编程画面。常用的按钮与画面分布如图2-2-38所示。
2.用户系统的配置操作
在如图2-2-38所示的画面中,双击左侧设备树中的“LocalBus Config”选项,进入PLC主机架的硬件配置画面,根据实际应用系统使用的模块型号、安装顺序,从右侧的扩展模块库中依次双击选中模块,将其添加到“安装机架”上;若需要删除某个模块,选中该模块后按删除“Delete”键即可。

图2-2-36 工程名及保存路径设置画面

图2-2-37 设备类型和编程语言选择画面(www.xing528.com)

图2-2-38 系统组态配置与编程画面常用的按钮与画面分布
以AM610为例,主机架上最多可以接入16个扩展模块,其中可以接入8个模拟量模块。PLC主机架的硬件模块配置示例画面如图2-2-39所示。

图2-2-39 PLC主机架的硬件模块配置示例画面
3.用户程序的编写操作
双击图2-2-38左侧设备树中的“PLC_PRG(PRG)”选项,即可打开用户编程界面,编程语言为ST(新建工程时选择),如图2-2-40所示。与C语言编程相似,每个变量需要声明后才能使用;如果直接编写程序语句,回车时编程环境会自动弹出声明框;经用户填写并单击“确定”按钮后,变量声明界面会自动增加该变量的声明语句,这样就简化了编程。即使选择梯形图编程语言,在使用未定义的变量时也会弹出变量声明对话框。有关编程更加详细的使用方法可以参考相关的使用手册。
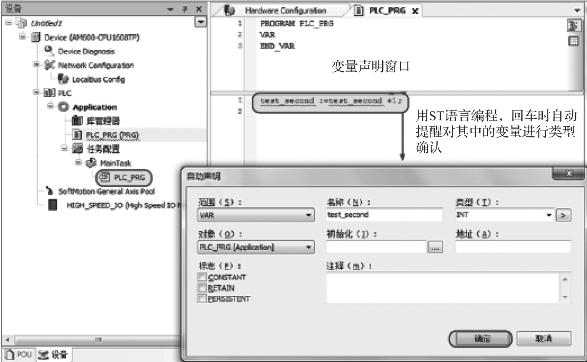
图2-2-40 编程界面
编写一个简单示例:将第二个变量赋值给第一个变量,然后递增,如图2-2-41所示。

图2-2-41 ST编程示例(第二个变量赋值给第一个变量)
4.用户程序变量与端口的关联配置
在本地总线配置界面,将需要关联的硬件端口与用户程序中的变量进行关联。如图2-2-42所示,将“test_display”的变量值关联到第一个DO模块的输出端口。

图2-2-42 变量与端口的关联画面
5.配置用户程序的执行方式和运行周期
上文示例中编写的子程序默认为20 ms执行一次,如果改为其他执行方式,如反复执行、定时执行、执行周期等,可以按图2-2-43所示分别设置。

图2-2-43 执行方式和运行周期设置
6.用户程序的编译、登录下载
完成上文的程序编写后编译程序,查看是否有错;若有错,单击错误信息行可定位到用户程序的报错点,方便修改,直到错误全部排除。
相关编译信息会显示在如图2-2-44所示的编译信息框中。

图2-2-44 编译信息框
编译无误后,单击“登录到”按钮,可以让InoPro登录到AM600以进行程序的下载、调试,如图2-2-45所示。

图2-2-45 在线登录画面
然后弹出如图2-2-46所示的对话框,选择是否创建程序并继续下载。

图2-2-46 确定是否登录对话框
单击“是”按钮,上位机与设备建立连接并保持,初始状态为停止状态,如图2-2-47所示。

图2-2-47 程序下载操作
下载完成后,可以进行调试仿真,单击“调试”选项卡,选择“启动”选项,设备进入运行状态,并开始执行用户程序,如图2-2-48所示。
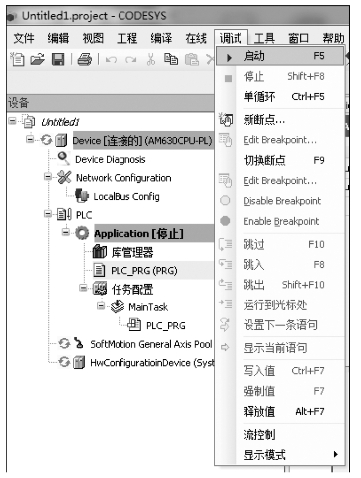
图2-2-48 调试启动操作
此时查看AM600后面的第一个DO模块,可以看到其输出状态指示灯以二进制计数方式循环计数。图2-2-49所示为正在运行的用户程序监控画面。

图2-2-49 正在运行的用户程序监控画面
免责声明:以上内容源自网络,版权归原作者所有,如有侵犯您的原创版权请告知,我们将尽快删除相关内容。




