钣金件6的钣金件模型及设计树如图12.7.1所示。
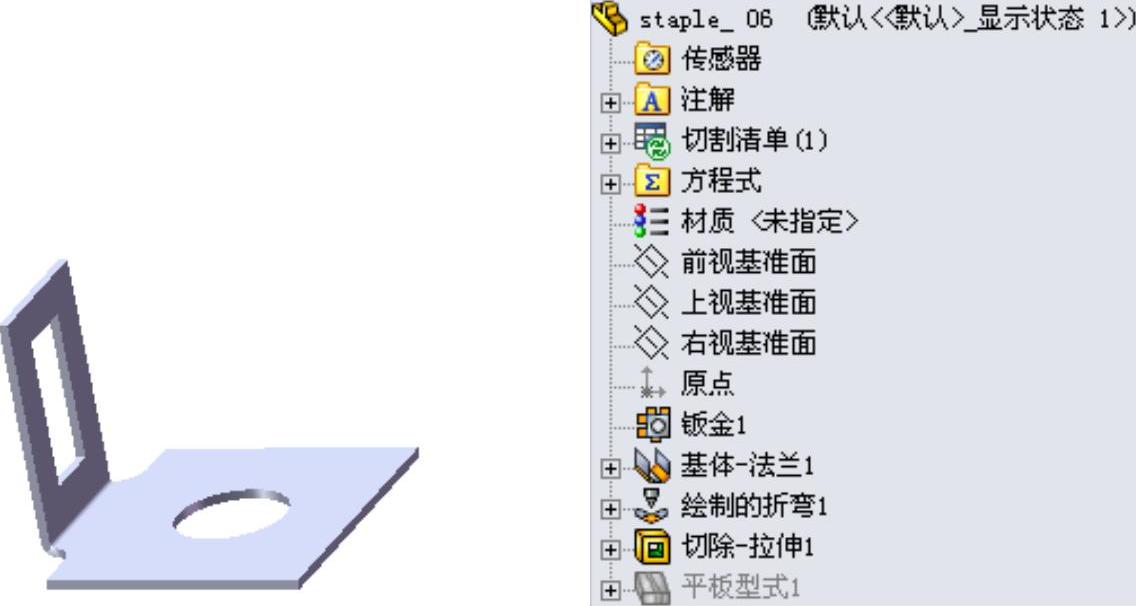
图12.7.1 钣金件模型及设计树
Step1.新建模型文件。选择下拉菜单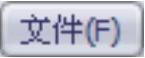
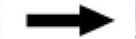
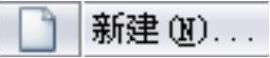 命令,在系统弹出的“新建SolidWorks文件”对话框中选择“零件”模块,单击
命令,在系统弹出的“新建SolidWorks文件”对话框中选择“零件”模块,单击 按钮,进入建模环境。
按钮,进入建模环境。
Step2.创建图12.7.2所示的钣金基础特征——基体-法兰1。
(1)选择命令。选择下拉菜单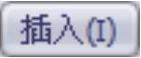
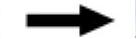
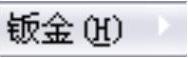
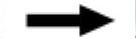
 命令(或单击“钣金”工具栏上的“基体法兰/薄片”按钮
命令(或单击“钣金”工具栏上的“基体法兰/薄片”按钮 )。
)。
(2)定义特征的横断面草图。
①定义草图基准面。选取前视基准面作为草图基准面。
②定义横断面草图。在草图环境中绘制图12.7.3所示的横断面草图。
③选择下拉菜单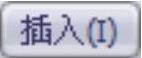
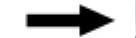
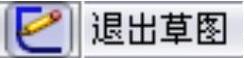 命令,退出草图环境,此时系统弹出“基体法兰”对话框。
命令,退出草图环境,此时系统弹出“基体法兰”对话框。
(3)定义钣金参数属性。在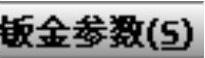 区域的文本框
区域的文本框 中输入厚度值0.5。
中输入厚度值0.5。
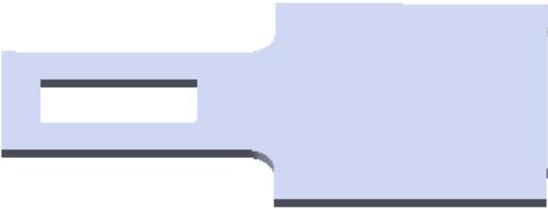
图12.7.2 基体-法兰1

图12.7.3 横断面草图
(4)单击 按钮,完成基体-法兰1的创建。
按钮,完成基体-法兰1的创建。
Step3.创建图12.7.4所示的钣金特征——绘制的折弯1。
(1)选择命令。选择下拉菜单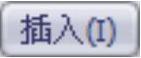
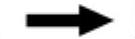
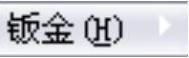

 命令(或单击“钣金”工具栏上的“绘制的折弯”按钮
命令(或单击“钣金”工具栏上的“绘制的折弯”按钮 )。
)。
(2)定义特征的折弯线。
①定义折弯线基准面。选取图12.7.4所示的模型表面作为草图基准面。
②定义折弯线草图。在草图环境中绘制图12.7.5所示的折弯线。(www.xing528.com)
③选择下拉菜单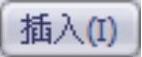
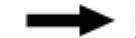
 命令,退出草图环境,此时系统弹出“绘制的折弯”对话框。
命令,退出草图环境,此时系统弹出“绘制的折弯”对话框。
(3)定义折弯固定侧。在图12.7.5所示的位置处单击,确定折弯固定侧。
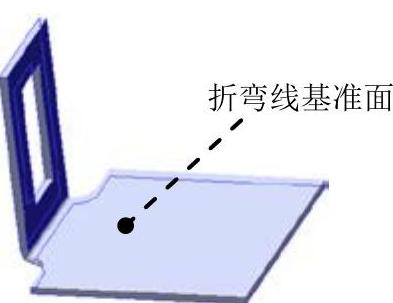
图12.7.4 绘制的折弯1
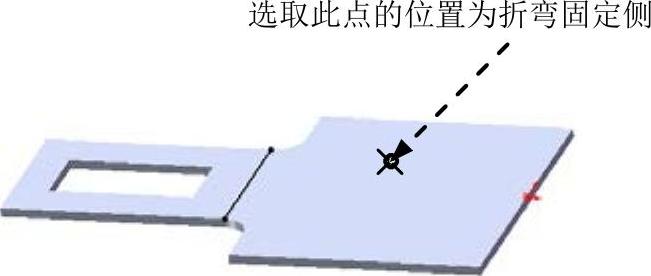
图12.7.5 绘制的折弯线
(4)定义钣金参数属性。在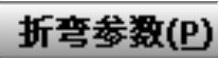 区域的
区域的 文本框中输入折弯角度值90.0,在
文本框中输入折弯角度值90.0,在 区域中单击“折弯中心线”按钮
区域中单击“折弯中心线”按钮 。
。
(5)单击 按钮,完成折弯1的创建。
按钮,完成折弯1的创建。
Step4.创建图12.7.6所示的切除-拉伸1。
(1)选择命令。选择下拉菜单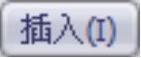
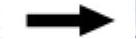
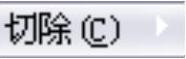
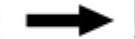
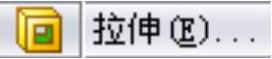 命令。
命令。
(2)定义特征的横断面草图。
①定义草图基准面。选取图12.7.6所示的表面作为草图基准面。
②定义横断面草图。在草图环境中绘制图12.7.7所示的横断面草图。
(3)定义切除深度属性。在“切除-拉伸”对话框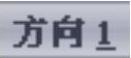 区域的
区域的 下拉列表中选择
下拉列表中选择 选项,选中
选项,选中 复选框与
复选框与 复选框。其他选择默认设置值。
复选框。其他选择默认设置值。
(4)单击 按钮,完成切除-拉伸1的创建。
按钮,完成切除-拉伸1的创建。
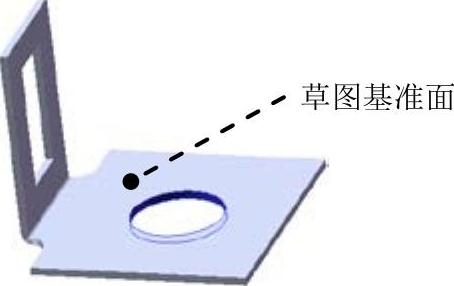
图12.7.6 切除-拉伸1
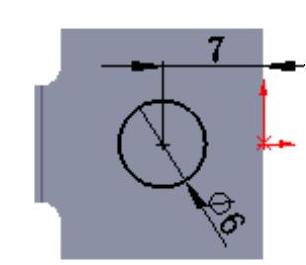
图12.7.7 横断面草图
Step5.至此,钣金件6模型创建完毕。选择下拉菜单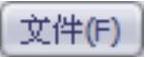
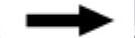
 命令,将模型命名为staple_06,即可保存钣金件模型。
命令,将模型命名为staple_06,即可保存钣金件模型。
免责声明:以上内容源自网络,版权归原作者所有,如有侵犯您的原创版权请告知,我们将尽快删除相关内容。




