

01 打开随书光盘中的“\实例文件\第16章\实例194.dwg”文件,如图16-28所示。
02 将“0图层”设置为当前图层,然后使用【插入块】命令,插入随书光盘中的“\图块文件\A4-H.dwg”文件,其中块参数设置如图16-29所示。
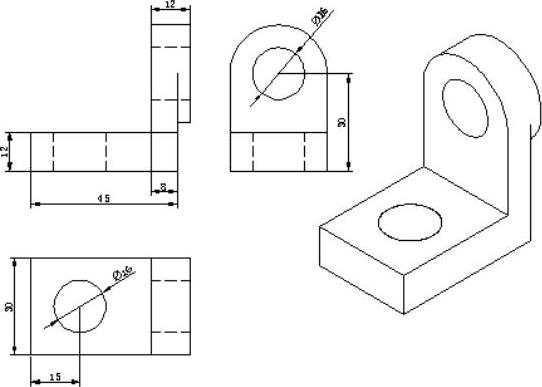
图16-28 打开结果
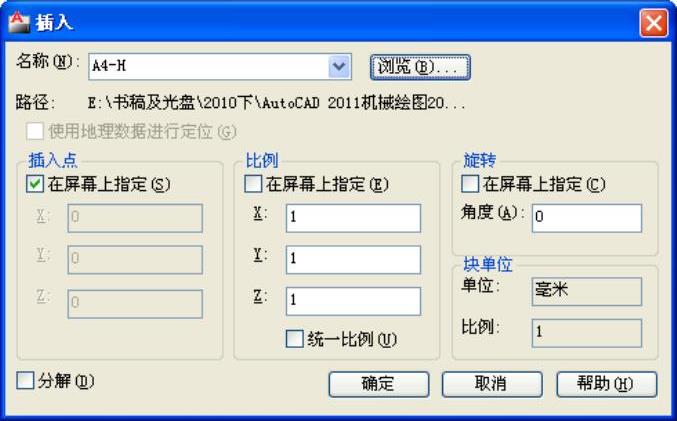
图16-29 设置参数
03 使用【移动】命令,适当移动图框的位置,结果如图16-30所示。
04 选择菜单【文件】|【页面设置管理器】命令,在打开的对话框单击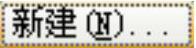 按钮,为新页面设置命名,如图16-31所示。
按钮,为新页面设置命名,如图16-31所示。
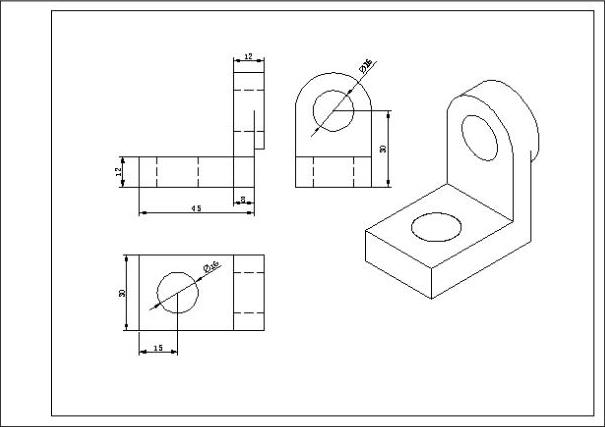
图16-30 调整图框位置

图16-31 为新页面设置命名
05 单击 按钮,打开【页面设置-模型】对话框,设置打印机的名称、图纸尺寸、打印偏移、打印比例和图形方向等页面参数,如图16-32所示。
按钮,打开【页面设置-模型】对话框,设置打印机的名称、图纸尺寸、打印偏移、打印比例和图形方向等页面参数,如图16-32所示。
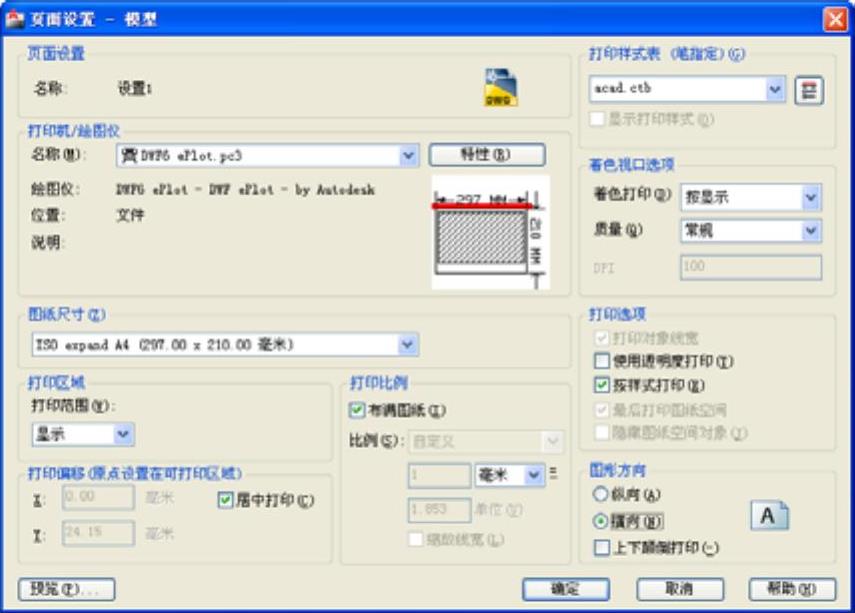 (www.xing528.com)
(www.xing528.com)
图16-32 设置页面参数
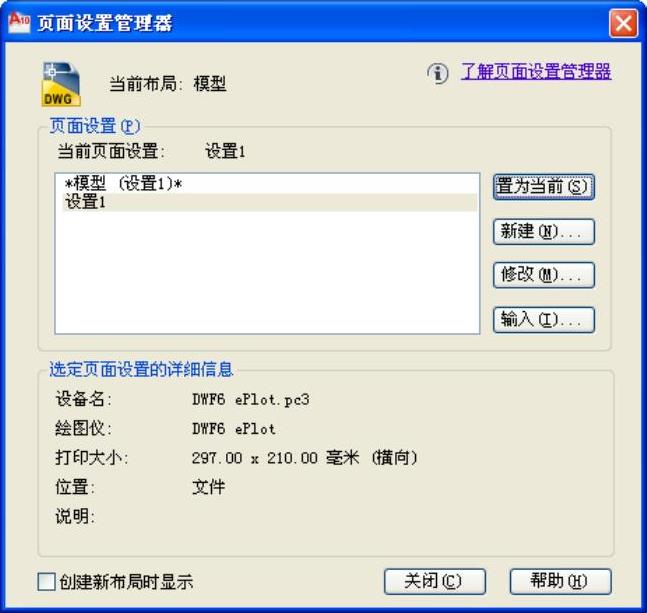
图16-33 设置当前页面
06 单击【打印范围】下拉列表框,在展开的下拉列表内选择【窗口】选项。
07 系统自动返回绘图区,在“指定第一个角点、对角点等”操作提示下,捕捉图框的两个对角点,作为打印区域。
08 当指定打印区域后,系统自动返回【页面设置-模型】对话框,单击 按钮,返回【新建页面设置】对话框,将刚创建的新页面“设置1”置为当前,如图16-33所示。
按钮,返回【新建页面设置】对话框,将刚创建的新页面“设置1”置为当前,如图16-33所示。
09 选择菜单【文件】|【打印预览】命令,对当前图形进行打印预览,预览结果如图16-34所示。
10 打击鼠标右键,在弹出的快捷菜单中选择【打印】选项,此时系统打开如图16-35所示的【浏览打印文件】对话框,在此对话框内设置打印文件的保存路径及文件名。
11 单击 按钮,系统弹出【打印作业进度】对话框,等此对话框关闭后,打印过程即将结束。
按钮,系统弹出【打印作业进度】对话框,等此对话框关闭后,打印过程即将结束。
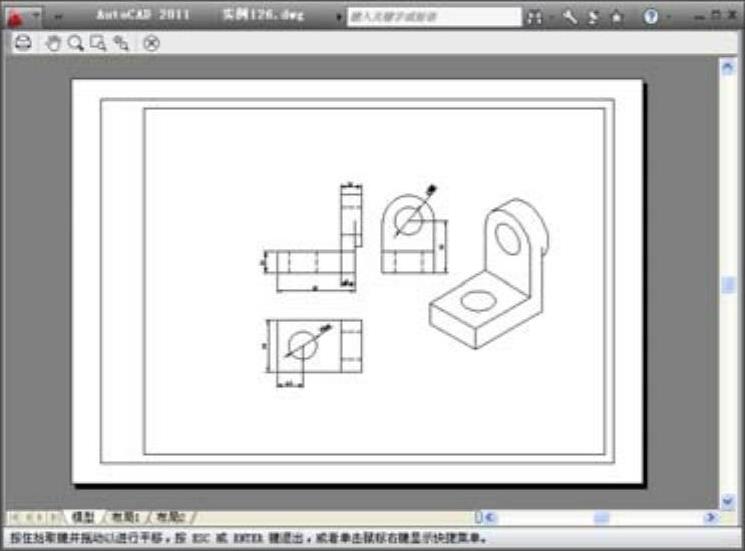
图16-34 打印预览
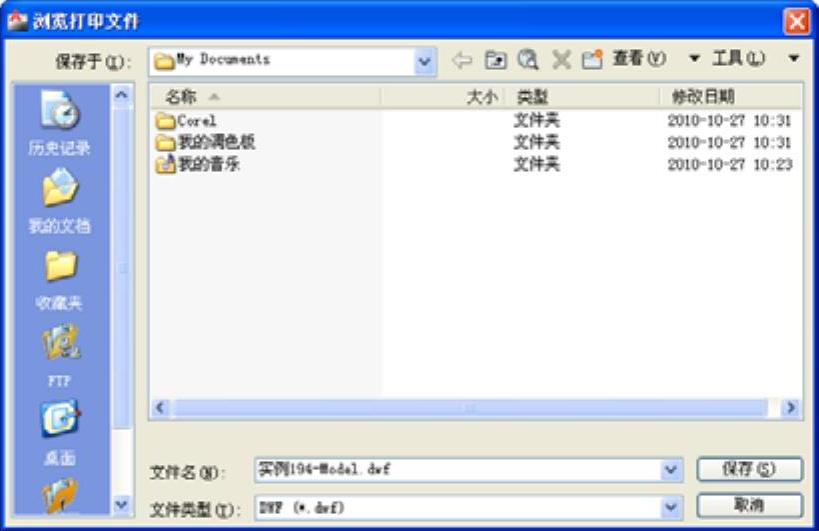
图16-35 保存打印
免责声明:以上内容源自网络,版权归原作者所有,如有侵犯您的原创版权请告知,我们将尽快删除相关内容。




