【摘要】:01 新建文件,同时激活功能。04 菜单|命令,对图形进行修剪,结果如图13-14所示。05 选择||命令,将当前视图切换为东南视图,并使用快捷键“PE”对轮廓进行合并,结果如图13-15所示。图13-16 定义坐标系图13-17 绘制圆图13-18 打断圆09 设置变量ISOLINESDE的值为12。10 选择菜单||命令,创建放样实体,结果如图13-19所示。图13-19 放样结果图13-20 消隐着色图13-21 最终结果

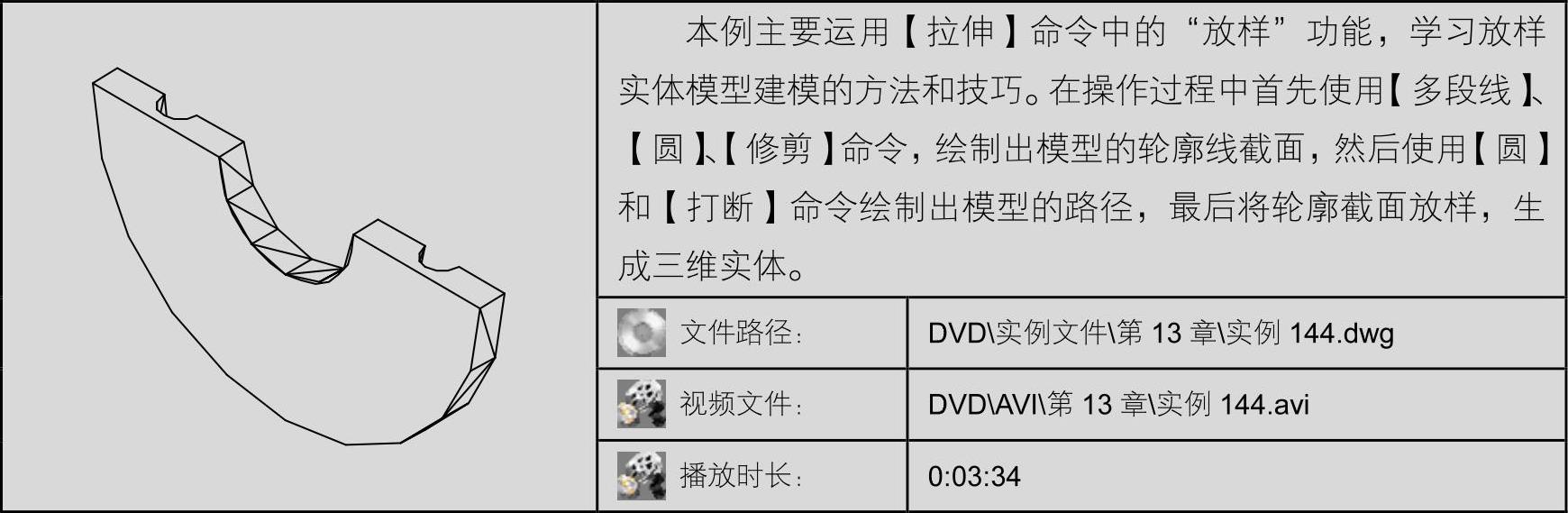
01 新建文件,同时激活【极轴追踪】功能。
02 选择菜单【绘图】|【多段线】命令,配合【极轴追踪】功能绘制如图13-12所示的矩形。
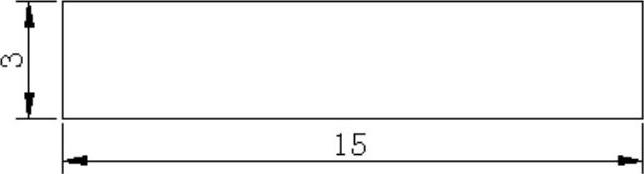
图13-12 绘制矩形
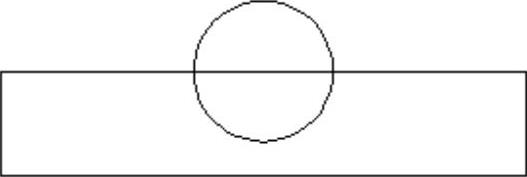
图13-13 绘制圆
03 选择菜单【绘图】|【圆】命令,以矩形长的中点为圆心,绘制半径为2的圆,结果如图13-13所示。
04 菜单【修改】|【修剪】命令,对图形进行修剪,结果如图13-14所示。
05 选择【视图】|【三维视图】|【东南等轴测】命令,将当前视图切换为东南视图,并使用快捷键“PE”对轮廓进行合并,结果如图13-15所示。
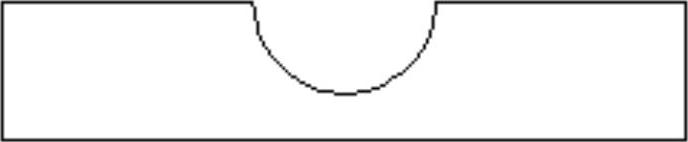
图13-14 修剪结果
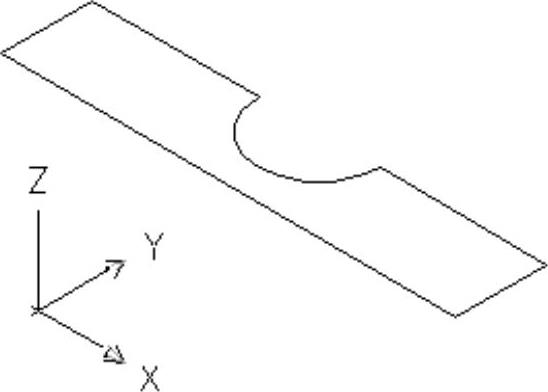
图13-15 切换东南视图
06 使用【UCS】命令中的【新建】功能,重新定义用户坐标系,结果如图13-16所示。
07 选择菜单【绘图】|【圆】|【两点】命令,绘制半径为8的圆图形,结果如图13-17所示。
08 使用快捷键BR激活【打断】命令,对刚绘制的圆进行打断操作,结果如图13-18所示。(www.xing528.com)
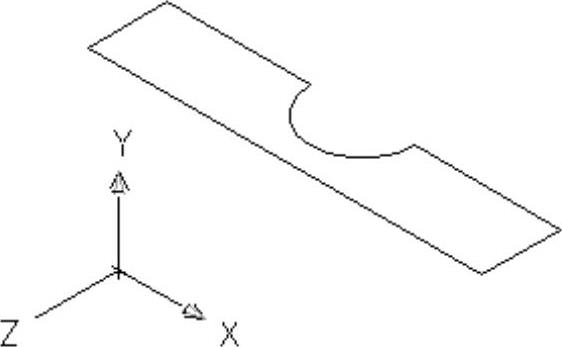
图13-16 定义坐标系
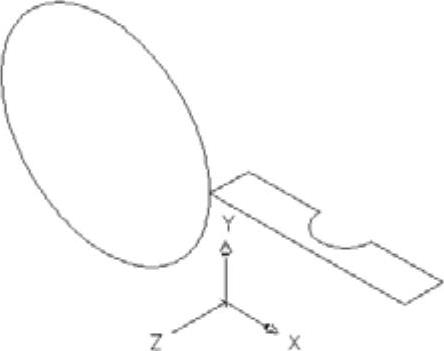
图13-17 绘制圆

图13-18 打断圆
09 设置变量ISOLINESDE的值为12。
10 选择菜单【绘图】|【建模】|【拉伸】命令,创建放样实体,结果如图13-19所示。
11 选择菜单【视图】|【消隐】命令,对放样后的实体模型进行消隐着色,结果如图13-20所示。
12 选择菜单【视图】|【视觉样式】|【概念】命令,对模型进行概念着色,最终结果如图13-21所示。
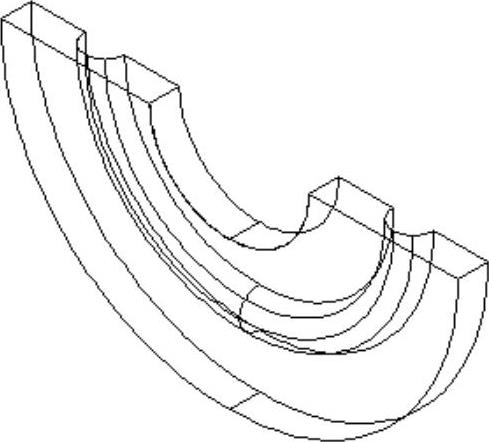
图13-19 放样结果
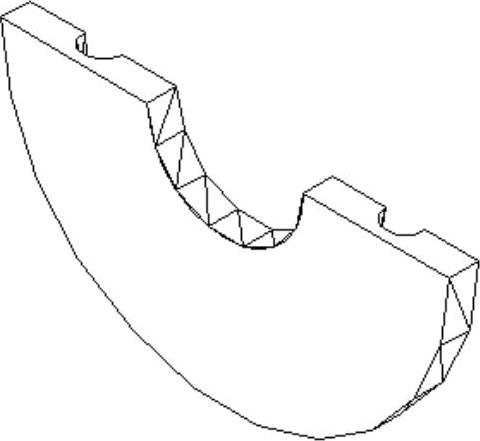
图13-20 消隐着色
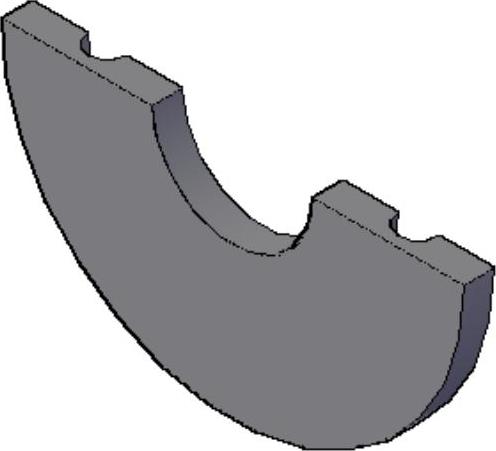
图13-21 最终结果
免责声明:以上内容源自网络,版权归原作者所有,如有侵犯您的原创版权请告知,我们将尽快删除相关内容。




