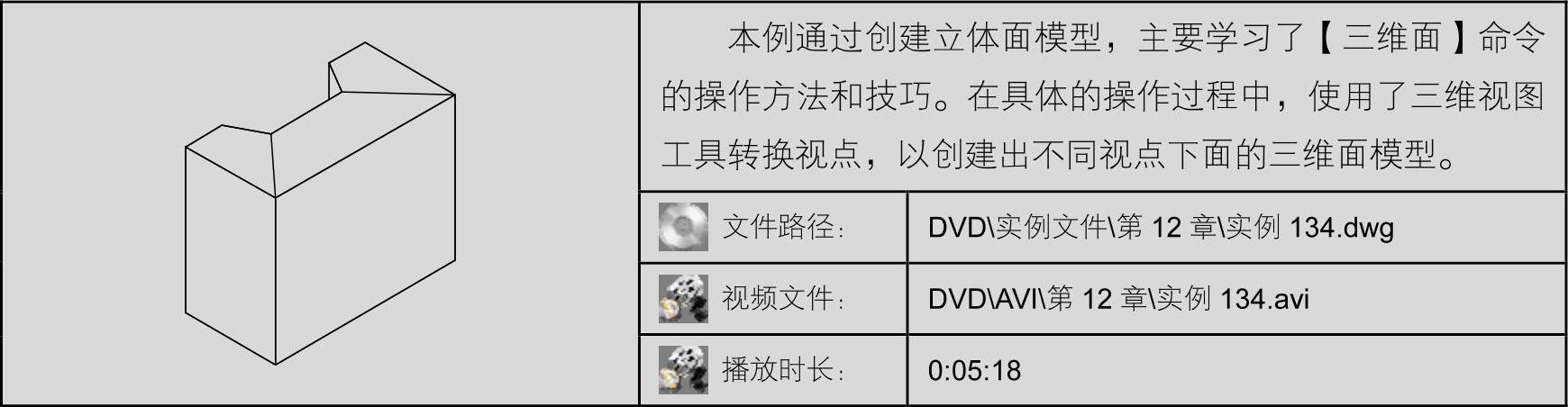
01 执行【文件】|【新建】命令,创建空白文件。
02 单击【视图】工具栏中 按钮,将视图切换为“西南等轴测”视图,并在【UCSⅡ】工具栏中将视图切换为“俯视”,如图12-14所示。
按钮,将视图切换为“西南等轴测”视图,并在【UCSⅡ】工具栏中将视图切换为“俯视”,如图12-14所示。
03 选择菜单【绘图】|【多段线】命令,绘制模型底面轮廓线(其余尺寸自行设置),结果如图12-15所示。
04 选择菜单【修改】|【复制】命令,将绘制的闭合轮廓沿Z方向复制80个绘图单位,结果如图12-16所示。
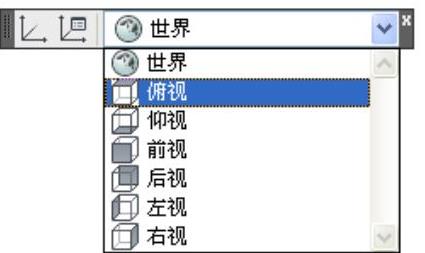
图12-14 【UCSⅡ】工具栏
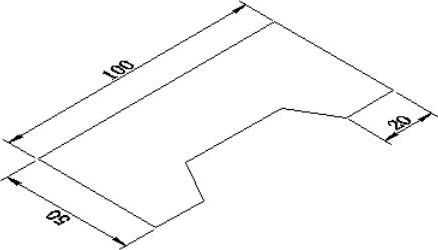
图12-15 绘制轮廓
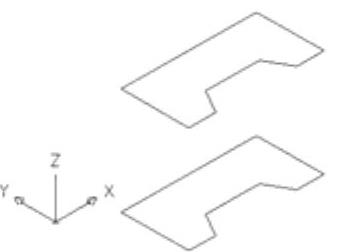
图12-16 复制轮廓
05 使用【直线】命令,配合【捕捉端点】功能,绘制图形的棱边,结果如图12-17所示。
06 选择【绘图】菜单栏中的【建模】|【网格】|【三维面】命令,创建三维模型,。命令行操作过程如下:
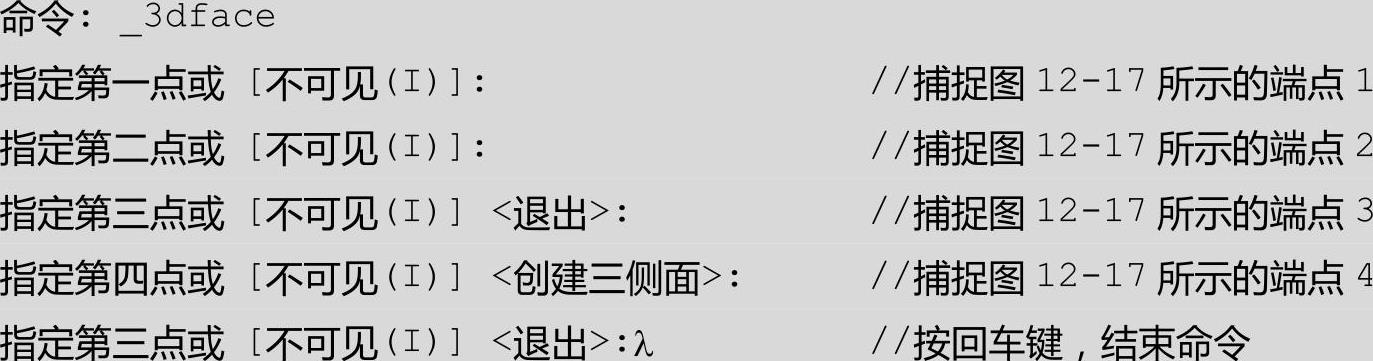
提示:【三维面】命令主要用于构建物体的表面,在创建物体表面模型之前,一般需要将物体的轮廓画出来
07 在命令行中输入“SHADE”,为面模型着色,结果如图12-18所示。
08 激活【三维面】命令,继续创建其他侧面模型,结果如图12-19所示。(www.xing528.com)
09 按回车键,重复执行【三维面】命令,配合【捕捉端点】功能,捕捉如图12-19所示的端点1、2、3、4、5、6、7和8,绘制顶面模型,结果如图12-20所示。
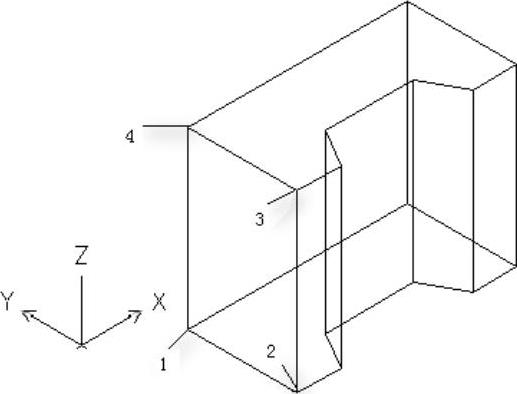
图12-17 绘制棱边
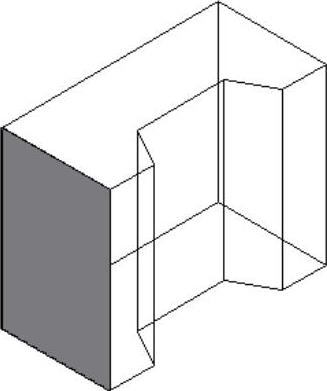
图12-18 平面着色
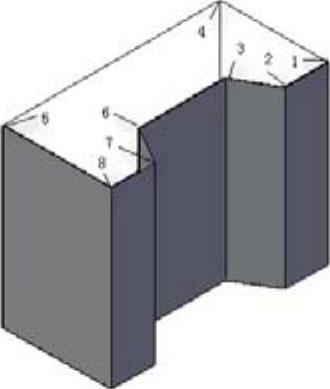
图12-19 创建其他侧面
技巧:巧妙使用面着色功能为创建的表面进行着色显示,可以非常直观地观察所创建的表面。
10 选择菜单【视图】|【三维视图】|【东北等轴测】命令,将当前视图切换为东北等轴测视图,结果如图12-21所示。
11 使用【三维面】命令,继续创建其他侧面模型,结果如图12-22所示。
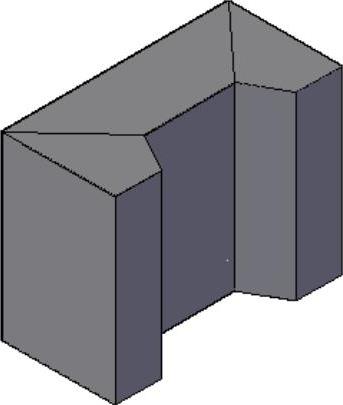
图12-20 创建顶面
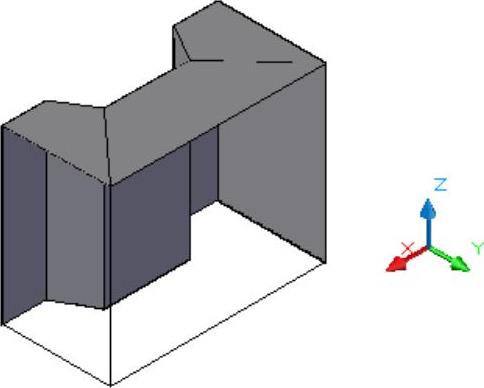
图12-21 切换视图
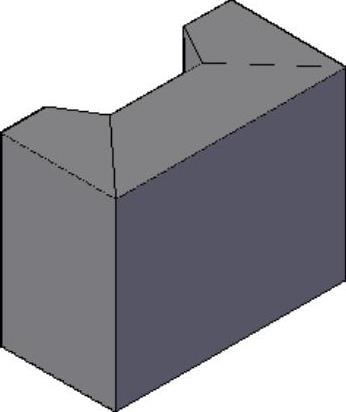
图12-22 绘制结果
免责声明:以上内容源自网络,版权归原作者所有,如有侵犯您的原创版权请告知,我们将尽快删除相关内容。




