
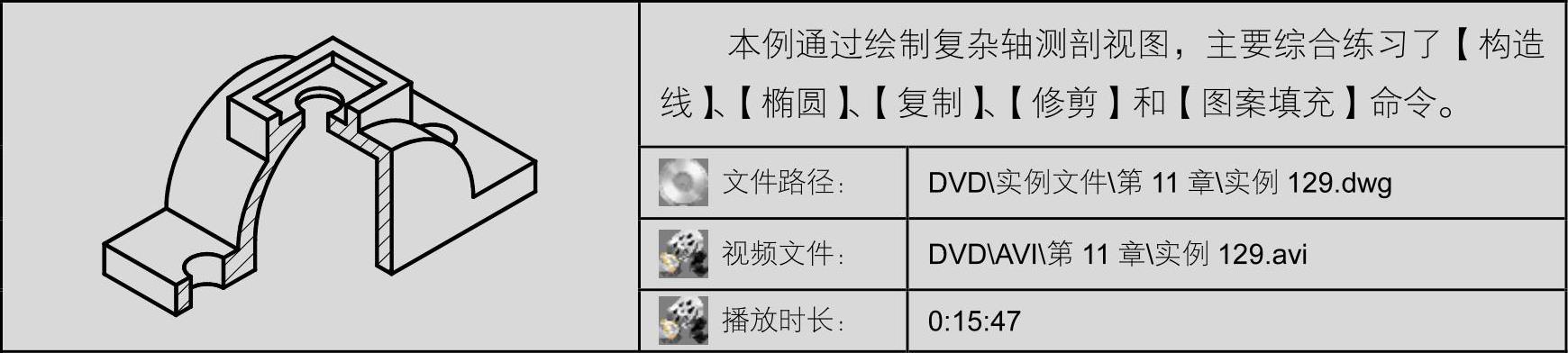
01 以随书光盘中的“\样板文件\机械制图模板.dwt”作为基础样板,新建文件。
02 将当前视图切换至轴测平面视图。
03 按“F5”功能键,将等轴测平面切换为“<等轴测平面右视>”。
04 将“点画线”设置为当前层,单击【绘图】工具栏上的 按钮,绘制如图11-129所示的辅助线。
按钮,绘制如图11-129所示的辅助线。
05 将“轮廓线”图层设置为当前图层,然后选择菜单【绘图】|【椭圆】|【圆弧】命令,绘制半径为25的圆弧,结果如图11-130所示。
06 使用【直线】命令,以图11-130所示的B点为起点,C点为端点,绘制如图11-131所示的线段。
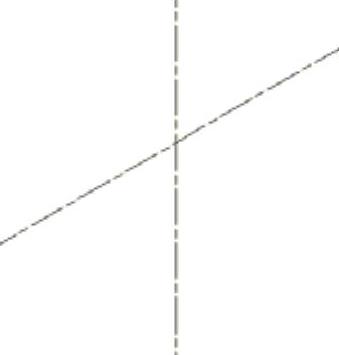
图11-129 绘制辅助线
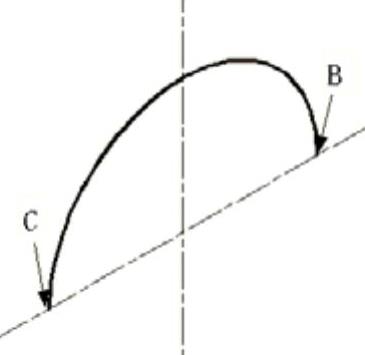
图11-130 绘制等轴测圆弧
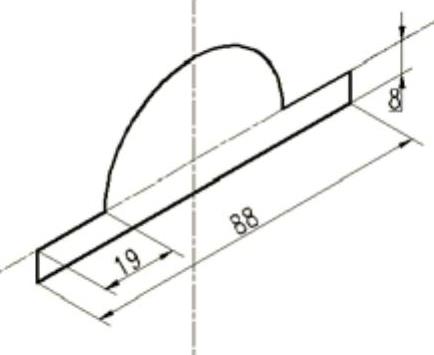
图11-131 绘制直线
07 选择菜单【修改】|【复制】命令,以图11-130所示的C点为基点,对所有图形复制44个绘图单位,结果如图11-132所示。
08 选择菜单【绘图】|【直线】命令,配合捕捉功能,绘制如图11-133所示的直线。
09 综合使用【修剪】和【删除】命令,对图形进行修剪,并删除隐藏的线段和多余辅助线,结果如图11-134所示。
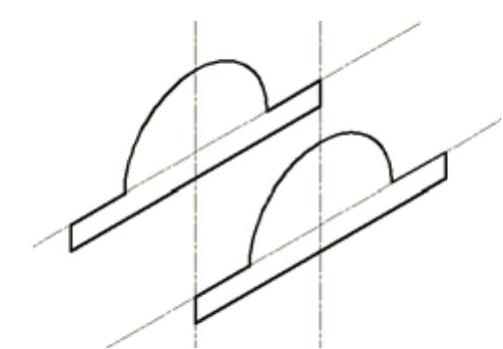
图11-132 复制结果
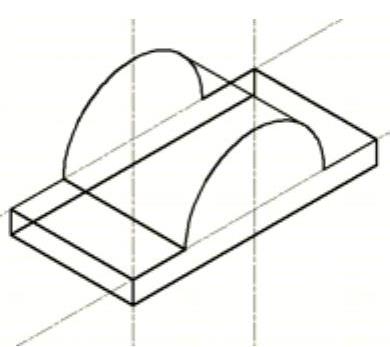
图11-133 绘制直线
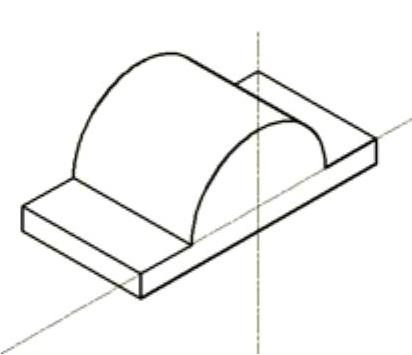
图11-134 清理图形
10 将“点画线”设置为当前图层,使用【直线】命令,绘制如图11-135所示的辅助线。
11 使用快捷键CO激活【复制】命令,将间距为22的辅助线复制到前后两侧距离为8和12的位置,将间距为5的辅助线复制到其左右两侧距离为12和16的位置,结果如图11-136所示。
12 将“轮廓线”设置为当前图层,使用【直线】命令,以图11-136所示的端点N、P、Q、R、S、T、U、V为捕捉点绘制两端连续直线,然后使用【删除】命令,删除多余的辅助线,结果如图11-137所示。
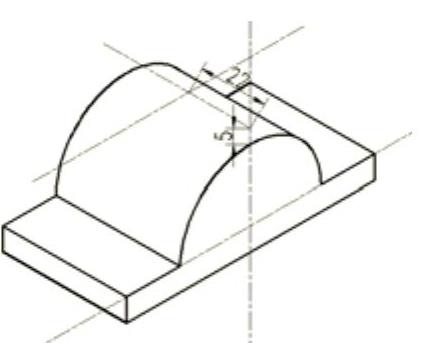
图11-135 绘制辅助线
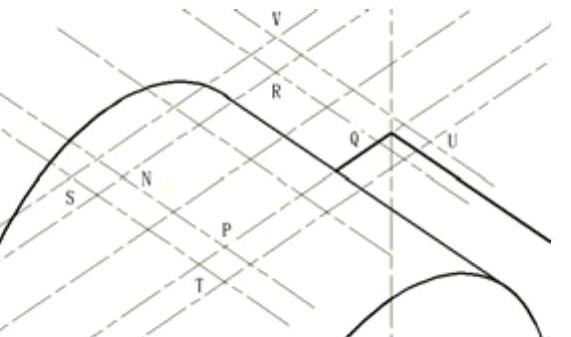
图11-136 复制结果
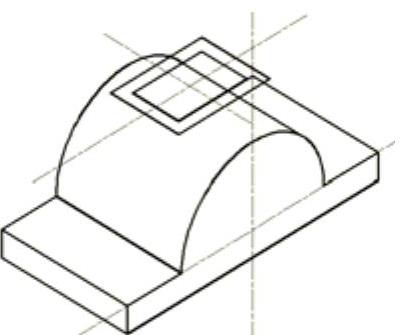
图11-137 绘制直线
13 使用快捷键“CO”激活【复制】命令,将最前端等轴测圆弧向后复制10个绘图单位,结果如图11-138所示。
14 使用【直线】命令,分别以图11-136所示的点T和U为起点,垂直向下引导光标,以光标与复制后的圆弧交点为终点,绘制两条直线,结果如图11-139所示。
15 使用快捷键“CO”激活【复制】命令,将以点T起点的直线复制到图11-136所示的S点的位置,然后以复制前后的两条直线下端点为直线的起点和端点绘制直线,结果如图11-140所示。
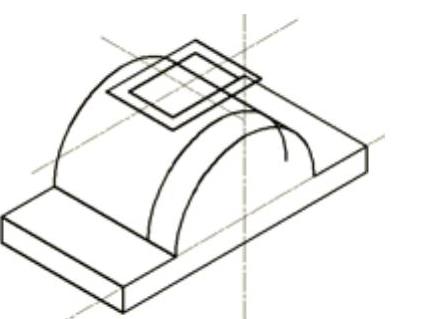
图11-138 复制圆弧(www.xing528.com)
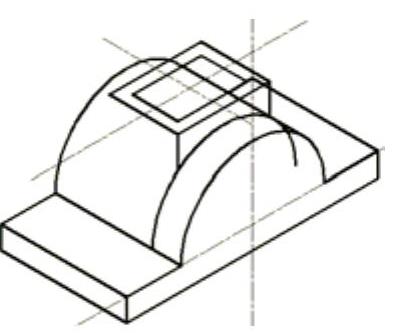
图11-139 绘制直线
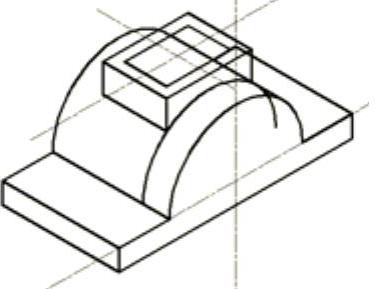
图11-140 复制和绘制直线
16 单击【修改】工具栏上的 按钮,对图形进行修剪操作,结果如图11-141所示。
按钮,对图形进行修剪操作,结果如图11-141所示。
17 将“点画线”设置为当前图层,使用【直线】命令,绘制如图11-142所示的辅助线。
18 将“轮廓线”设置为当前图层,单击【绘图】工具栏上的 按钮,以图11-142所示的点Q和点P为圆心,绘制半径为5的等轴测圆,结果如图11-143所示。
按钮,以图11-142所示的点Q和点P为圆心,绘制半径为5的等轴测圆,结果如图11-143所示。
19 使用【修剪】命令,对刚绘制的等轴测圆进行修剪操作,结果如图11-144所示。
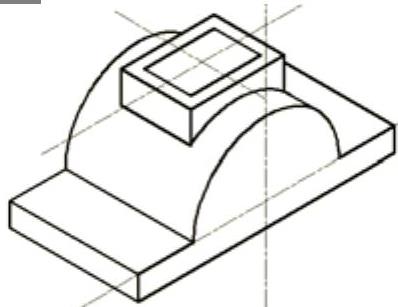
图11-141 修剪操作

图11-142 绘制辅助线
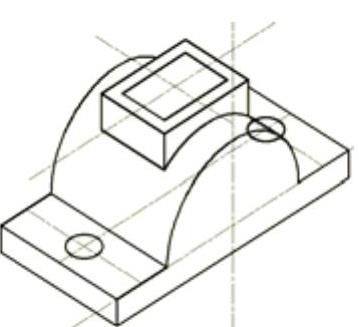
图11-143 绘制等轴测圆
20 选择菜单【修改】|【复制】命令,将图11-144所示的线Q和线M以其交点为起点,向下移动3个绘图单位,复制完成后,以新的直线交点和线Q和线M的交点为端点绘制直线,结果如图11-145所示。
21 将“其他层”设置为当前层,然后使用【直线】命令,绘制如图11-146所示的轴测剖切参照线。

图11-144 修剪操作
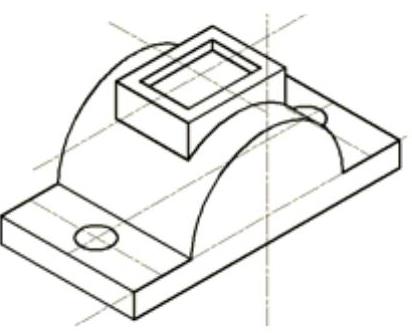
图11-145 绘制键槽

图11-146 绘制剖切线
22 选择菜单【修改】|【修剪】命令,以图11-146所示的剖切线作为修剪参照,对多余的图元进行修剪和删除操作,结果如图11-147所示。
23 修剪图元结束后,按图11-148所示补全内部可见的轮廓线。
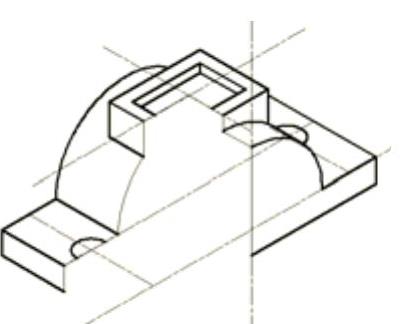
图11-147 修剪图元
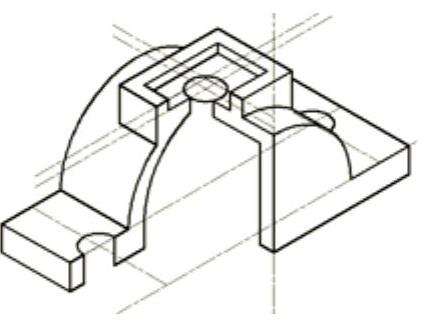
图11-148 补全轮廓线
24 选择菜单【修改】|【复制】命令,分别将左侧的等轴测圆弧和中心等轴测圆复制到如图11-149所示的位置,然后对其进行修剪和删除操作。
25 将“剖面线”设置为当前图层,单击【绘图】工具栏上的 按钮,对图形的剖面轮廓进行填充,填充参数为默认,结果如图11-150所示。
按钮,对图形的剖面轮廓进行填充,填充参数为默认,结果如图11-150所示。
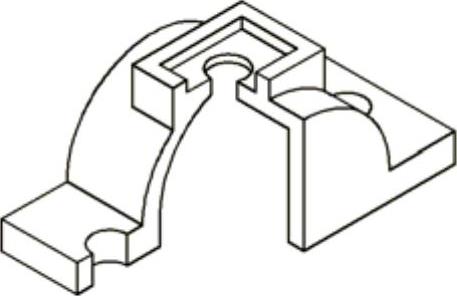
图11-149 复制操作

图11-150 最终结果
免责声明:以上内容源自网络,版权归原作者所有,如有侵犯您的原创版权请告知,我们将尽快删除相关内容。




