
01 以随书光盘中的“\样板文件\机械制图模板.dwt”作为基础样板,新建文件。
02 激活【工具】菜单中的【草图设置】命令,设置“等轴测捕捉”绘图环境,并启用状态栏上的正交功能。
03 将“点画线”设置为当前图层,使用【直线】命令,配合正交功能绘制如图11-79所示的定位辅助线。
04 按下F5功能键,将当前的等轴测平面设置为“<等轴测平面俯视>”,通过捕捉辅助线的交点绘制另一条辅助线,如图11-80所示。
05 使用F5功能键,将当前的等轴测平面切换为“<等轴测平面左视>”。
06 将“轮廓线”设置为当前图层,单击【绘图】工具栏上的 按钮,以辅助线的交点为圆心,绘制两个直径分别为30和43的等轴测圆,结果如图11-81所示。
按钮,以辅助线的交点为圆心,绘制两个直径分别为30和43的等轴测圆,结果如图11-81所示。

图11-79 绘制辅助线
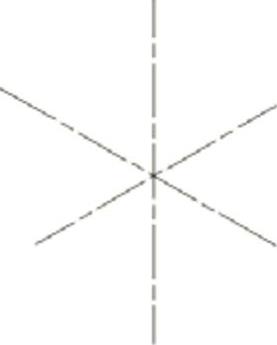
图11-80 绘制辅助线
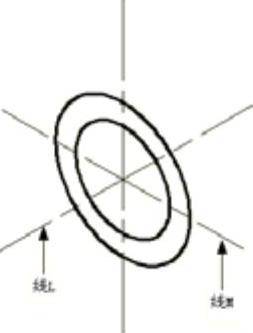
图11-81 绘制轴测圆
07 单击【修改】工具栏中的 按钮,激活【复制】命令,选择如图11-81所示的辅助线L和M垂直向下复制48个绘图单位,结果如图11-82所示。
按钮,激活【复制】命令,选择如图11-81所示的辅助线L和M垂直向下复制48个绘图单位,结果如图11-82所示。
08 在无任何命令执行的前提下选择垂直辅助线,对其进行夹点复制,复制距离分别为5.5、-5.5、15和-15个绘图单位,结果如图11-83所示。
09 使用快捷键L激活【直线】命令,分别连接辅助线和轴测圆各交点绘制如图11-84所示的轮廓线。
10 选择菜单【修改】|【复制】命令,选择所绘制的所有轮廓线复制26个绘图单位,结果如图11-85所示。
11 使用【直线】命令,配合交点和切点捕捉功能绘制如图11-86所示的轮廓线。
12 单击【修改】工具栏上的 按钮,对图形的轮廓线进行修剪,并删除被遮住的轮廓线和不需要的辅助线,结果如图11-87所示。
按钮,对图形的轮廓线进行修剪,并删除被遮住的轮廓线和不需要的辅助线,结果如图11-87所示。
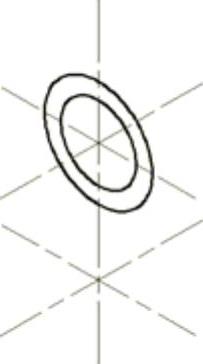
图11-82 轮廓线复制结果
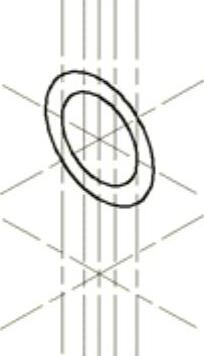
图11-83 夹点编辑
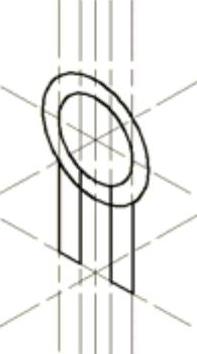
图11-84 绘制下端轮廓
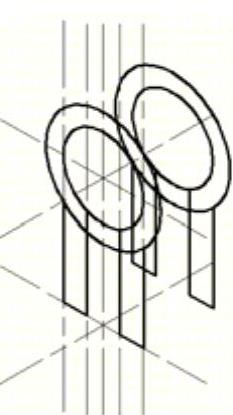
图11-85 复制结果

图11-86 绘制轮廓线
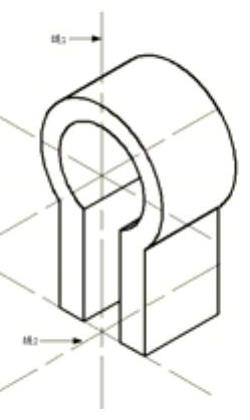
图11-87 修剪结果
技巧:在捕捉轴测圆上的切点时,可能不容易找到,此时可以在距离对象最近点的地方拾取点,然后再反复捕捉切点,即可绘制出公切线,最后删除参照线。
13 使用快捷键CO激活【复制】命令,选择如图11087所示的辅助线1和2进行复制,基点为其交点,目标点为“@15<-30”。
14 使用快捷键M激活【移动】命令,选择刚复制出的辅助线进行移动,基点为其交点,目标点为“@6.5<30”。
15 重复执行【移动】命令,选择位移后的辅助线第二次进行位移,基点为其交点,目标点为“@11<90”,结果如图11-88所示。
16 使用F5功能键,将当前的等轴测平面切换为“<等轴测平面右视>”。
17 使用快捷键EL激活【椭圆】命令,以刚创建的辅助线交点为圆心,绘制直径为6的等轴测圆,并将此位置的辅助线编辑为圆的中心线,结果如图11-89所示。(www.xing528.com)
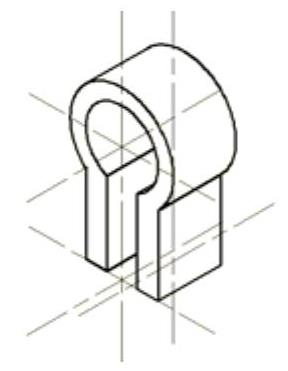
图11-88 创建辅助线
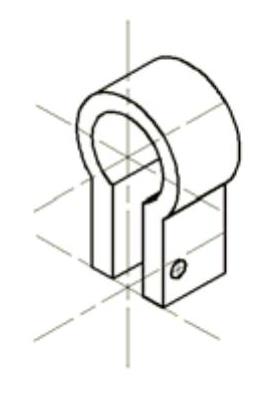
图11-89 绘制轴测圆
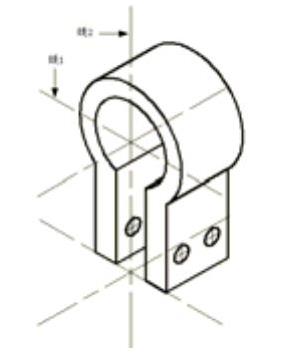
图11-90 复制结果
18 选择菜单【修改】|【复制】命令,将刚绘制的等轴测圆进行多重复制,基点为圆心,目标点分别为“@13<30”和“@20.5<150”,结果如图11-90所示。
19 使用【复制】命令,选择图11-90所示的辅助线1和2进行复制,基点为辅助线交点,目标点为“@17.5<30”。
20 使用【移动】命令,选择复制出的辅助线进行位移,基点为其交点,目标点为“@43<90”。
21 重复使用【移动】命令,选择位移后的辅助线进行第二次位移,基点为其交点,目标点为“@15<-30”,结果如图11-91所示。
22 使用快捷键“EL”激活【椭圆】命令,以刚创建的辅助线交点为圆心,绘制两个直径分别为8和17的等轴测圆,结果如图11-92所示。
23 使用快捷键“L”激活【直线】命令,分别以大轴测圆与辅助线的交点为起点,绘制如图11-93所示的线段。
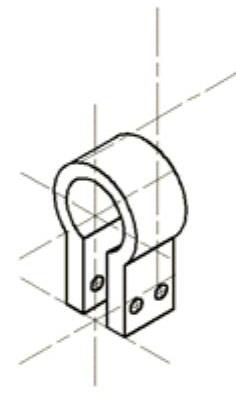
图11-91 创建辅助线
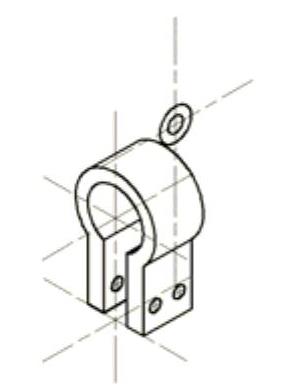
图11-92 绘制轴测圆
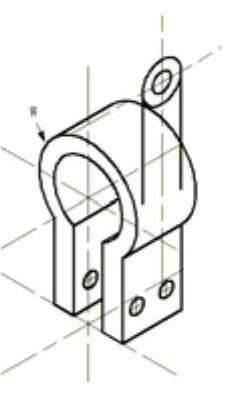
图11-93 绘制线段
24 选择菜单【修改】|【复制】命令,选择如图11-93所示的轴测圆W进行复制,基点为其圆心,目标点为“@9<30”,复制结果如图11-94所示。
25 使用【直线】命令,分别连接图11-94所示的轮廓线1、2、2、4的交点,绘制图11-95所示的轮廓线。
26 使用【修剪】命令,对图形轮廓进行修剪,修剪掉不需要及被遮挡住的轮廓线,结果如图11-96所示。
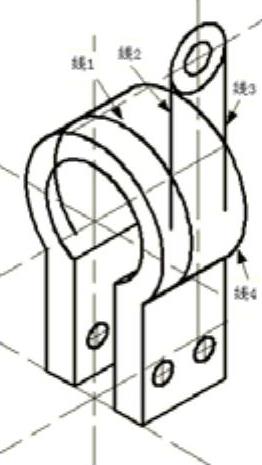
图11-94 复制圆
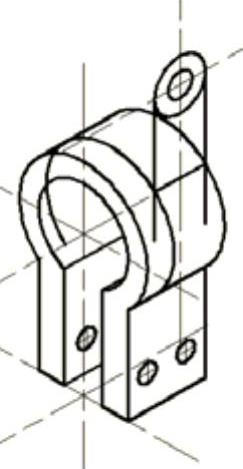
图11-95 绘制轮廓线
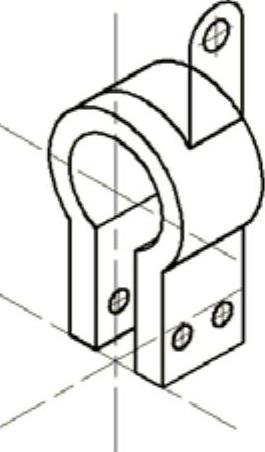
图11-96 修剪轮廓线
27 使用【复制】命令,选择上侧图形进行多重复制,基点为任一点,目标点分别为“@7.5<150”、“@22.5<150”和“30<150”,结果如图11-97所示。
28 使用【直线】命令,补充图形其他轮廓线,结果如图11-98所示。
29 综合使用【修剪】和【删除】命令,对图形进行修剪编辑,最终结果如图11-99所示。
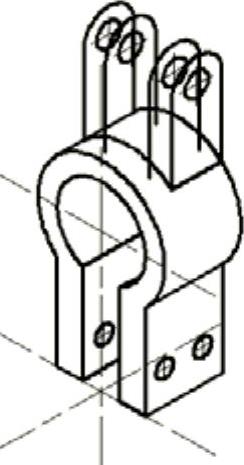
图11-97 多重复制
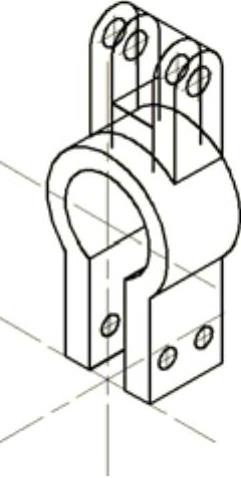
图11-98 补充轮廓线
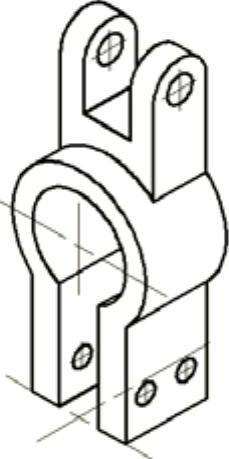
图11-99 最终结果
免责声明:以上内容源自网络,版权归原作者所有,如有侵犯您的原创版权请告知,我们将尽快删除相关内容。




