
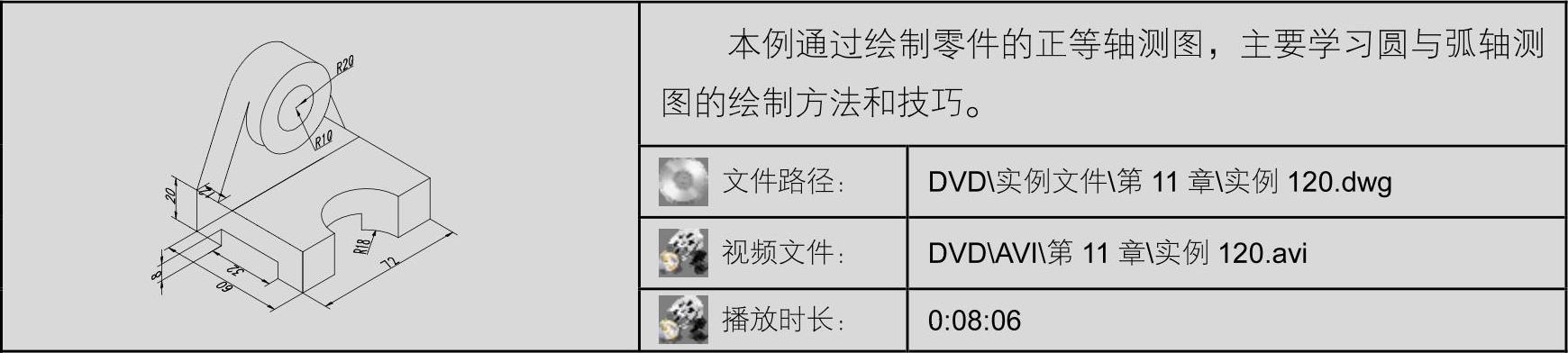
01 以附赠样板“机械样板.dwt”作为基础样板,新建空白文件。
02 将“轮廓线”设置为当前层。
03 设置等轴测绘图环境,并按下键盘“F5”功能键,将等轴测平面切换为(等轴测平面左视)。
技巧:在“等轴测捕捉”环境下,系统共提供了<等轴测平面右>、<等轴测平面左>、<等轴测平面俯视>3个轴测面,用户可以通过按F5功能键,进行切换。
04 单击【绘图】工具栏上的 按钮,绘制如图11-7所示的轮廓。
按钮,绘制如图11-7所示的轮廓。
05 使用【直线】命令,利用捕捉功能,捕捉凹字形轮廓线的一个端点,向右绘制一条长为72的棱线,结果如图11-8所示。
06 重复使用【直线】命令,绘制其他位置的棱线,并连接起来,结果如图11-9所示。
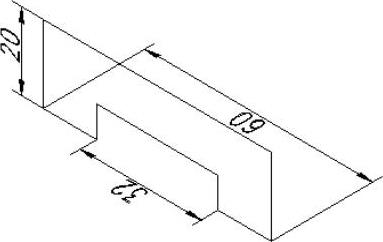
图11-7 绘制轮廓
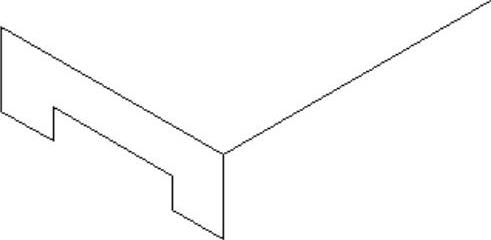
图11-8 绘制棱线
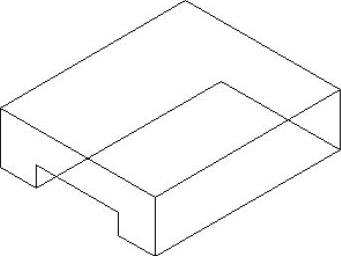
图11-9 绘制结果
07 单击【绘图】工具栏中的 按钮激活【椭圆】命令,以下侧水平线的中点为圆心绘制半径为18的等轴测圆,结果如图11-10所示。
按钮激活【椭圆】命令,以下侧水平线的中点为圆心绘制半径为18的等轴测圆,结果如图11-10所示。
08 选择菜单【修改】|【复制】命令,将圆复制,命令行操作过程如下:

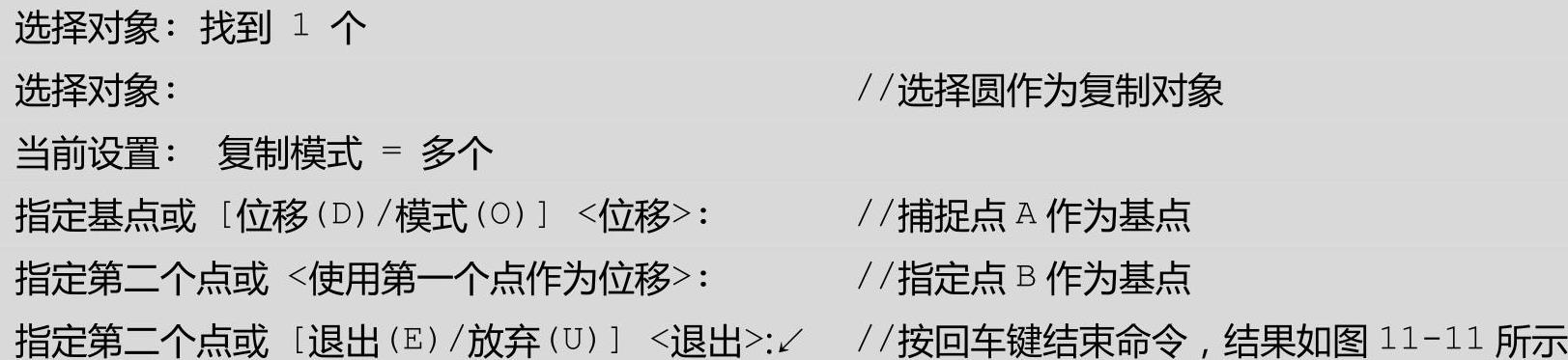
09 单击【修改】工具栏中的 按钮,修剪多余的图线,结果如图11-12所示。
按钮,修剪多余的图线,结果如图11-12所示。
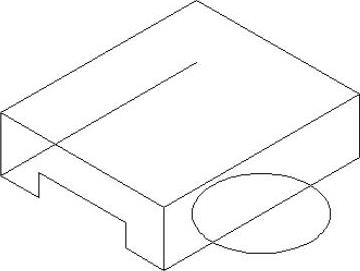
图11-10 绘制圆
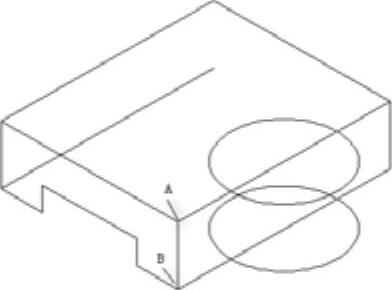
图11-11 复制结果
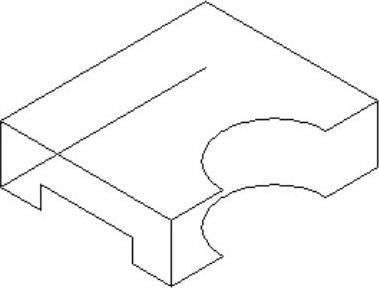 (www.xing528.com)
(www.xing528.com)
图11-12 修剪结果
10 使用【直线】和【复制】命令,创建图形,然后使用【修剪】命令,修剪多余的图线,结果如图11-13所示。
11 修剪其他部分的多余的图线,结果如图11-14所示。
12 单击【绘图】工具栏上的 按钮,绘制支撑板的辅助线,然后使用【复制】命令绘制右侧的图线,并将它们连接起来。命令行操作过程如下:
按钮,绘制支撑板的辅助线,然后使用【复制】命令绘制右侧的图线,并将它们连接起来。命令行操作过程如下:
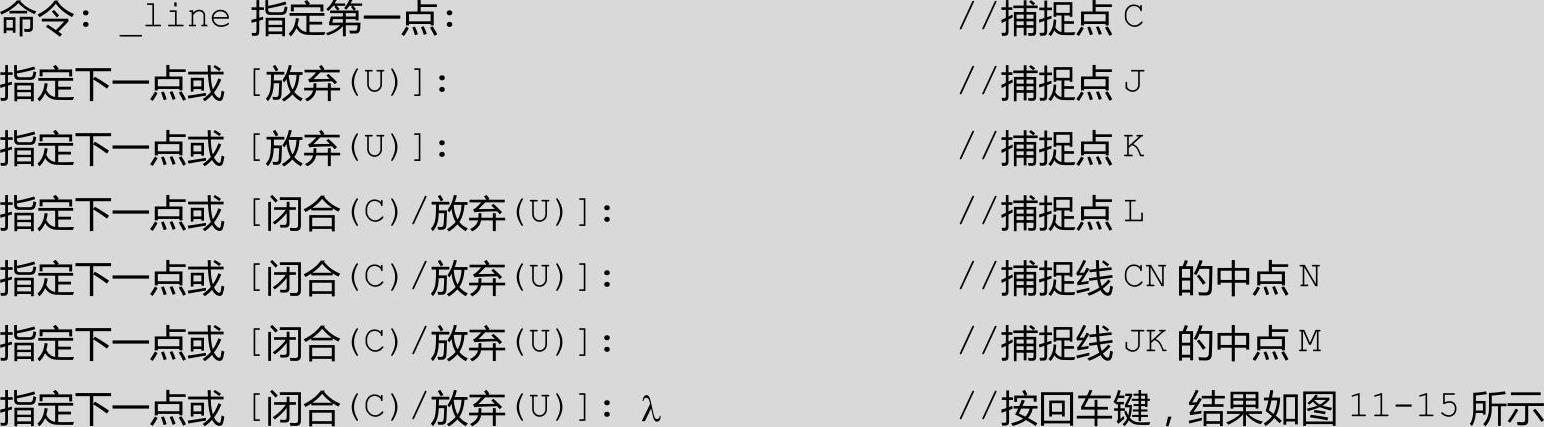
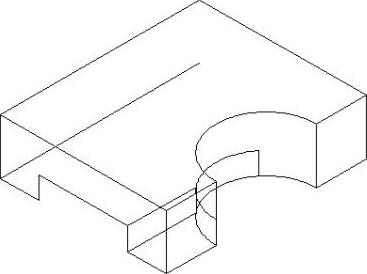
图11-13 修剪结果
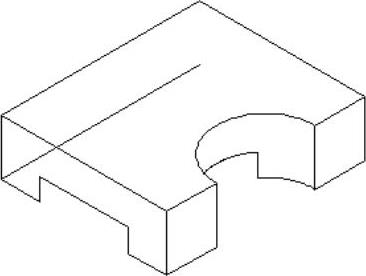
图11-14 修剪结果
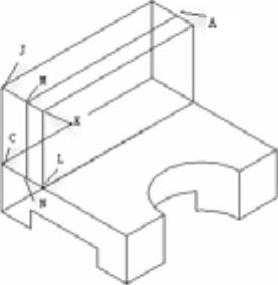
图11-15 绘制结果
13 选择菜单【绘图】|【圆】命令,以线AM的中点为圆心,绘制半径为20和10的圆,并将视图切换为“前视”,结果如图11-16所示。
14 使用【复制】命令绘制后侧面的等轴测圆,结果如图11-17所示。
15 使用【直线】命令,绘制切线,完成肋板和圆通孔的绘制,结果如图11-18所示。
16 使用【修剪】和【删除】命令,修剪多余的图线,结果如图11-19所示。
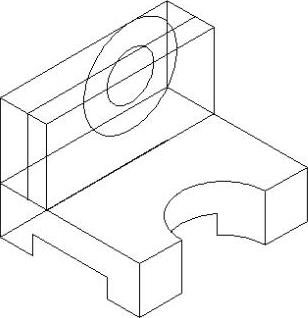
图11-16 绘制圆
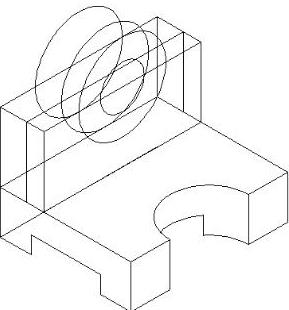
图11-17 复制圆
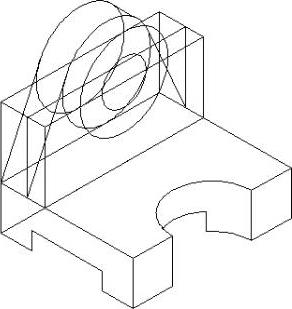
图11-18 绘制结果
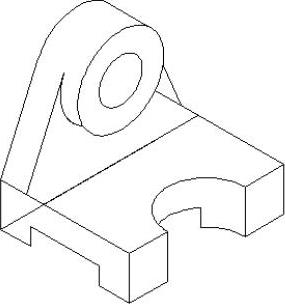
图11-19 最终结果
免责声明:以上内容源自网络,版权归原作者所有,如有侵犯您的原创版权请告知,我们将尽快删除相关内容。




