

01 以附赠样板“机械制图模板.dwt”作为样板,新建空白文件。
02 在命令行中输入“limits”,激活【图形界限】命令,重新设置图形界限为“300×240”。
03 使用快捷键Z激活【缩放】命令,将所设置的图形界限完全显示在绘图区域内。
04 将“点画线”层设置为当前层,并使用快捷键“XL”激活【构造线】命令,绘制水平和垂直的两条构造线作为定位辅助线。
05 将“轮廓线”设置为当前图层,选择菜单【绘图】|【直线】命令,绘制边长为90的正方形,结果如图9-170所示。
06 使用快捷键C激活【圆】命令,以辅助线的交点为圆心,绘制两个直径为32和64的同心圆,结果如图9-171所示。
07 单击【修改】工具栏中的 按钮,激活【圆角】命令,设置圆角半径为1.5,对主视图外轮廓线进行圆角,结果如图9-172所示。
按钮,激活【圆角】命令,设置圆角半径为1.5,对主视图外轮廓线进行圆角,结果如图9-172所示。
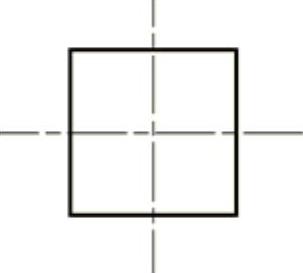
图9-170 绘制正四边形
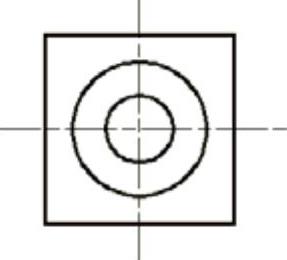
图9-171 绘制圆
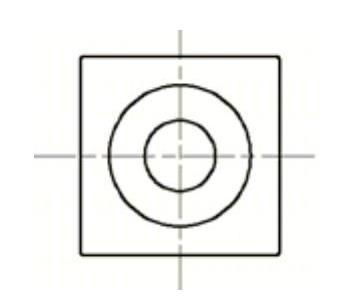
图9-172 圆角操作
08 使用快捷键XL激活【构造线】命令,绘制如图9-173所示的构造线,其中水平构造线分别通过主视图与垂直辅助线的交点。
09 选择菜单【修改】|【偏移】命令,选择刚绘制的垂直构造线将其向右分别偏移8和48个绘图单位,偏移结果如图9-174所示。
10 使用快捷键TR激活【修剪】命令,对构造线进行修剪处理,创建出如图9-175所示的左视图。(www.xing528.com)
11 使用【特性】命令,将图9-175所示的线L和线M转化为“隐藏线”。
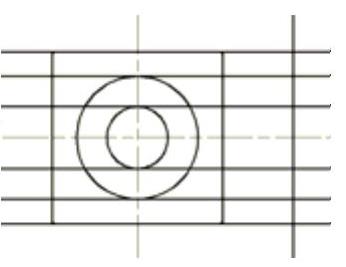
图9-173 绘制构造线
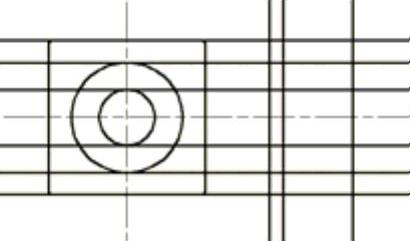
图9-174 偏移构造线
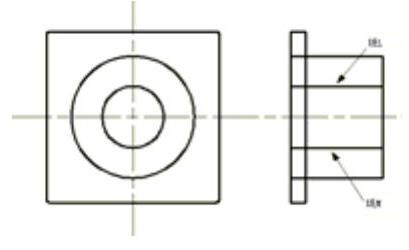
图9-175 修剪操作
12 使用快捷键F激活【圆角】命令,将圆角半径设置为1.5,对左视图进行圆角,结果如图9-176所示。
13 使用快捷键TR激活【修剪】命令对构造线进行修剪,修剪结果如图9-177所示。
14 使用【拉长】命令,设置长度增量为10,将修剪后的辅助线进行拉长,最终结果如图9-178所示。
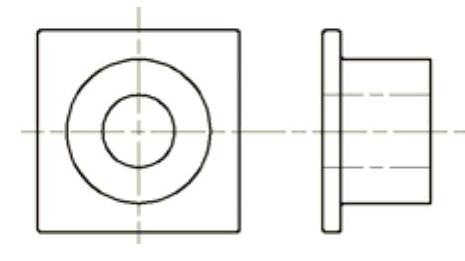
图9-176 圆角
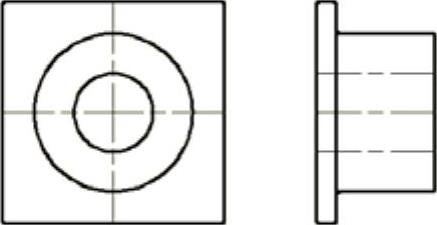
图9-177 修剪

图9-178 最终结果
免责声明:以上内容源自网络,版权归原作者所有,如有侵犯您的原创版权请告知,我们将尽快删除相关内容。




