
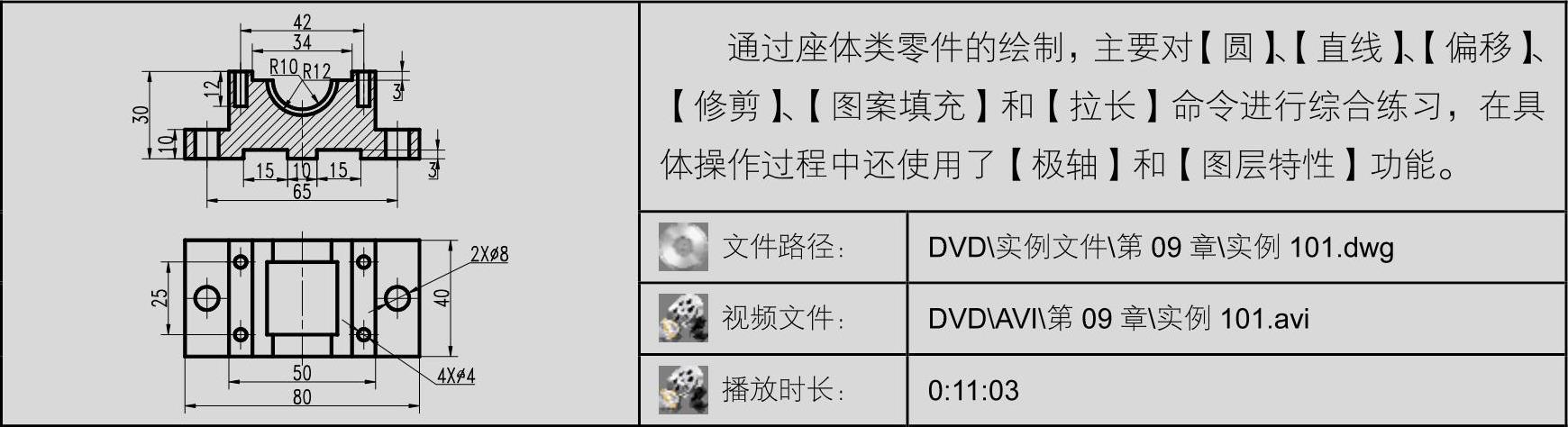
01 以附赠样板“机械样板.dwt”作为基础样板,新建空白文件。
02 激活【对象捕捉】、【极轴】和【线宽】功能。
03 使用快捷键XL激活【构造线】命令,在“点画线”图层内绘制一条垂直构造线和水平构造线。
04 使用快捷键L激活【直线】命令,在“轮廓线”图层上绘制主视图的外轮廓线,结果如图9-53所示(尺寸见效果图)。
05 单击【修改】工具栏 按钮,将垂直构造线分别向左右两边分别偏移21和32.5个绘图单位,结果如图9-54所示。
按钮,将垂直构造线分别向左右两边分别偏移21和32.5个绘图单位,结果如图9-54所示。
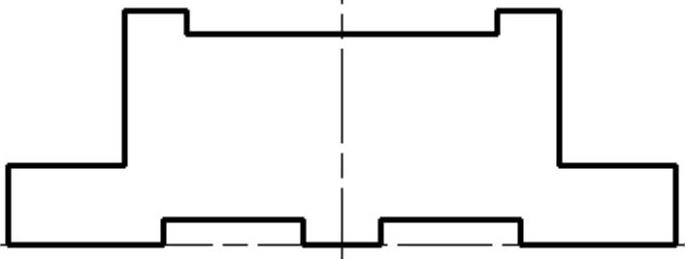
图9-53 绘制外轮廓
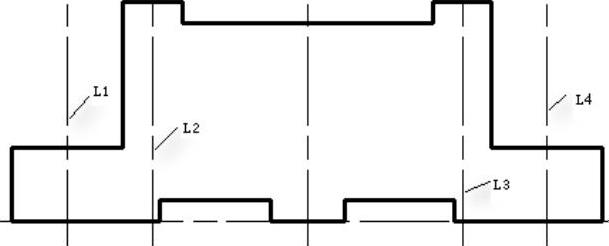
图9-54 偏移结果
06 重复【偏移】命令将图9-54所示的L1和L4分别向左右两边偏移4个绘图单位,将L2和L3分别向左右两边偏移2个绘图单位,将水平中心线向上偏移18个绘图单位,结果如图9-55所示。
07 将部分构造线的图层特性更改为“轮廓线”,并使用【修剪】命令修剪图形,结果如图9-56所示。
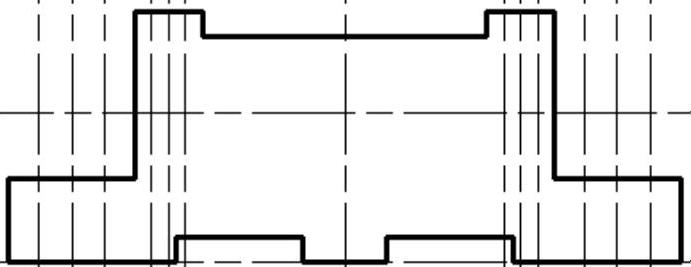
图9-55 偏移中心线
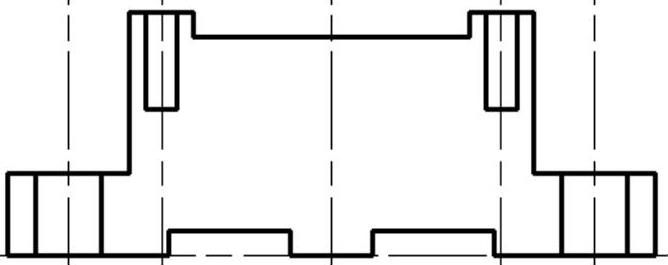
图9-56 修剪图形
08 将“轮廓线”设置为当前图层,使用【圆】命令,绘制如图9-57所示的直径为20和24的同心圆。
09 使用【修剪】命令,对视图进行完善,并删除多余的线段,结果如图9-58所示。
10 使用【直线】命令,绘制左视图外轮廓,结果如图9-59所示。
11 使用【直线】命令,根据主视图轮廓,并配合【对象捕捉】绘制如图9-60所示的直线。
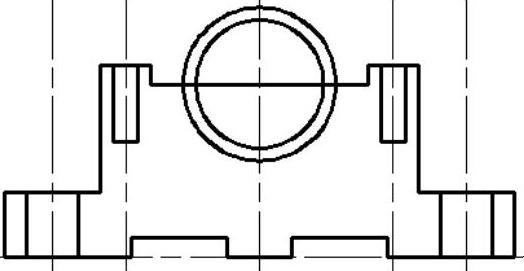
图9-57 绘制同心圆
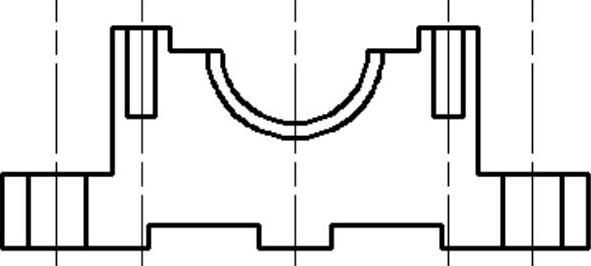
图9-58 修剪结果
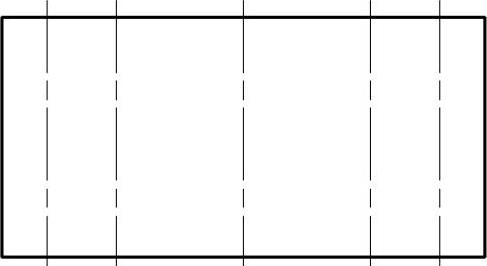
图9-59 绘制外轮廓
12 使用【偏移】命令将左视图上侧轮廓线,分别向下偏移7.5、32.5和20个绘图单位,结果如图9-61所示。(www.xing528.com)
13 将刚偏移的水平线段的图层特性更改为“点画线”,结果如图9-62所示。
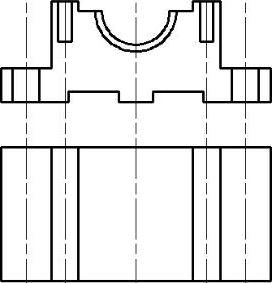
图9-60 绘制直线
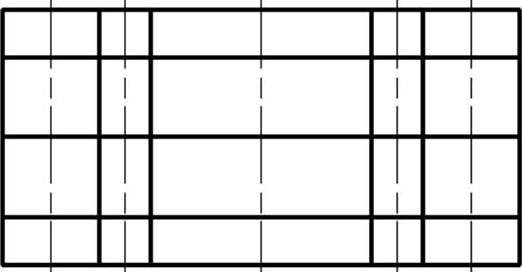
图9-61 偏移轮廓线
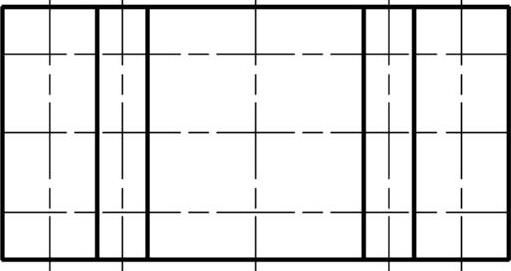
图9-62 更改图层特性
14 单击【绘图】工具栏 按钮,绘制如图9-63所示的直径分别为4和8的圆。
按钮,绘制如图9-63所示的直径分别为4和8的圆。
15 根据主视图轮廓,使用【直线】命令绘制如图9-64所示的线段。
16 单击【修改】工具栏中的 按钮,修剪左视图内轮廓,结果如图9-65所示。
按钮,修剪左视图内轮廓,结果如图9-65所示。
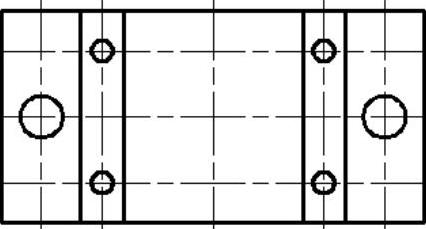
图9-63 绘制圆
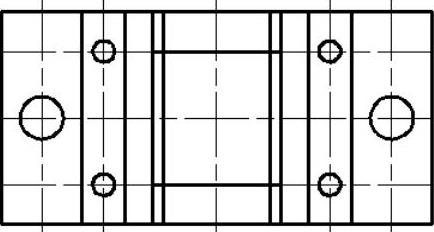
图9-64 绘制线段
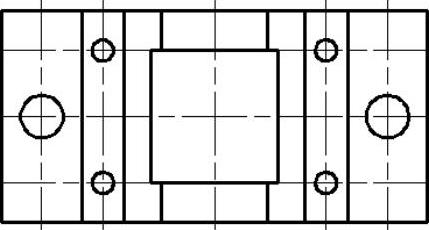
图9-65 修剪内轮廓
17 执行【修剪】命令,对图形进行完善,结果如图9-66所示。
18 将“剖面线”设置为当前图层,单击【绘图】工具栏中的 按钮,设置图案样例为“ANSI31”,填充比例为0.8,填充结果如图9-67所示。
按钮,设置图案样例为“ANSI31”,填充比例为0.8,填充结果如图9-67所示。
19 使用快捷键LEN激活【拉长】命令,将辅助线拉长3个绘图单位,结果如图9-68所示。
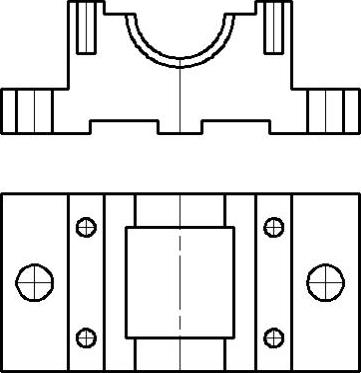
图9-66 修剪结果
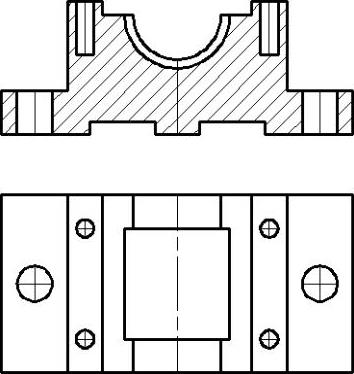
图9-67 填充图案
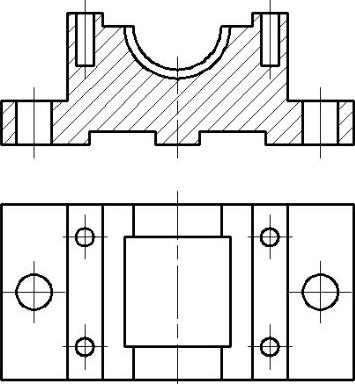
图9-68 最终结果
免责声明:以上内容源自网络,版权归原作者所有,如有侵犯您的原创版权请告知,我们将尽快删除相关内容。




