
01 以附赠样板“机械制图模板.dwt”作为基础样板,新建空白文件。
02 将“点画线”切换成当前图层,单击【绘图】工具栏 按钮,绘制中心线。
按钮,绘制中心线。
03 单击【修改】工具栏 按钮,将中心线向上下分别偏移12.5个绘图单位,得到弹簧的中径距,结果如图8-71所示。
按钮,将中心线向上下分别偏移12.5个绘图单位,得到弹簧的中径距,结果如图8-71所示。
04 将“轮廓线”设置为当前层,单击【绘图】工具栏 按钮,绘制垂直直线,并将其向右偏移90.5个单位,如图8-72所示。
按钮,绘制垂直直线,并将其向右偏移90.5个单位,如图8-72所示。
05 将“点画线”切换成当前图层,使用【直线】命令,配合【捕捉自】功能,绘制中心线。命令行操作过程如下:


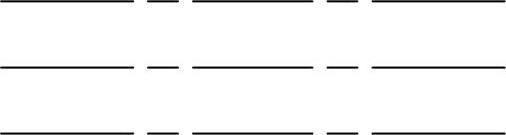
图8-71 偏移中心线
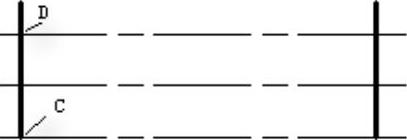
图8-72 绘制并偏移
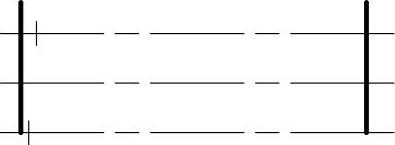
图8-73 绘制中心线
06 将“轮廓线”设置为当前层,单击【绘图】工具栏 按钮,绘制半径为2的圆,如图8-74所示。
按钮,绘制半径为2的圆,如图8-74所示。
07 单击【修改】工具栏 按钮,修剪多余的圆弧,如图8-75所示。
按钮,修剪多余的圆弧,如图8-75所示。
08 单击【修改】工具栏 按钮,激活【镜像】命令,将步骤5和7中绘制的中心线和圆相对于水平中心线中点水平镜像,结果如图8-76所示。
按钮,激活【镜像】命令,将步骤5和7中绘制的中心线和圆相对于水平中心线中点水平镜像,结果如图8-76所示。
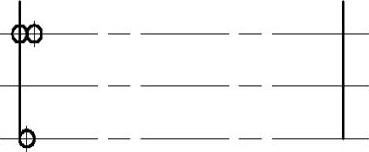
图8-74 绘制圆(www.xing528.com)

图8-75 修剪圆弧
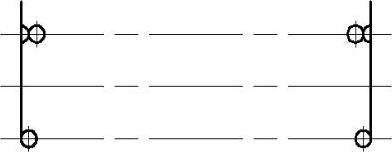
图8-76 镜像复制
09 选择菜单【修改】|【复制】命令,选择如图8-77所示的2个圆,将其水平向右复制8个单位,如图8-78所示。
10 重复步骤9,复制另一端的断面圆,结果如图8-79所示。
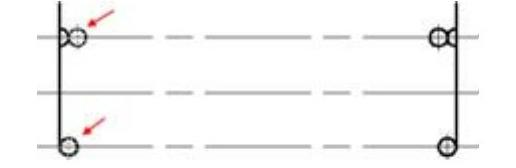
图8-77 复制对象
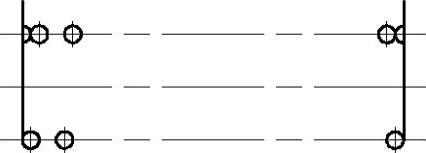
图8-78 复制结果
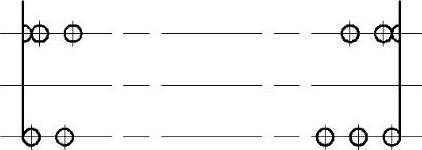
图8-79 复制右侧圆
11 使用【修剪】命令,修剪图形,并使用【直线】命令,绘制相切线,将弹簧的轮廓连接起来,结果如图8-80所示。
12 将“剖面线”图层设置为当前图层,单击 按钮填充图案,使用“ANSI31”图案,比例为0.2,结果如图8-81所示。弹簧图形绘制完成。
按钮填充图案,使用“ANSI31”图案,比例为0.2,结果如图8-81所示。弹簧图形绘制完成。
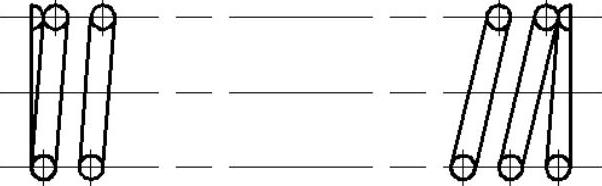
图8-80 绘制切线
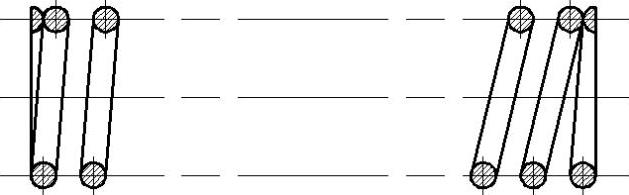
图8-81 填充图案
免责声明:以上内容源自网络,版权归原作者所有,如有侵犯您的原创版权请告知,我们将尽快删除相关内容。




