【摘要】:01 新建空白文件,并设置捕捉模式为和。03 单击工具栏按钮,配合捕捉功能,绘制如图8-48所示的水平构造线。图8-47 绘制同心圆图8-48 绘制水平构造线图8-49 绘制垂直构造线05 单击工具栏按钮,激活命令,将图形修剪成如图8-50所示效果。06 单击工具栏按钮,设置填充图案以及填充参数,如图8-51所示,为主视图填充如图8-52所示的图案。09 选择主视图水平中心线,然后将其改为“CENTER”层,最终结果如图8-55所示。

01 新建空白文件,并设置捕捉模式为【捕捉圆心】和【捕捉象限点】。
02 单击【绘图】工具栏 按钮,绘制直径分别为30和17的同心圆,如图8-47所示。
按钮,绘制直径分别为30和17的同心圆,如图8-47所示。
03 单击【绘图】工具栏 按钮,配合捕捉功能,绘制如图8-48所示的水平构造线。
按钮,配合捕捉功能,绘制如图8-48所示的水平构造线。
04 重复【构造线】命令,在侧视图的左侧绘制一条垂直的构造线,然后偏移复制4个绘图单位,如图8-49所示。
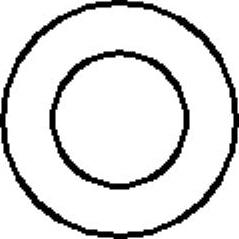
图8-47 绘制同心圆
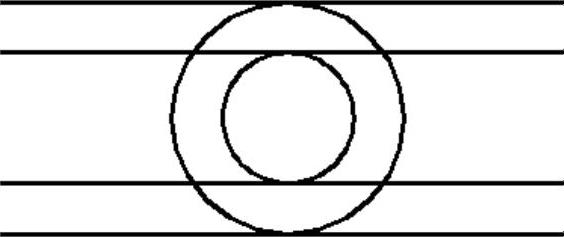
图8-48 绘制水平构造线
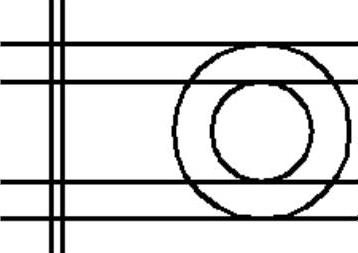
图8-49 绘制垂直构造线
05 单击【修改】工具栏 按钮,激活【修剪】命令,将图形修剪成如图8-50所示效果。
按钮,激活【修剪】命令,将图形修剪成如图8-50所示效果。
06 单击【绘图】工具栏 按钮,设置填充图案以及填充参数,如图8-51所示,为主视图填充如图8-52所示的图案。
按钮,设置填充图案以及填充参数,如图8-51所示,为主视图填充如图8-52所示的图案。
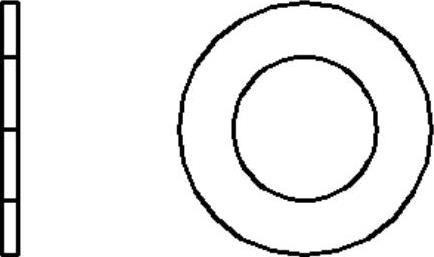
图8-50 修剪结果(www.xing528.com)
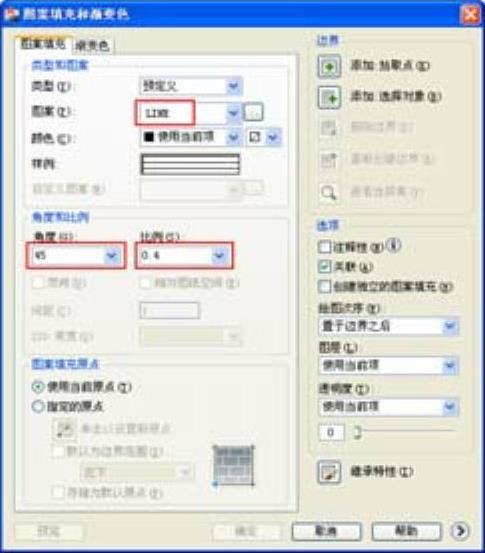
图8-51 设置填充参数
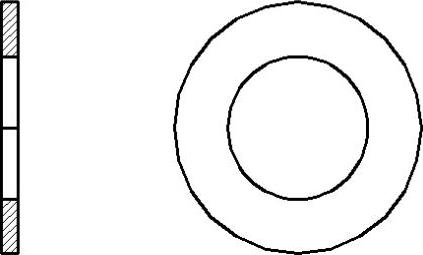
图8-52 填充结果
07 选择菜单【标注】|【标注样式】命令,对当前标注样式进行参数修改,如图8-53所示。
08 单击【标注】工具栏 按钮,为侧视图标注中心线,结果如图8-54所示。
按钮,为侧视图标注中心线,结果如图8-54所示。
09 选择主视图水平中心线,然后将其改为“CENTER”层,最终结果如图8-55所示。
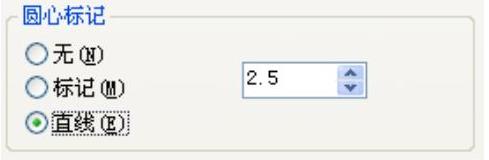
图8-53 修改参数

图8-54 标注圆心标记

图8-55 最终结果
免责声明:以上内容源自网络,版权归原作者所有,如有侵犯您的原创版权请告知,我们将尽快删除相关内容。




