
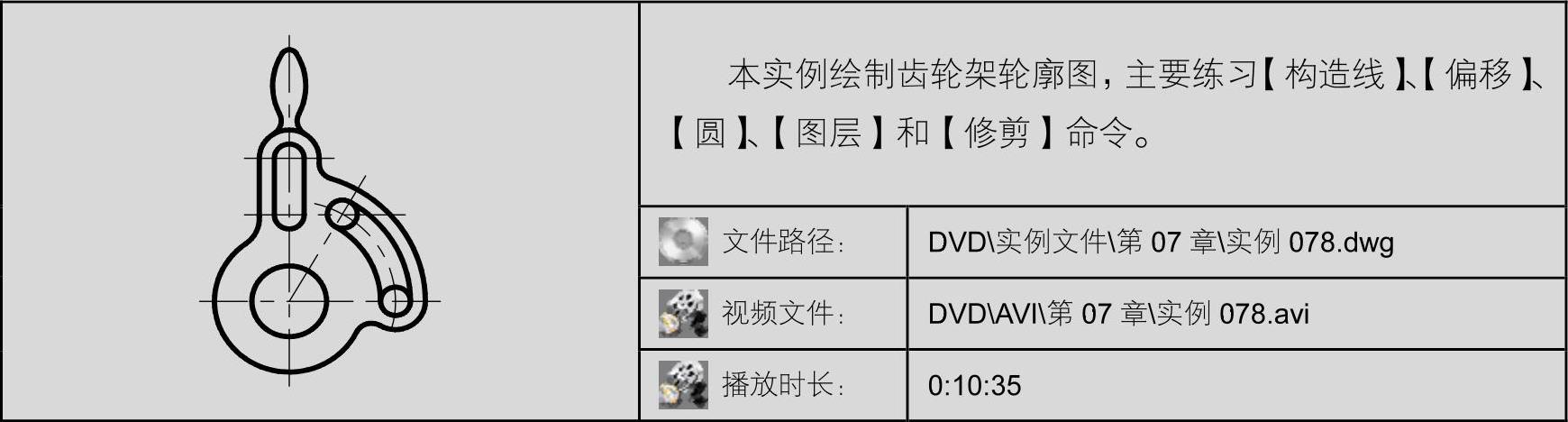
01 执行【文件】|【新建】命令,新建空白文件。
02 单击 按钮,打开【图层特性管理器】对话框,新建图层并设置线型,如图7-90所示。
按钮,打开【图层特性管理器】对话框,新建图层并设置线型,如图7-90所示。
03 将“中心线”设置为当前层,并打开【线宽】功能。
04 单击【绘图】工具栏 按钮,绘制水平和垂直的构造线,作为定位基准线。
按钮,绘制水平和垂直的构造线,作为定位基准线。
05 单击【修改】工具栏 按钮,将水平构造线分别向上偏移55、91和160个单位,如图7-91所示。
按钮,将水平构造线分别向上偏移55、91和160个单位,如图7-91所示。

图7-90 新建图层
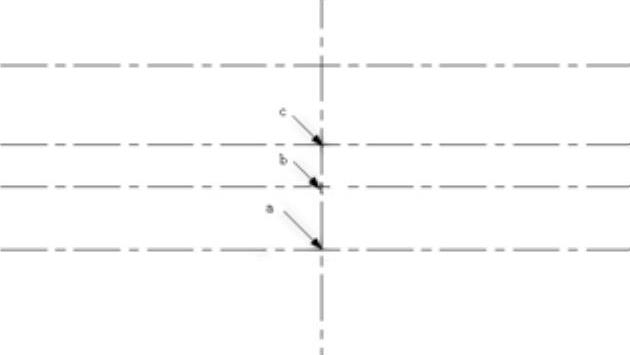
图7-91 偏移水平构造线
06 设置“粗实线”为当前层,使用【圆】命令,以图7-91所示的交点a为圆心,绘制半径为22.5和45的同心圆;以交点b和c为圆心,绘制半径为9和18的同心圆,如图7-92所示。
07 使用快捷键L激活【直线】命令,配合【捕捉切点】功能,绘制圆的外公切线,如图7-93所示。
08 选择菜单【绘图】|【圆】|【相切、相切、半径】命令,绘制半径为20的相切圆,如图7-94所示。
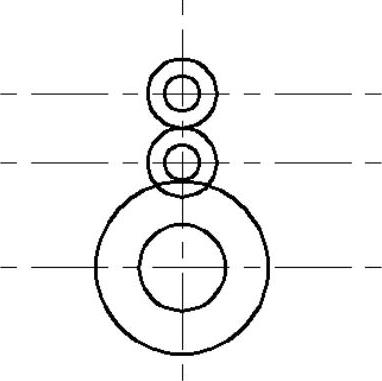
图7-92 绘制同心圆
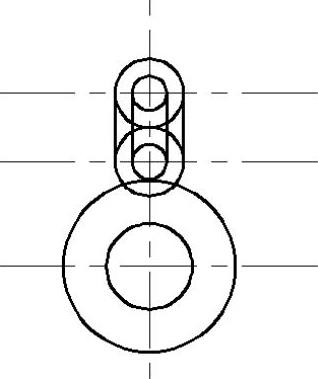
图7-93 绘制公切线
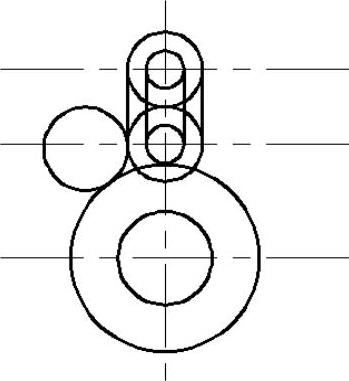
图7-94 绘制相切圆
09 单击【修改】工具栏 按钮,修剪掉不需要的轮廓线,如图7-95所示。
按钮,修剪掉不需要的轮廓线,如图7-95所示。
10 启动【极轴追踪】功能,并设置增量角为30。
11 单击【绘图】工具栏 按钮,在“中心线”图层上绘制角度为60°的线段,如图7-96所示。
按钮,在“中心线”图层上绘制角度为60°的线段,如图7-96所示。
12 选择菜单【绘图】|【圆】|【圆心、半径】命令,以图7-91所示的点a为圆心,绘制半径为64的辅助圆,如图7-97所示。
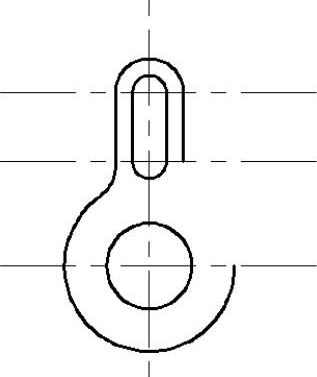
图7-95 修剪
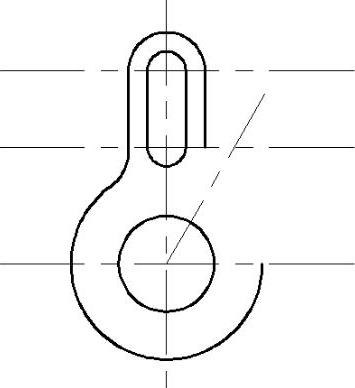
图7-96 绘制倾斜辅助线
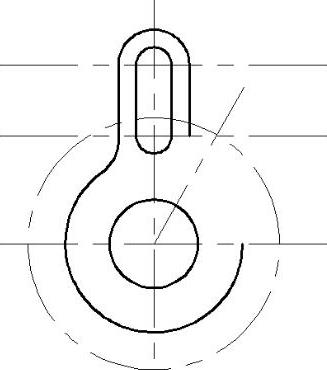
图7-97 绘制辅助圆
技巧:当设置了增量角之后,还需要激活“启用对象极轴追踪”功能,系统将会在增量角以及增量角倍数方向上引出以虚线显示的极轴矢量,用户只需此极轴矢量上拾取点或输入距离值即可。
13 使用【圆心、半径】命令,以辅助圆和辅助线1的右交点为圆心,绘制半径分别为9和18的同心圆;以辅助圆与辅助线2的交点为圆心,绘制半径为9的圆,如图7-98所示。
14 选择菜单【绘图】|【圆】|【相切、相切、半径】命令,以图7-98所示的圆1和圆2作为相切对象,绘制半径为10的相切圆,如图7-99所示。(www.xing528.com)
15 使用【圆心、半径】命令,以图7-99所示的点a为圆心,分别以交点1、交点2和交点3为圆上的点,绘制3个同心圆,如图7-100所示。
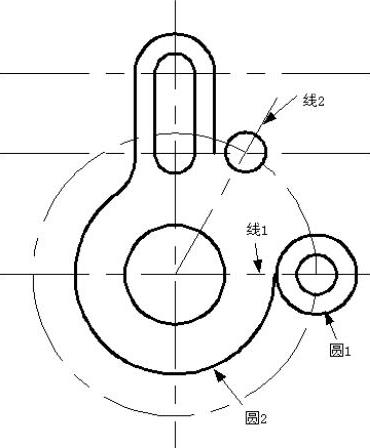
图7-98 绘制圆
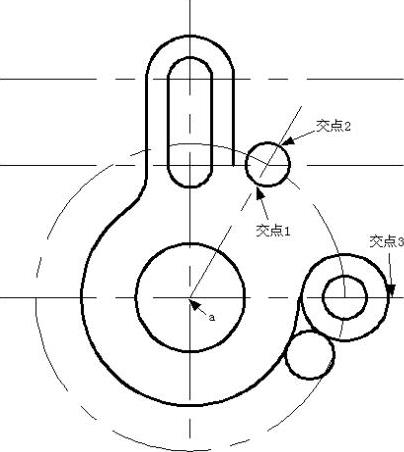
图7-99 绘制相切圆

图7-100 绘制同心圆
16 使用【相切、相切、半径】命令,以图7-100所示的圆O和线段P为相切对象,绘制半径为10的相切圆,结果如图7-101所示。
17 单击【修改】工具栏中的 按钮,对轮廓圆及辅助圆进行修剪,结果如图7-102所示。
按钮,对轮廓圆及辅助圆进行修剪,结果如图7-102所示。
18 单击【修改】工具栏中的 按钮,将最上侧水平辅助线分别向下偏移5和23个单位,如图7-103所示。
按钮,将最上侧水平辅助线分别向下偏移5和23个单位,如图7-103所示。
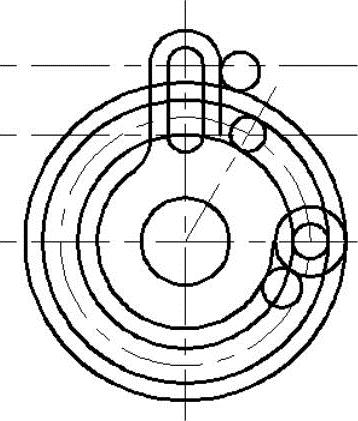
图7-101 绘制相切圆
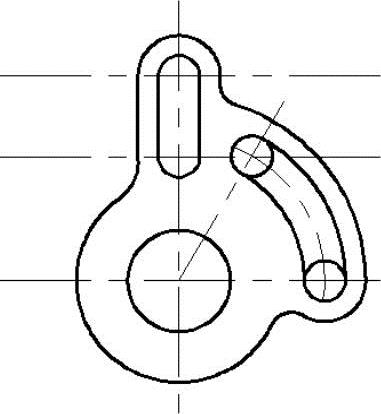
图7-102 修剪结果
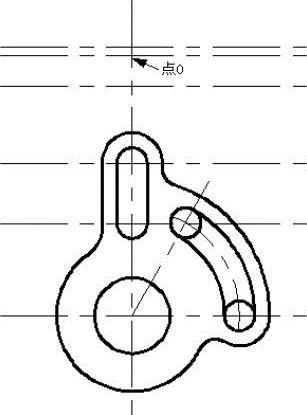
图7-103 偏移结果
19 使用【圆心、半径】命令,以图7-103所示的辅助线交点O为圆心,绘制半径分别为5和35的同心圆,如图7-104所示。
20 以图7-104所示的交点1和交点2为圆心,绘制两个半径为40的圆,如图7-105所示。
21 分别以图7-105所示的圆1和圆3、圆2和圆3作为相切对象,绘制半径为10的相切圆,结果如图7-106所示。
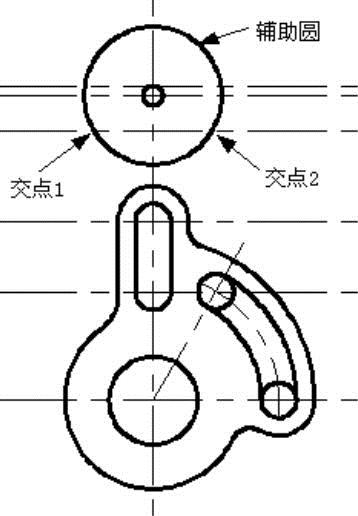
图7-104 绘制同心圆
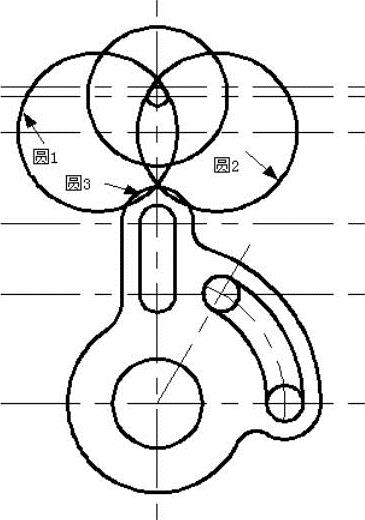
图7-105 半径画圆
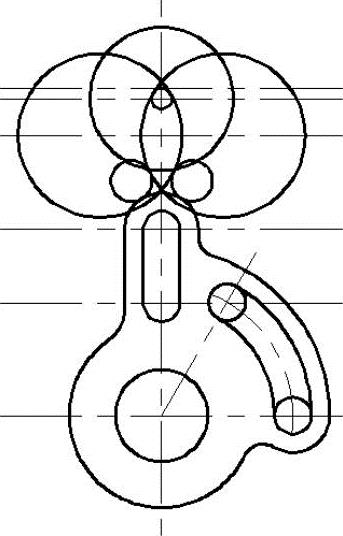
图7-106 绘制相切圆
22 使用【修剪】和【删除】命令,对手柄及中心线进行编辑完善,删除多余的图线,结果如图7-107所示。
23 选择菜单【修改】|【拉长】命令,设置长度增量为9,分别将个别位置的中心线两端拉长,最终结果如图7-108所示。
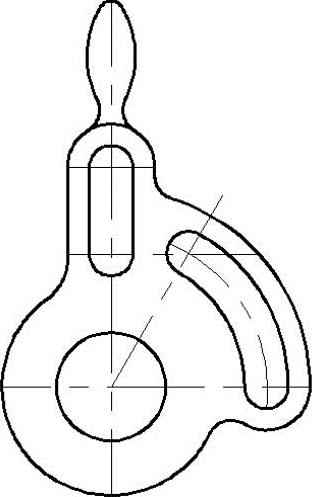
图7-107 修剪结果
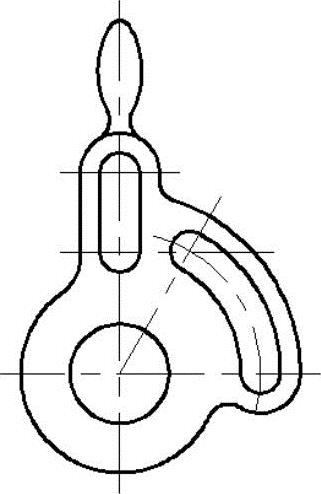
图7-108 最终结果
免责声明:以上内容源自网络,版权归原作者所有,如有侵犯您的原创版权请告知,我们将尽快删除相关内容。




