

01 打开随书光盘中的“\素材文件\第5章\实例057.dwg”文件,如图5-65所示。
02 选择菜单【格式】|【文字样式】命令,在打开的对话框内设置新的文字样式,如图5-66所示。

图5-65 素材文件
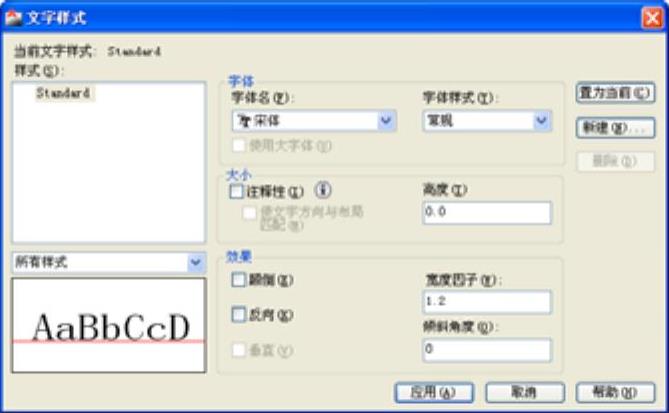
图5-66 设置新文字样式
03 使用快捷键LA激活【图层】命令,在打开的【图层特性管理器】对话框中,将“0图层”设置为当前图层。
04 使用快捷键C激活【圆】命令,绘制半径为8的圆图形作为序号圆。
05 选择【绘图】|【块】|【定义属性】命令,在打开的【属性定义】对话框中设置参数,如图5-67所示。
06 单击 按钮,返回绘图区,捕捉圆的圆心作为属性插入点,结果如图5-68所示。
按钮,返回绘图区,捕捉圆的圆心作为属性插入点,结果如图5-68所示。
07 使用快捷键B激活【创建块】命令,将定义的属性和序号圆一起创建为图块,块的基点为圆下象限点,如图5-69所示。

图5-67 定义属性
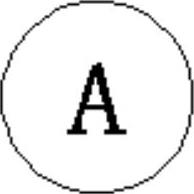
图5-68 定义属性
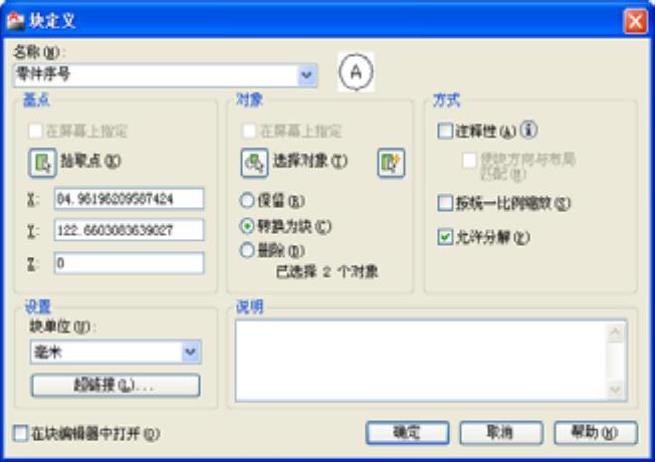
图5-69 创建图块
08 使用快捷键LE激活【引线】命令,在命令行“指定第一个引线点或[设置(S)]<设置>:”提示下,激活【设置】选项,在打开的对话框中分别设置引线参数,如图5-70和图5-71所示。(www.xing528.com)
09 单击 按钮,根据命令行提示绘制引线,并在引线的一端插入“零件编号”属性块,块的比例为1,旋转角度为0,结果如图5-72所示。
按钮,根据命令行提示绘制引线,并在引线的一端插入“零件编号”属性块,块的比例为1,旋转角度为0,结果如图5-72所示。
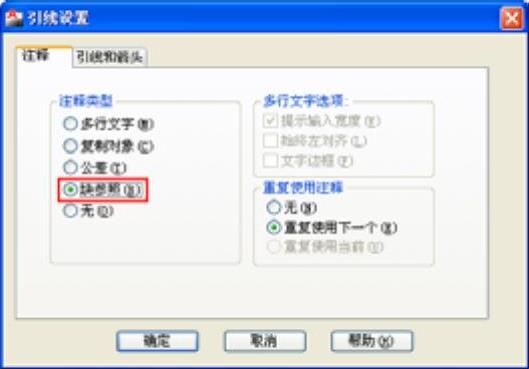
图5-70 【注释】选项卡

图5-71 【引线和箭头】选项卡
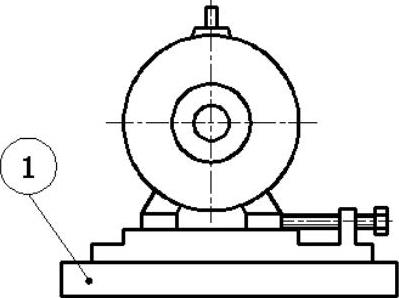
图5-72 标注序号
10 重复【快速引线】命令,标注其他位置的序号,结果如图5-73所示。
11 选择菜单【修改】|【对象】|【属性】|【单个】命令,执行【编辑属性】命令,根据命令行的提示选择刚标注的第二个零件序号。
12 此时系统打开【增强属性编辑器】对话框,在【属性】选项卡内修改属性值为2,单击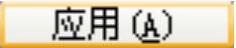 按钮,修改属性值后的结果如图5-74所示。
按钮,修改属性值后的结果如图5-74所示。
13 单击 “选择块”按钮,返回绘图区,分别选择其他位置的零件序号,修改相应的编号,结果如图5-75所示。
“选择块”按钮,返回绘图区,分别选择其他位置的零件序号,修改相应的编号,结果如图5-75所示。
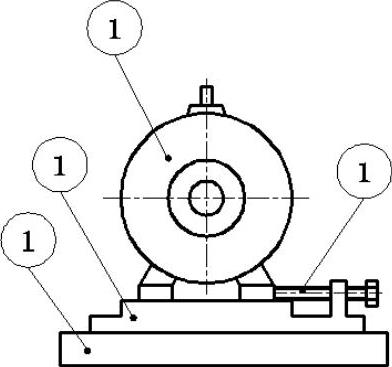
图5-73 标注其他序号
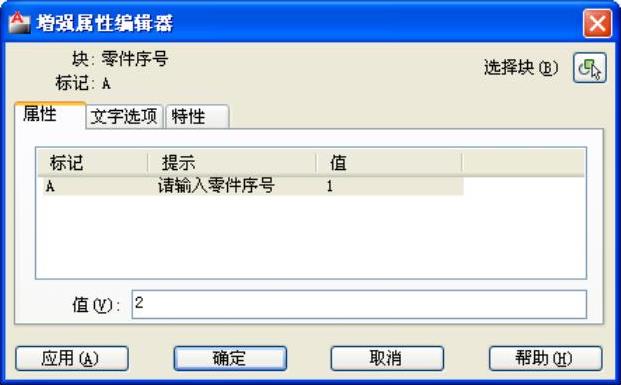
图5-74 修改编号
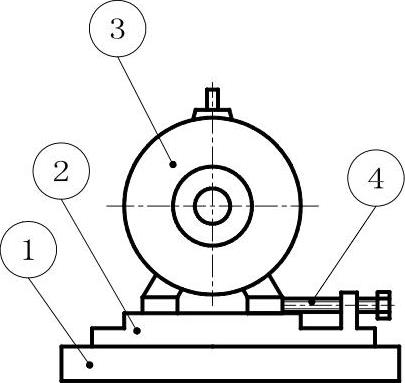
图5-75 修改其他属性值
免责声明:以上内容源自网络,版权归原作者所有,如有侵犯您的原创版权请告知,我们将尽快删除相关内容。




