
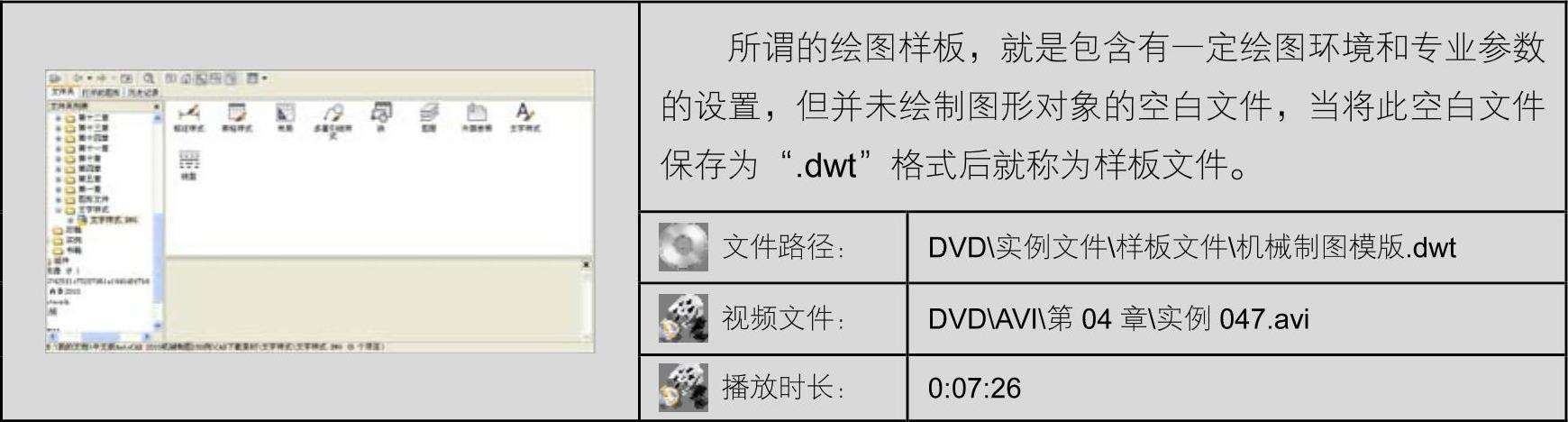
01 按Ctrl+N快捷键,新建空白文件。
02 选择菜单【格式】|【单位】命令,在打开【图形单位】对话框中设置图形的单位和精度参数,如图4-65所示。
03 选择菜单【视图】|【缩放】|【全部】命令,将图形界限最大化显示在当前屏幕上。
04 单击【图层】工具栏 按钮,打开【图层特性管理器】对话框。
按钮,打开【图层特性管理器】对话框。
05 单击对话框上方的 “新建图层”按钮,创建一个名为“粗实线”的图层,如图4-66所示。
“新建图层”按钮,创建一个名为“粗实线”的图层,如图4-66所示。
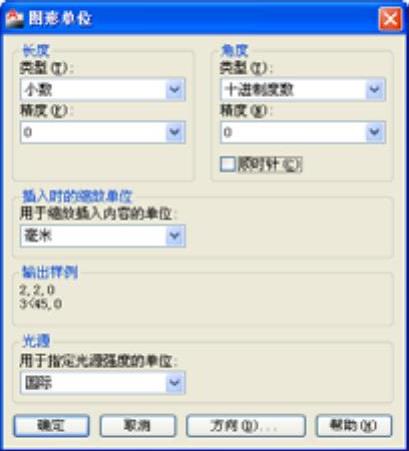
图4-65 【图形单位】对话框

图4-66 新建图层
06 重复执行第5步操作,分别创建“中心线”、“尺寸线”、“虚线”、“剖面线”、“文字层”、“其他层”常用图层,结果如图4-67所示。
07 选择刚创建的“尺寸线”将其激活,在如图4-68所示的颜色图标上单击左键,打开【选择颜色】对话框。

图4-67 创建新图层
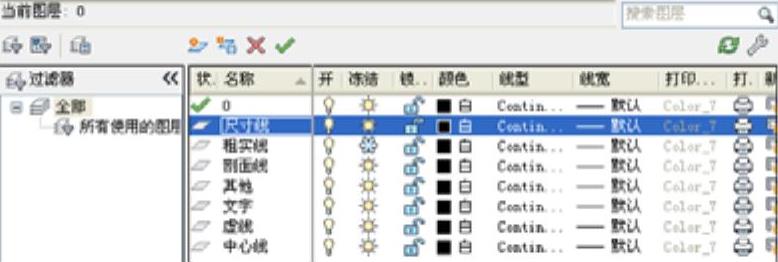
图4-68 修改图层颜色
08 在【选择颜色】对话框中选择“红色”作为此图层的颜色,如图4-69所示,单击 按钮结束操作。
按钮结束操作。
09 重复第7步操作,分别设置其他图层的颜色,最终设置结果如图4-70所示。

图4-69 【选择颜色】对话框

图4-70 设置图层颜色
10 将“中心线”图层激活,在“Continuous”位置上单击左键,打开如图4-71所示的【选择线型】对话框。
11 单击对话框中的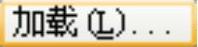 按钮,在弹出的【加载或重载线型】对话框中选择“CENTER”线型进行加载,如图4-72所示。
按钮,在弹出的【加载或重载线型】对话框中选择“CENTER”线型进行加载,如图4-72所示。

图4-71 【选择线型】对话框
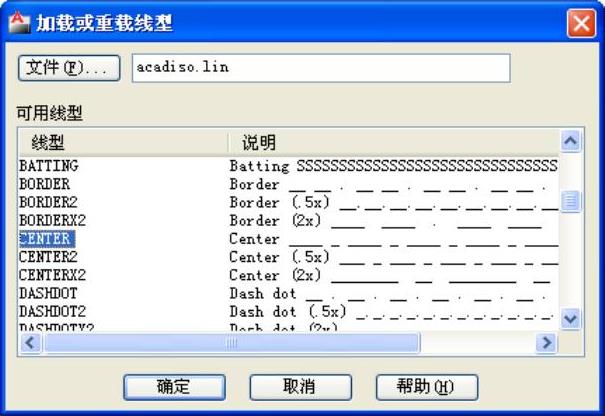
图4-72 【加载或重载线型】对话框
12 单击 按钮,则此线型出现在【选择线型】对话框内,如图4-73所示。
按钮,则此线型出现在【选择线型】对话框内,如图4-73所示。
13 选择所加载的线型单击【选择线型】对话框中的 按钮,将此线型赋予“中心线”图层,结果如图4-74所示。
按钮,将此线型赋予“中心线”图层,结果如图4-74所示。

图4-73 选择线型(www.xing528.com)

图4-74 设置图层线型
14 重复本例第10至第13步操作,分别为其他图层设置线型,最终结果如图4-75所示。
15 选择“粗实线”图层将其激活,在如图4-76所示的如位置上单击左键,打开【线宽】对话框。

图4-75 设置线型
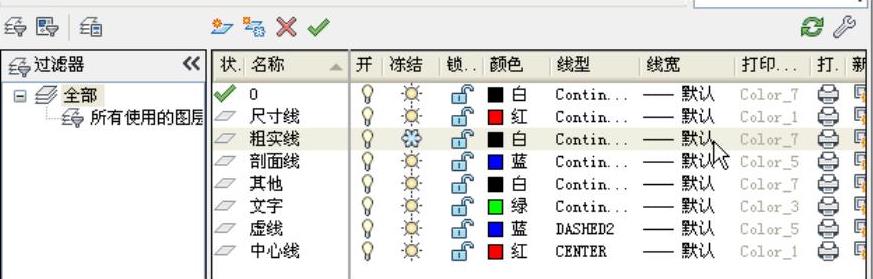
图4-76 定位单击位置
16 在【线宽】对话框中选择0.3mm的线宽,如图4-77所示。
17 单击【线宽】对话框中的 按钮,将此线宽赋予“粗实线”图层,结果如图4-78所示。
按钮,将此线宽赋予“粗实线”图层,结果如图4-78所示。
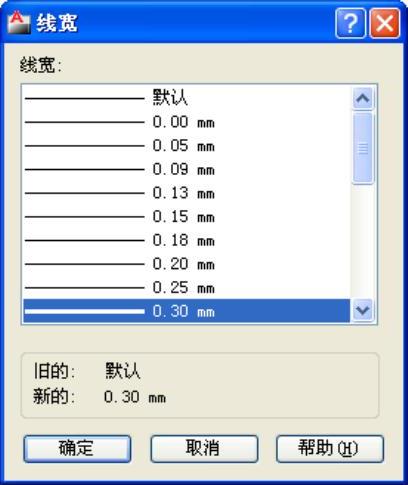
图4-77 选择线宽

图4-78 设置线宽
18 重复本例第15至第17步操作,分别将“中心线”、“尺寸线”、“虚线”、“剖面线”、“文字层”和“其他层”线宽设置为0.13mm,如图4-79所示。
19 单击“快速访问”工具栏中的 按钮,激活【设计中心】命令,打开【设计中心】资源管理器窗口。
按钮,激活【设计中心】命令,打开【设计中心】资源管理器窗口。
20 把光标定位在光盘目录下的“文字样式”文件夹上,单击左键,结果此文件夹下的图形文件显示在右侧的文本框中,如图4-80所示。

图4-79 设置线宽
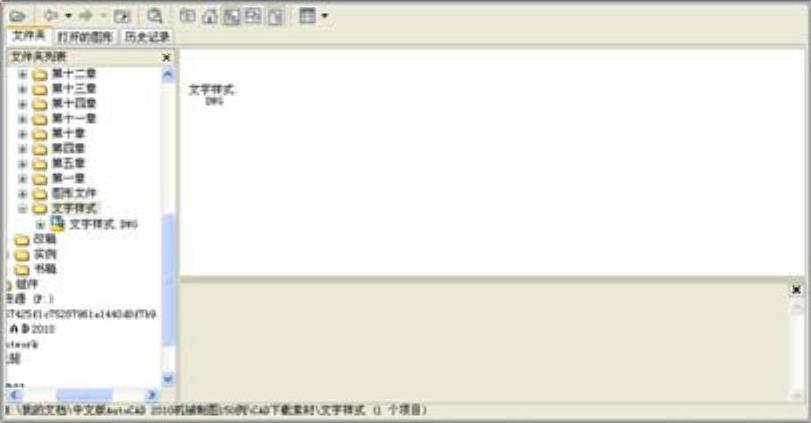
图4-80 展开目标文件夹
21 在右侧文本框中双击“文字式样.dwg”,打开此文件的内部资源,如图4-81所示。
22 在如图4-81所示的“文字样式”图标上双击左键,打开此文件内部的所有文字样式,结果如图4-82所示。
23 选择“汉字”和“数字与字母”文字样式,按住左键不放将其拖到绘图区,结果系统将此文字样式自动添加到当前图形文件内。

图4-81 展开文件内部资源
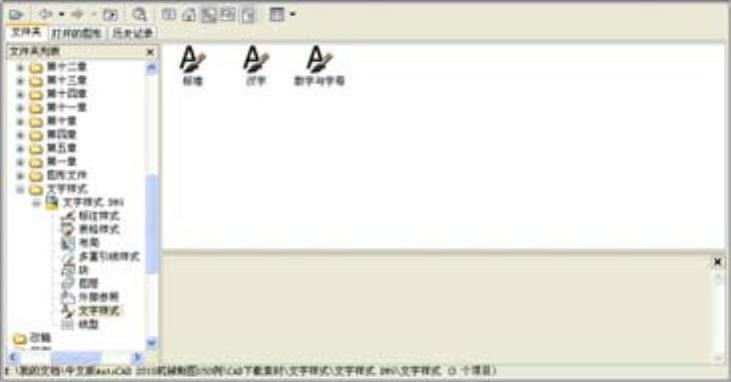
图4-82 打开文件样式
24 重复执行本例第20至第23步操作,把“|尺寸样式|尺寸样式.dwg|机械标注”样式添加到当前图形文件中。
25 单击“快速访问”工具栏中的 按钮,激活【保存】命令,在弹出的【图形另存为】对话框中设置文件类型及文件名。
按钮,激活【保存】命令,在弹出的【图形另存为】对话框中设置文件类型及文件名。
26 单击 按钮,在弹出的【样板说明】对话框中单击
按钮,在弹出的【样板说明】对话框中单击 按钮,结果系统自动将此文件保存到CAD模板文件夹下,成为一个DWT模板文件。
按钮,结果系统自动将此文件保存到CAD模板文件夹下,成为一个DWT模板文件。
免责声明:以上内容源自网络,版权归原作者所有,如有侵犯您的原创版权请告知,我们将尽快删除相关内容。




