【摘要】:图5-99 零件模型和拔模分析后的效果制作步骤打开本书提供的素材文件“SbSC.CATpart”,如图5-99左图所示,单击“分析”工具栏中的“拔模分析”按钮,单击选择模型,对模型进行拔模分析,如图5-100所示。图5-102 螺纹分析操作单击“分析”工具栏中的“墙体厚度”按钮,打开“墙体厚度分析”对话框,选中手柄模型,然后单击“运行”按钮,对模型进行厚度分析,分析完成后,切换到“颜色”选项卡,查看手柄模型最大厚度的值,如图5-103所示。

对模型进行适当的分析,可以帮助用户快速找到顺利分模所需的拔模方向,以及快速找出螺纹位置等。本实例操作用于帮助读者熟悉本节所学工具的使用。
制作分析
本实例所使用的零件模型和分析后的界面如图5-99所示,下面看一下操作。
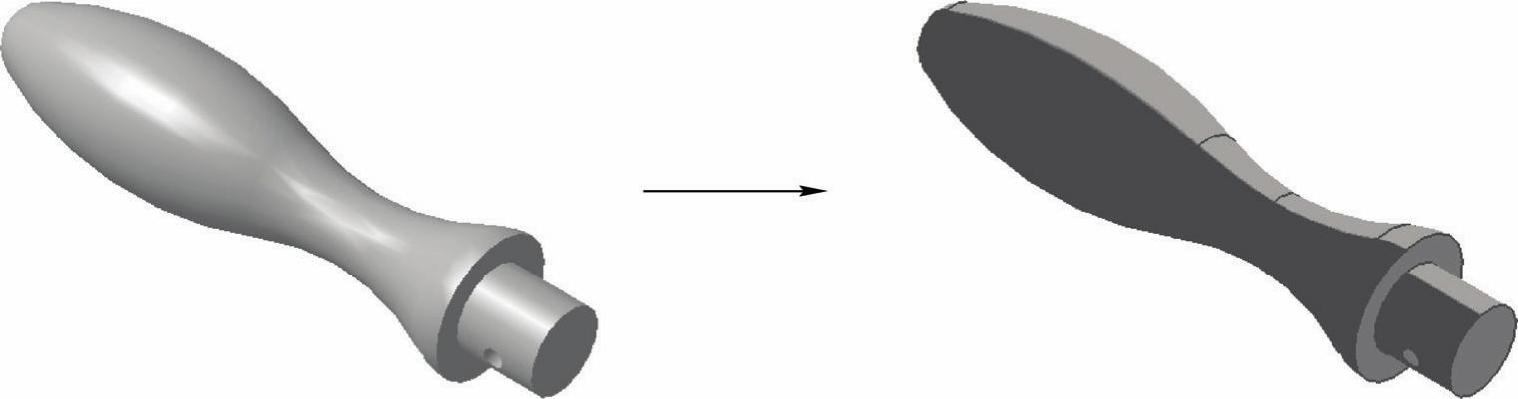
图5-99 零件模型和拔模分析后的效果
制作步骤
 打开本书提供的素材文件“SbSC.CATpart”,如图5-99左图所示,单击“分析”工具栏中的“拔模分析”按钮
打开本书提供的素材文件“SbSC.CATpart”,如图5-99左图所示,单击“分析”工具栏中的“拔模分析”按钮 ,单击选择模型,对模型进行拔模分析(系统默认使用z轴为拔模参考方向),如图5-100所示。
,单击选择模型,对模型进行拔模分析(系统默认使用z轴为拔模参考方向),如图5-100所示。
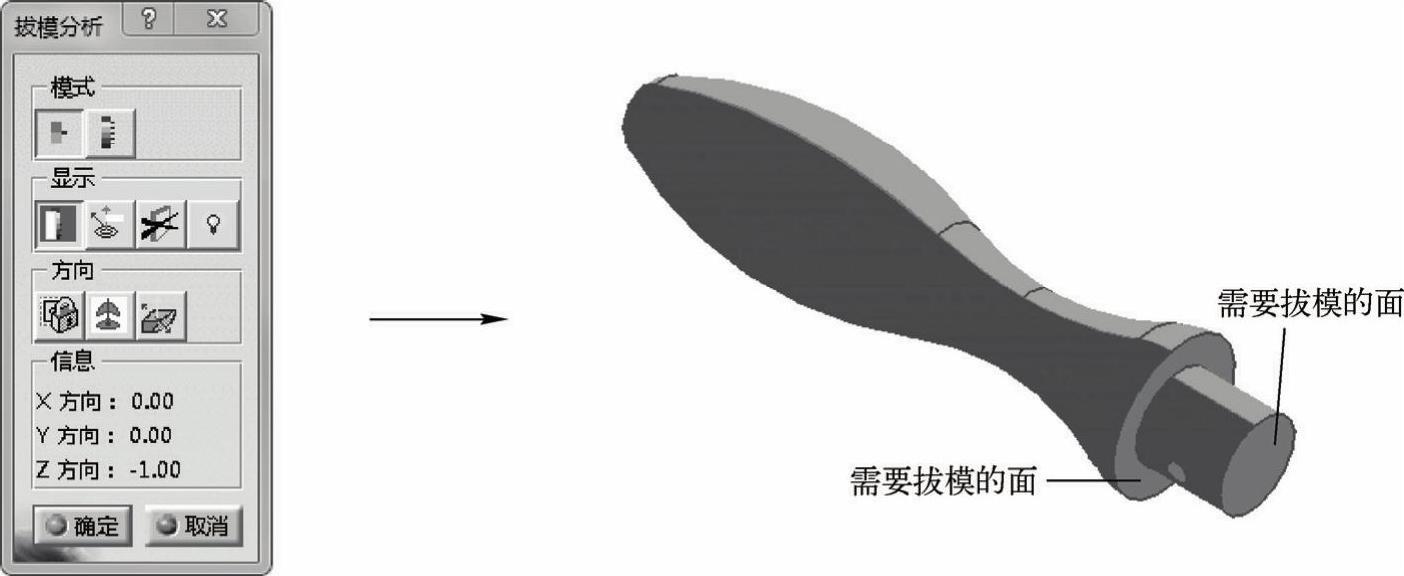
图5-100 拔模分析操作1
 单击“拔模分析”对话框中的“使用指南针定义新的拔模方向”按钮
单击“拔模分析”对话框中的“使用指南针定义新的拔模方向”按钮 ,然后拖曳指南针定位点到手柄端部平面,如图5-101所示,松开鼠标,可查看此方向上的拔模分析效果。(www.xing528.com)
,然后拖曳指南针定位点到手柄端部平面,如图5-101所示,松开鼠标,可查看此方向上的拔模分析效果。(www.xing528.com)
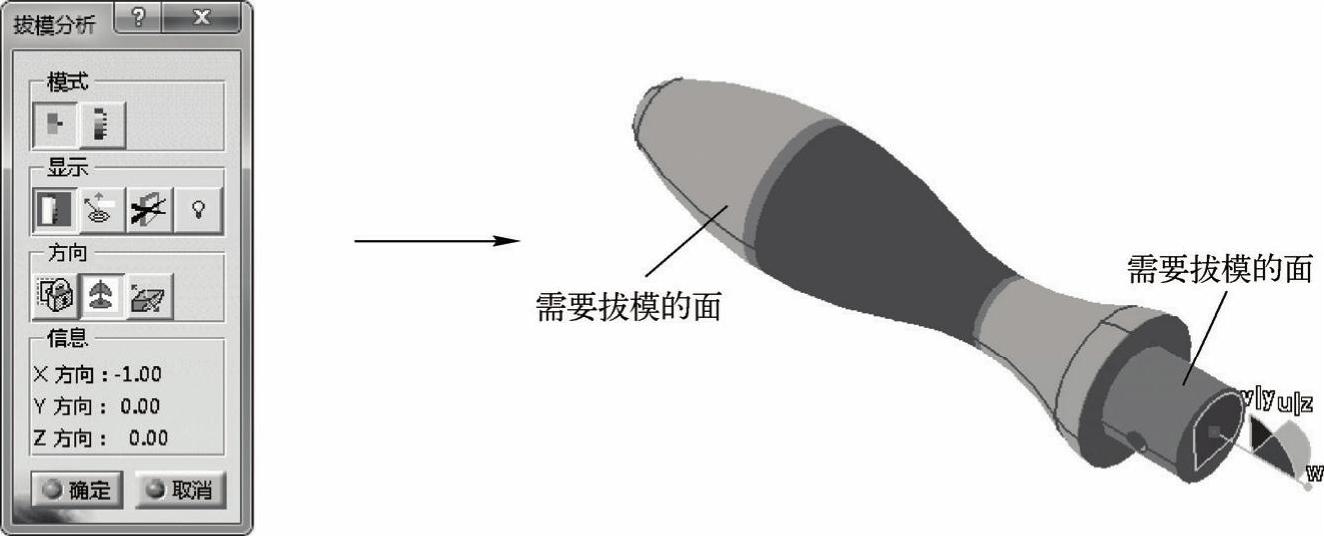
图5-101 拔模分析操作2
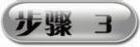 单击“分析”工具栏中的“外螺纹/内螺纹分析”按钮
单击“分析”工具栏中的“外螺纹/内螺纹分析”按钮 ,打开“分析外螺纹/内螺纹”对话框,如图5-102所示,单击“应用”按钮,执行螺纹分析操作,查找到手柄上的螺纹位置,并查看螺纹大小。
,打开“分析外螺纹/内螺纹”对话框,如图5-102所示,单击“应用”按钮,执行螺纹分析操作,查找到手柄上的螺纹位置,并查看螺纹大小。
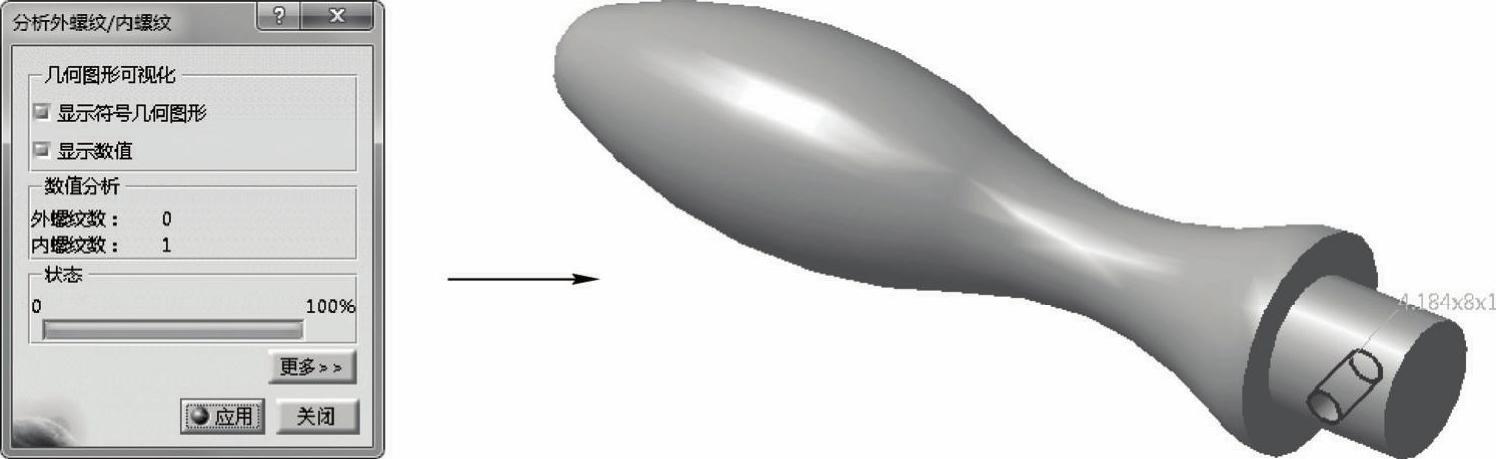
图5-102 螺纹分析操作
 单击“分析”工具栏中的“墙体厚度”按钮
单击“分析”工具栏中的“墙体厚度”按钮 ,打开“墙体厚度分析”对话框,选中手柄模型,然后单击“运行”按钮,对模型进行厚度分析,分析完成后,切换到“颜色”选项卡,查看手柄模型最大厚度的值,如图5-103所示。
,打开“墙体厚度分析”对话框,选中手柄模型,然后单击“运行”按钮,对模型进行厚度分析,分析完成后,切换到“颜色”选项卡,查看手柄模型最大厚度的值,如图5-103所示。
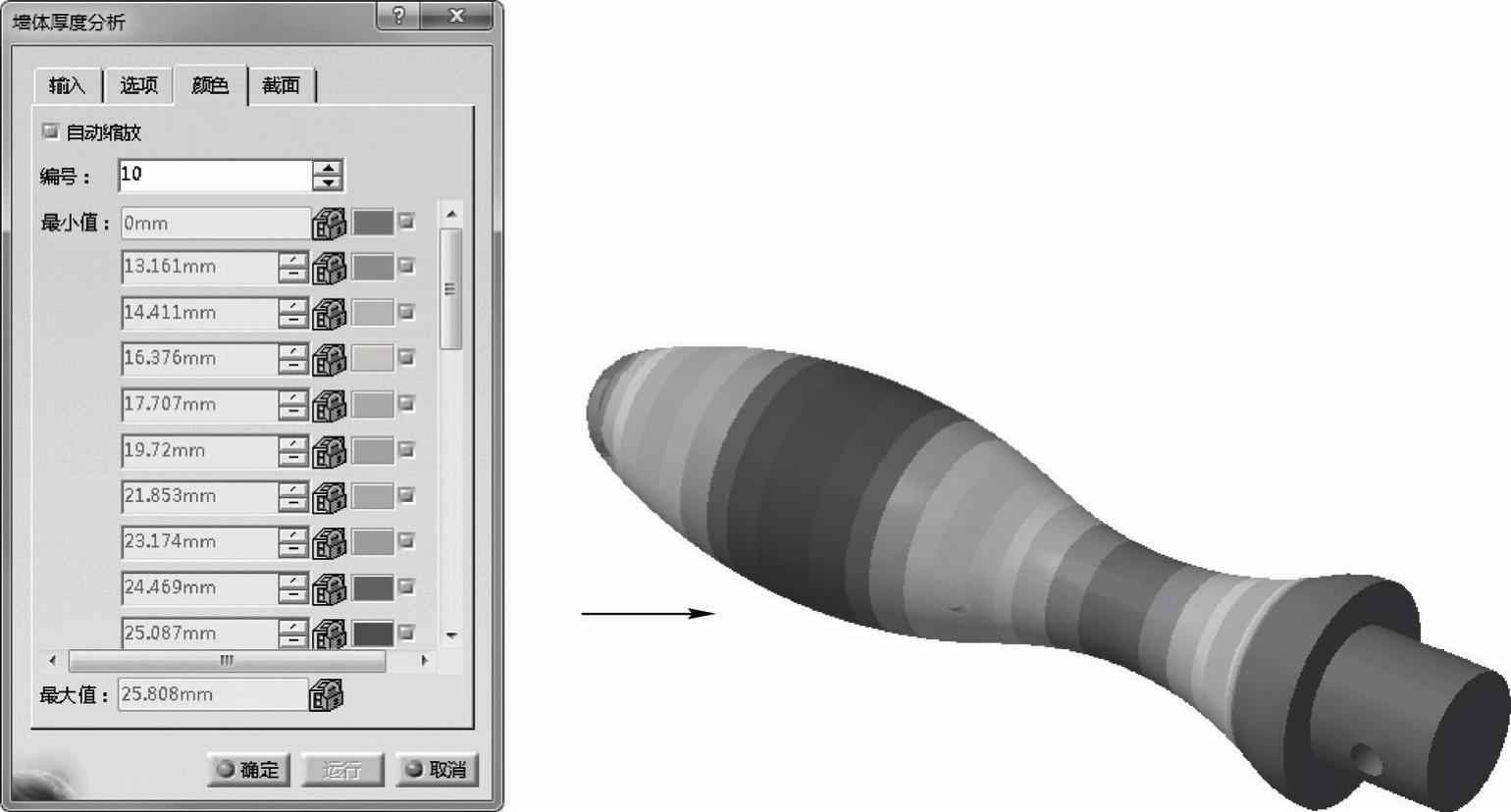
图5-103 厚度分析操作
免责声明:以上内容源自网络,版权归原作者所有,如有侵犯您的原创版权请告知,我们将尽快删除相关内容。




