
单击“定义拔模”对话框中的“更多”按钮,可展开“定义拔模”对话框,如图4-42所示,可以发现此对话框中有很多参数可以设置。实际上,通过设置这些参数,可以执行多种拔模,如两侧拔模、圆锥面拔模、正方形拔模等,下面分别介绍。
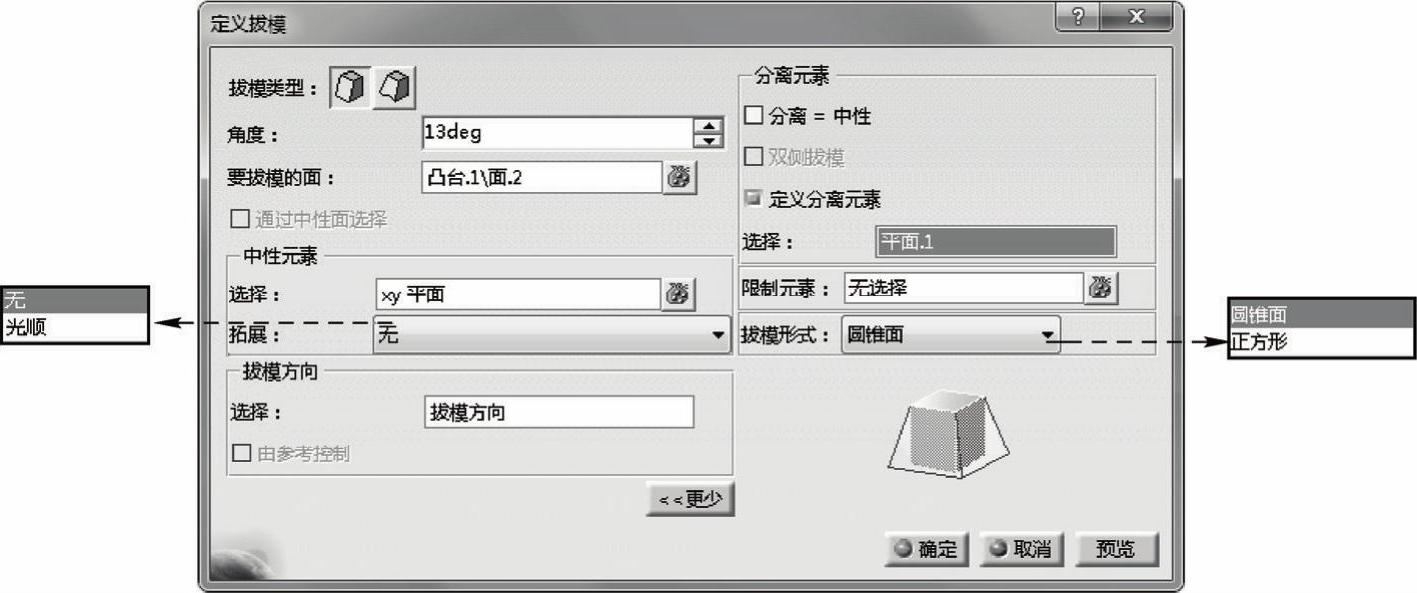
图4-42 “定义拔模”对话框的展开效果
 “通过中性面选择”复选框:在打开“定义拔模”对话框后,若先勾选此复选框,然后选择中性元素(一个面),如图4-43所示,就可通过中性元素来确定要执行拔模的面(即无须单独选择要拔模的面)。
“通过中性面选择”复选框:在打开“定义拔模”对话框后,若先勾选此复选框,然后选择中性元素(一个面),如图4-43所示,就可通过中性元素来确定要执行拔模的面(即无须单独选择要拔模的面)。
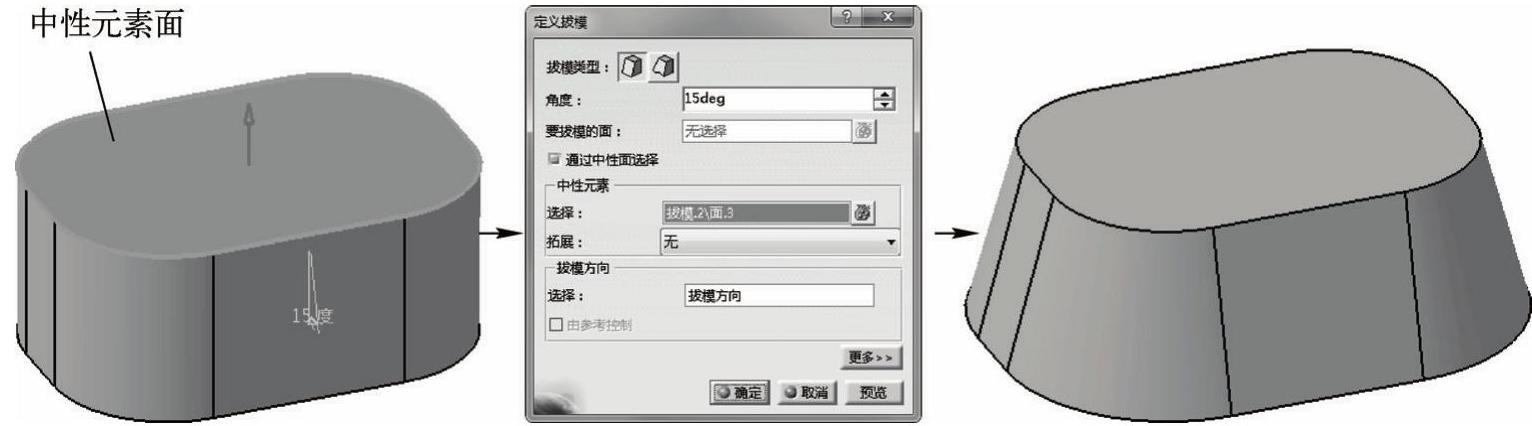
图4-43 勾选“通过中性面选择”复选框进行面拔模操作
 “拓展”下拉列表框:如图4-44左图所示,若选择“无”选项,将以中性面(与“相切面”无关)所确定的“中性曲线”执行“拔模”操作,如图4-44中图所示;在此下拉列表框中选择“光顺”选项,可将与中性面相切的面集成到中性面上,然后执行“拔模”操作,如图4-44右图所示。
“拓展”下拉列表框:如图4-44左图所示,若选择“无”选项,将以中性面(与“相切面”无关)所确定的“中性曲线”执行“拔模”操作,如图4-44中图所示;在此下拉列表框中选择“光顺”选项,可将与中性面相切的面集成到中性面上,然后执行“拔模”操作,如图4-44右图所示。
 “由参考控制”复选框:若勾选此复选框,然后选择一条草绘线作为拔模方向的“参考线”,则可由选择的参考线确定拔模方向,如图4-45所示。
“由参考控制”复选框:若勾选此复选框,然后选择一条草绘线作为拔模方向的“参考线”,则可由选择的参考线确定拔模方向,如图4-45所示。
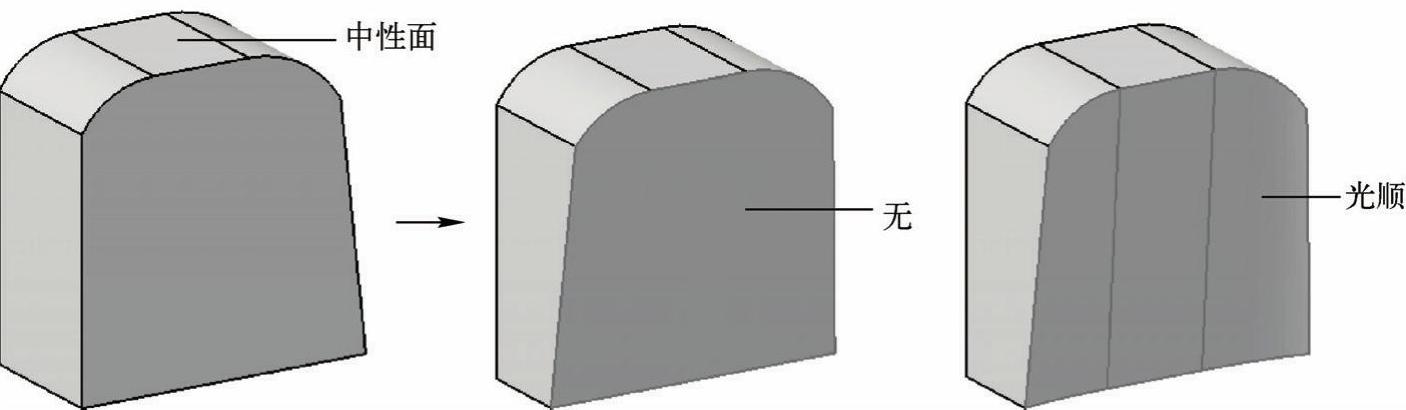
图4-44 “拓展”下拉列表选项的作用
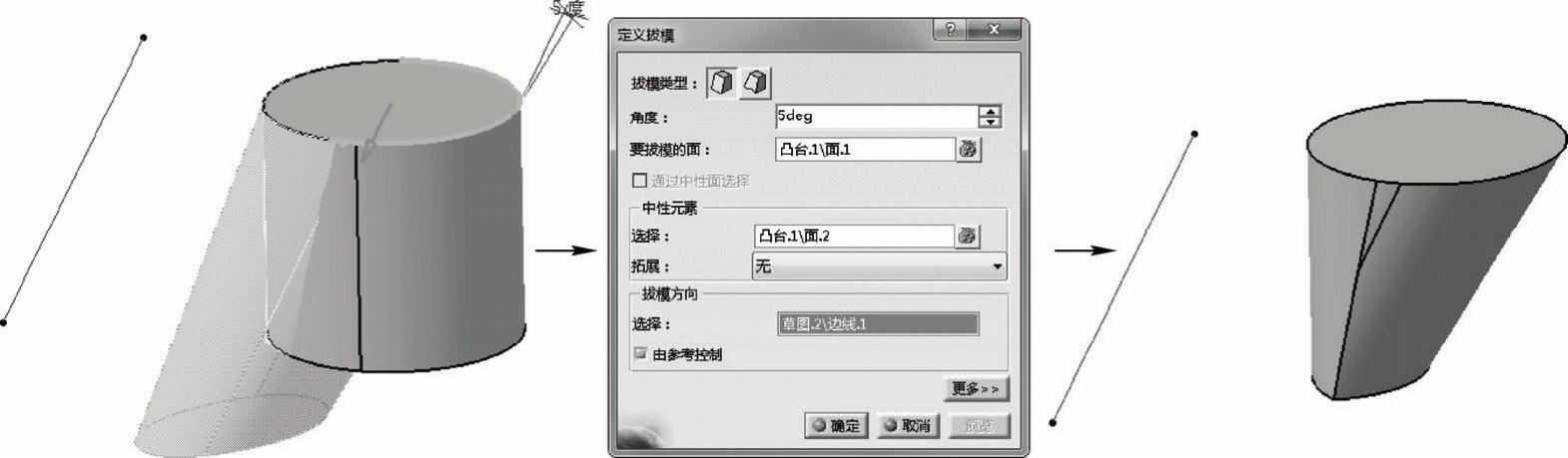
图4-45 勾选“由参考控制”复选框确定拔模方向
提示
如果取消勾选“由参考控制”复选框,系统将默认以所选中性面的垂线为拔模方向,单击“蓝色箭头”(由于图书为黑白印刷,具体可结合光盘视频学习),可翻转拔模方向。
 “分离=中性”复选框:如果勾选此复选框,可以以“中性面”为分离面,然后只对“分离面”一侧的模型执行拔模操作(可单击“蓝色箭头”调整拔模面的侧),如图4-46所示。
“分离=中性”复选框:如果勾选此复选框,可以以“中性面”为分离面,然后只对“分离面”一侧的模型执行拔模操作(可单击“蓝色箭头”调整拔模面的侧),如图4-46所示。
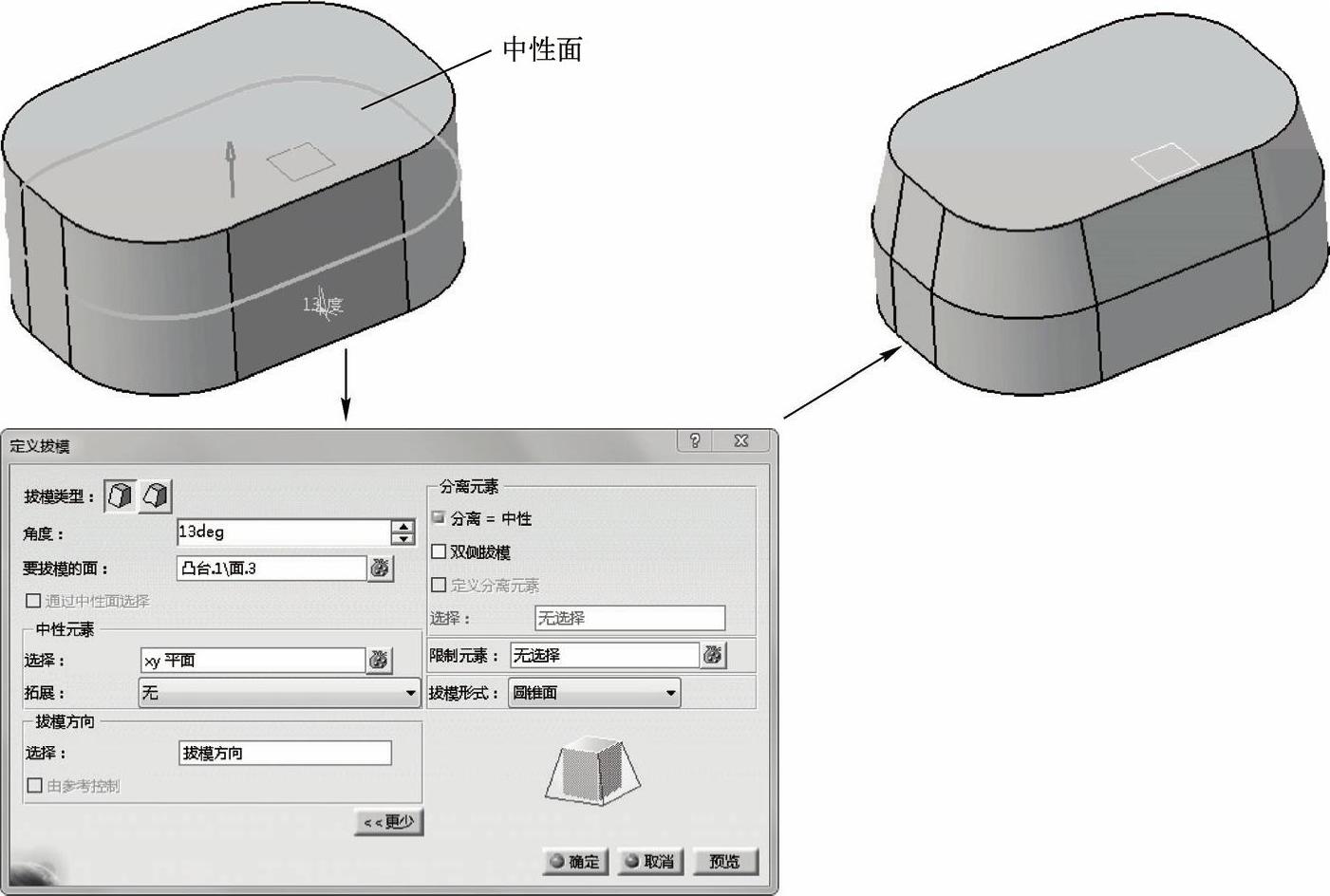
图4-46 以“中性面”为分离面进行拔模的效果
提示
在执行图4-46所示的拔模操作的过程中,如果取消勾选“分离=中性”复选框,虽然“中性面”并未位于要拔模的面的底部,但是,此时执行拔模操作仍将对所有拔模面执行拔模操作,如图4-47所示。(www.xing528.com)
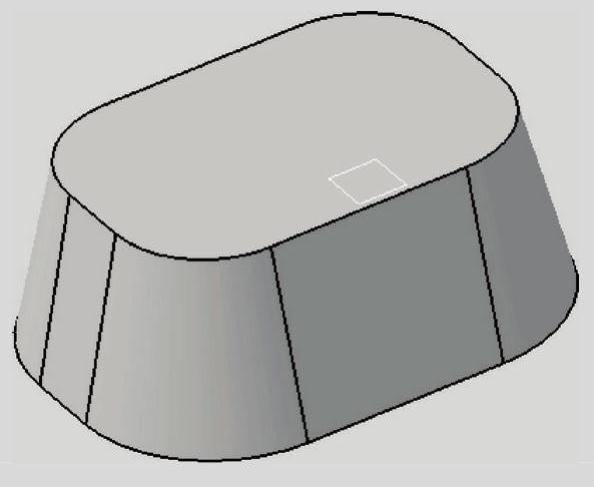
图4-47 不“分离”拔模面效果
 “双侧拔模”复选框:如果勾选“分离=中性”复选框,再勾选“双侧拔模”复选框,则可用中性面将拔模面分离,并在分离中性面后,在中性面的两侧对模型执行对称的拔模操作,如图4-48所示。
“双侧拔模”复选框:如果勾选“分离=中性”复选框,再勾选“双侧拔模”复选框,则可用中性面将拔模面分离,并在分离中性面后,在中性面的两侧对模型执行对称的拔模操作,如图4-48所示。
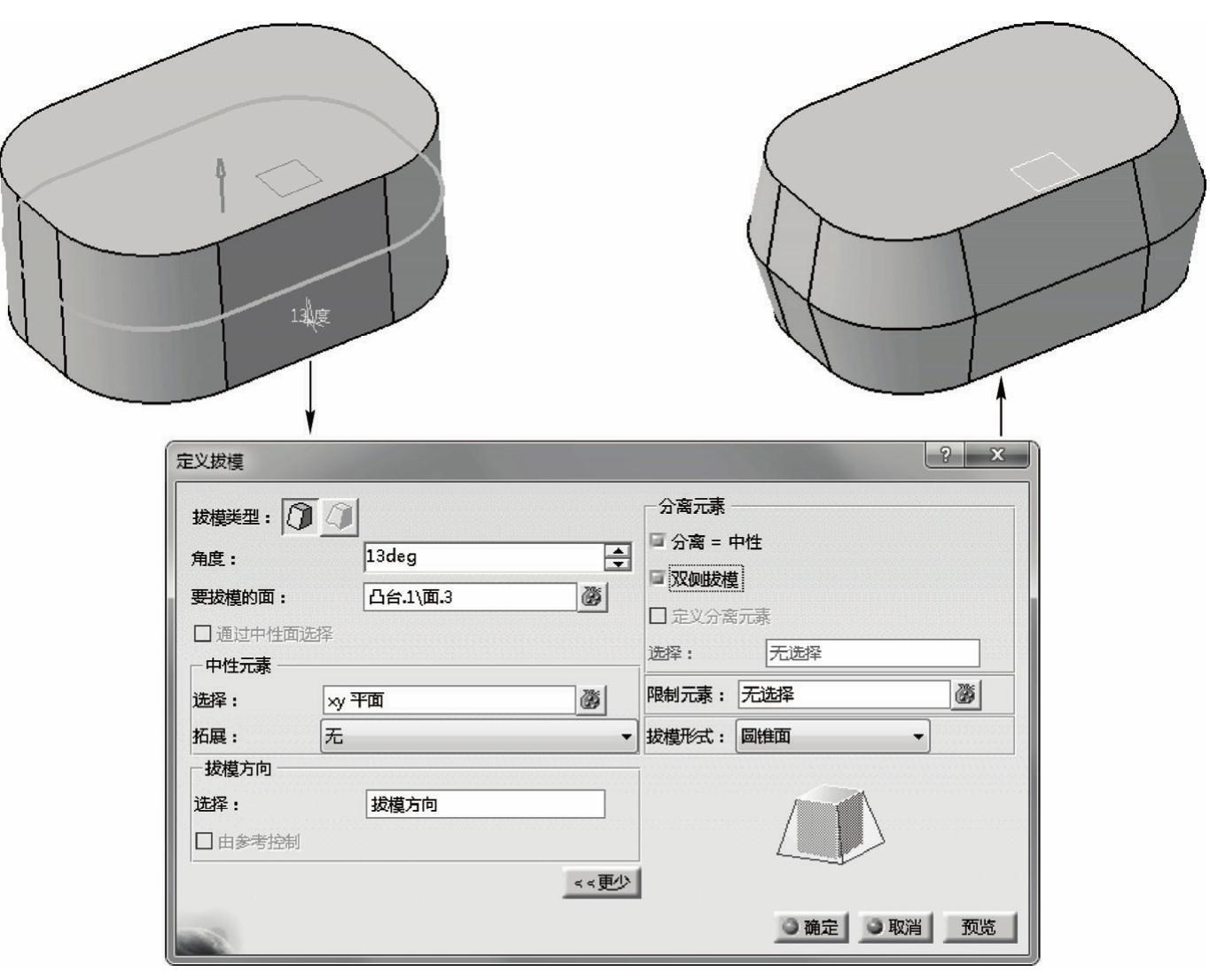
图4-48 “双侧拔模”操作效果
 “定义分离元素”复选框:若勾选此复选框,则可选择一个面作为分离元素(分离面),然后以此面为界,只保留此面一侧(由拔模方向决定)的拔模效果(即此时不再是以中性面为分离面了),如图4-49所示。
“定义分离元素”复选框:若勾选此复选框,则可选择一个面作为分离元素(分离面),然后以此面为界,只保留此面一侧(由拔模方向决定)的拔模效果(即此时不再是以中性面为分离面了),如图4-49所示。

图4-49 “定义分离元素”效果
 “限制元素”选择框:可通过此选择框选择一个面,然后仅生成此面一侧的部分拔模效果,如图4-50所示(此复选框与“定义分离元素”复选框的不同之处在于,此复选框可以自定义保留的拔模侧)。
“限制元素”选择框:可通过此选择框选择一个面,然后仅生成此面一侧的部分拔模效果,如图4-50所示(此复选框与“定义分离元素”复选框的不同之处在于,此复选框可以自定义保留的拔模侧)。
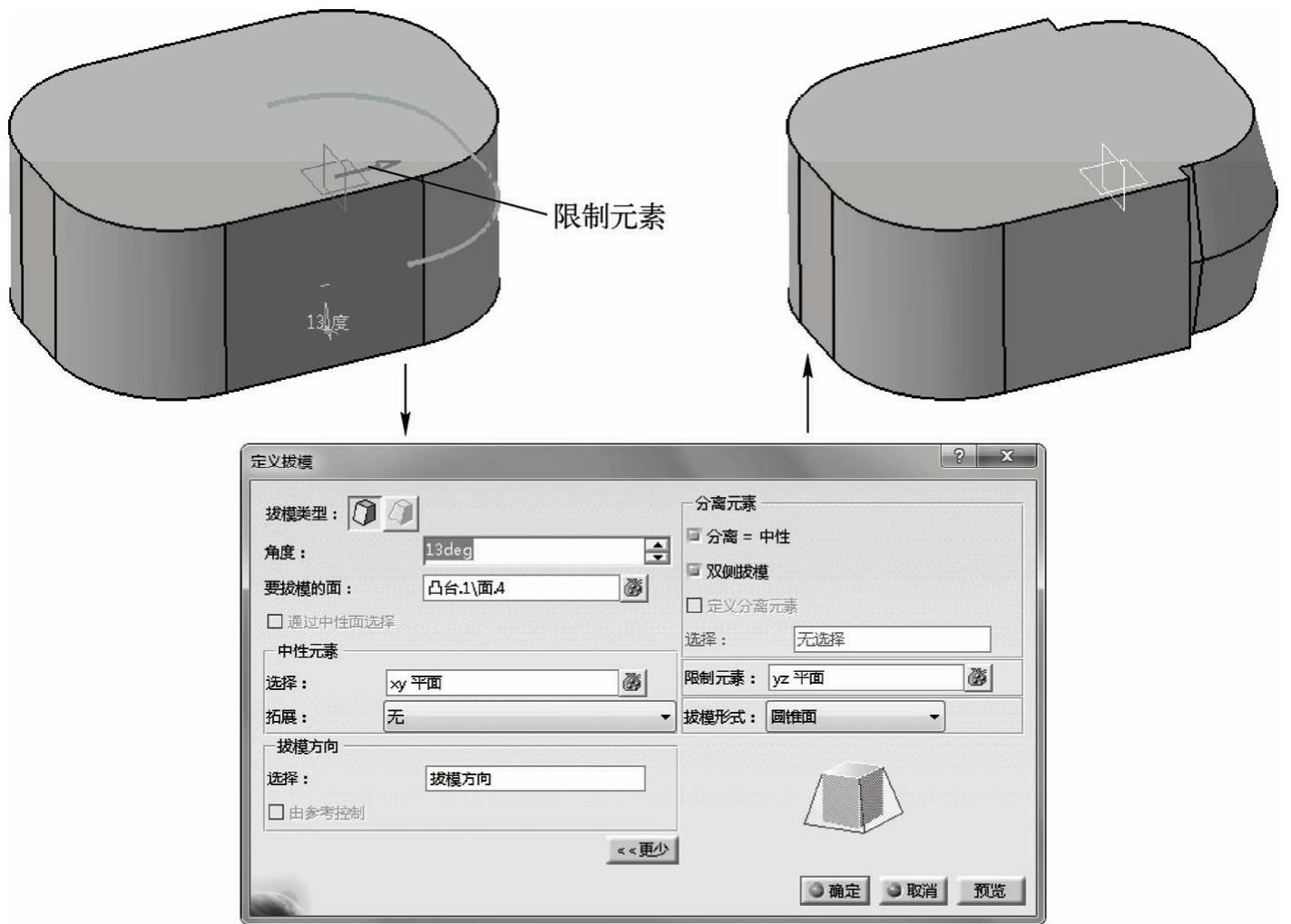
图4-50 设置“限制元素”拔模效果
 “拔模形式”下拉列表框:以所选“中性面”作为圆弧面为例,在此下拉列表框中,如果选择“正方形”选项,那么将以“正方形”方式生成拔模面,如图4-51所示;如果选择“圆锥面”选项,则将以“圆锥面”方式生成拔模面,如图4-52所示。
“拔模形式”下拉列表框:以所选“中性面”作为圆弧面为例,在此下拉列表框中,如果选择“正方形”选项,那么将以“正方形”方式生成拔模面,如图4-51所示;如果选择“圆锥面”选项,则将以“圆锥面”方式生成拔模面,如图4-52所示。
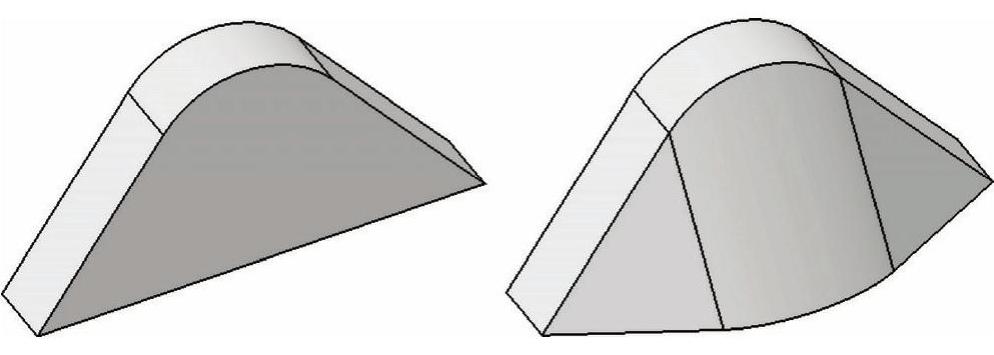
图4-51 “拔模形式”为“正方形”效果

图4-52 “拔模形式”为“圆锥面”效果
提示
如在“定义拔模”对话框中单击“变量”按钮 ,则可执行“可变角度拔模”操作,具体操作可参考下面4.3.4节中的讲述。
,则可执行“可变角度拔模”操作,具体操作可参考下面4.3.4节中的讲述。
免责声明:以上内容源自网络,版权归原作者所有,如有侵犯您的原创版权请告知,我们将尽快删除相关内容。




