
熟练掌握视图调整方法是绘制和编辑零件的基础,本节将通过具体操作让读者进一步熟悉视图调整方法。
制作分析
本实例的操作对象为本书提供的零件素材(见图1-61)。在操作的过程中,除了使用鼠标调整视图外,还将讲述使用“视图”工具栏调整视图的方法,以及“基准面”的显示和隐藏、特征的激活和取消激活等操作。
制作步骤
 安装好CATIA后,直接双击本书提供的素材文件GangQuan.CATPart,打开其操作界面。
安装好CATIA后,直接双击本书提供的素材文件GangQuan.CATPart,打开其操作界面。

图1-61 零件素材
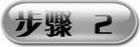 按住鼠标中键并拖曳,尝试平移视图,如图1-61左图所示;先按住鼠标中键,再按住〈Ctrl〉键,移动鼠标,尝试旋转视图,如图1-61中图所示;按住鼠标中键再单击一次鼠标右键,松开鼠标右键后再次按住鼠标中建拖曳,尝试缩放视图,如图1-61右图所示。
按住鼠标中键并拖曳,尝试平移视图,如图1-61左图所示;先按住鼠标中键,再按住〈Ctrl〉键,移动鼠标,尝试旋转视图,如图1-61中图所示;按住鼠标中键再单击一次鼠标右键,松开鼠标右键后再次按住鼠标中建拖曳,尝试缩放视图,如图1-61右图所示。

图1-62 使用鼠标平移、旋转和缩放视图的操作
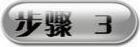 单击“视图”工具栏中的“着色”按钮
单击“视图”工具栏中的“着色”按钮 ,在其下拉菜单中选择各个按钮,观察模型的变化,图1-63所示为选中“线框”按钮后,模型的显示效果。
,在其下拉菜单中选择各个按钮,观察模型的变化,图1-63所示为选中“线框”按钮后,模型的显示效果。
 单击“视图定向”按钮
单击“视图定向”按钮 ,在其下拉菜单中选择各个选项,查看模型的变化效果,图1-64所示为选择“仰视图”选项时的效果。
,在其下拉菜单中选择各个选项,查看模型的变化效果,图1-64所示为选择“仰视图”选项时的效果。
 如图1-65所示,选择“视图”>“修改”>“观察”菜单,并选择一块显示区域,查看此区域的放大效果。
如图1-65所示,选择“视图”>“修改”>“观察”菜单,并选择一块显示区域,查看此区域的放大效果。
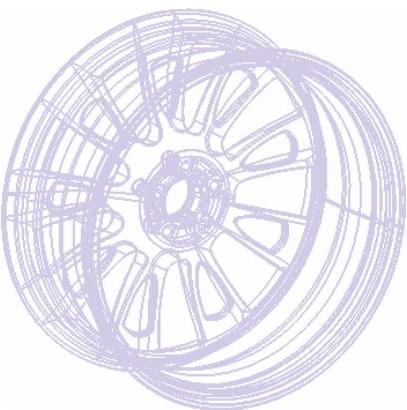
图1-63 “线框”视图效果(www.xing528.com)

图1-64 “仰视图”效果

图1-65 “快速缩放”视图操作
 右击模型树中的“yz平面”特征,在弹出的菜单中选择“隐藏/显示”命令,显示默认隐藏的yz基准平面,如图1-66所示。
右击模型树中的“yz平面”特征,在弹出的菜单中选择“隐藏/显示”命令,显示默认隐藏的yz基准平面,如图1-66所示。
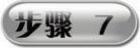 单击“动态切割”工具栏中的“动态切割”按钮
单击“动态切割”工具栏中的“动态切割”按钮 ,选择“zx平面”,创建“剖面视图”,效果如图1-67所示。
,选择“zx平面”,创建“剖面视图”,效果如图1-67所示。

图1-66 显示“yz平面”操作

图1-67 创建“剖面视图”操作
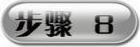 单击“动态切割”按钮
单击“动态切割”按钮 ,取消“剖面视图”的显示。展开左侧模型树,右击“旋转槽.1”特征,选择“旋转槽.1·对象”>“取消激活”菜单,再在弹出的对话框中勾选所有复选框,并单击“确定”按钮,取消激活这些特征,如图1-68所示。
,取消“剖面视图”的显示。展开左侧模型树,右击“旋转槽.1”特征,选择“旋转槽.1·对象”>“取消激活”菜单,再在弹出的对话框中勾选所有复选框,并单击“确定”按钮,取消激活这些特征,如图1-68所示。
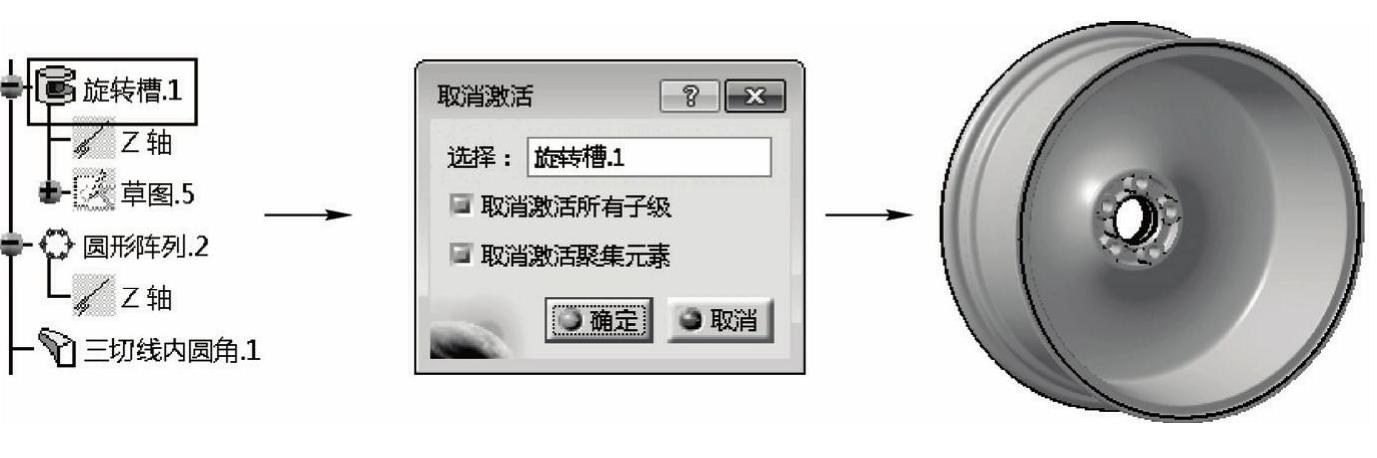
图1-68 取消激活特征操作
免责声明:以上内容源自网络,版权归原作者所有,如有侵犯您的原创版权请告知,我们将尽快删除相关内容。




