图标命令:无。
菜单命令:工具(T)→草图设置。
命令行命令:osnap、ddosnap、dsettings或_osnap、_ddosnap。
“对象捕捉”包含在草图设置对话框中,它能设置对象捕捉的各种模式。对象捕捉模式是一种有效的锁定图形对象关键点的系统模式。初学者一定要耐心练习、渐渐体会。它能帮助用户快速把输入点放到准确的位置。只有掌握了它,才能增强读者学习CAD的信心。
AutoCAD提供一种所谓的“对象捕捉”(Object Snap简称OSNAP)工具,把锁定图形对象关键点(如线的端点、中心点、圆心、交点等)的任务,转交给高速、高精度的计算机去完成,有时可直接从图形数据库中获取。用户只要指定对象捕捉模式,即告诉AutoCAD你想要自动捕捉哪些类型的特征点,它就能把输入点锁定在与被选对象对应的特征点上。也就是当鼠标的十字光标移动到某一个被选对象时,能自动得到按照指定捕捉模式的关键点。如果同时存在多个候选点满足已指定的对象捕捉模式,则返回离当前十字光标位置最近的一点。显然,这种强有力的工具极大地提高了几何作图的效率,也是手工绘图望尘莫及的。
可以用工具→草图设置菜单命令或在命令行输入“osnap”打开草图设置对话框,来改变本图的某些基本设置,见图2-8。
在“选择设置”区有13种捕捉模式提供复选,一般根据需要选择一个或多个对象捕捉模式复选框,如图中选择了常用的端点、节点和交点三种。复选框为今后十字光标选中的对象捕捉到它最近的端点或节点、交点。
打开选项,在“靶框大小”区可以设置目标靶框的大小,当移动滑动条时,靶框大小显示在滑动条右方框内。向左移动时减小,向右移动时加大。目标靶框大小也可以用aperture命令设置。
以下分别图解叙述13种捕捉模式。
各种捕捉模式捕捉到点的标志式样见图2-9。
1.端点
端点模式用于捕捉直线或弧线上距十字光标最近的端点,见图2-10。右图中在圆管展开线上画第一根等分线时,等分线的下端必须准确地和圆管展开线左端相交,这时就可以用此模式。
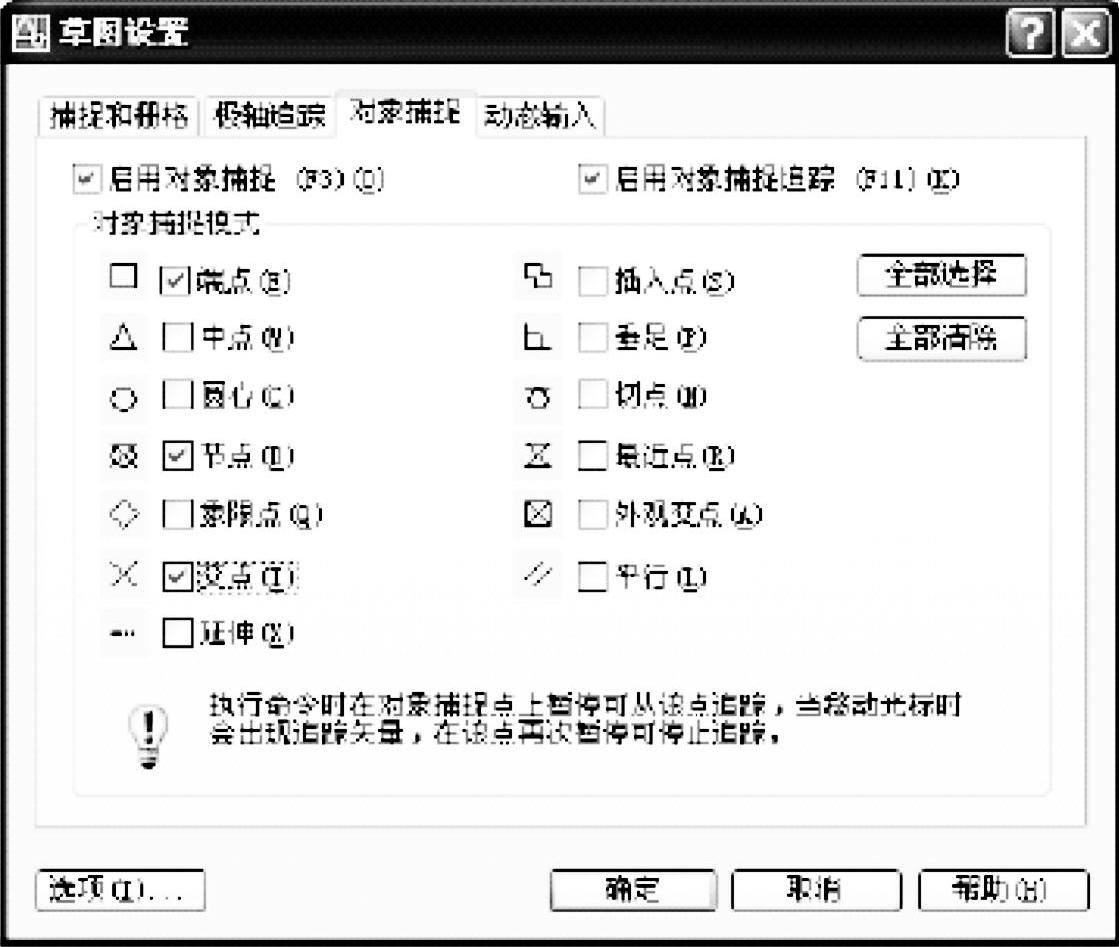
图2-8
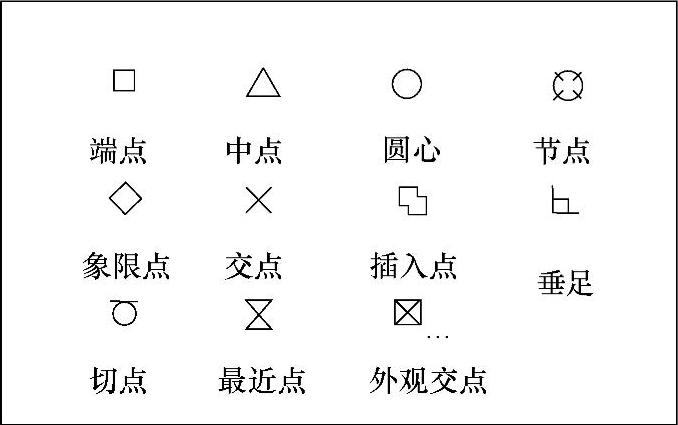
图2-9
2.中点
中点模式用于捕捉线段或弧线上的中点。在图2-11中用户把十字光标的任意部分与线段或弧线相接触,就会捕捉到线段或弧线上的中点。
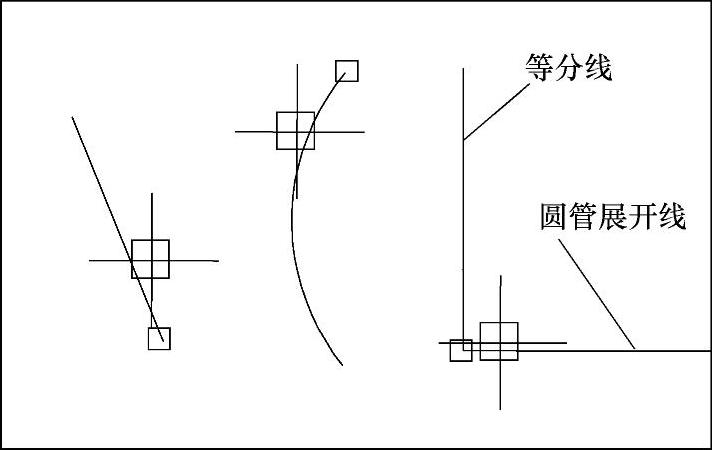
图2-10
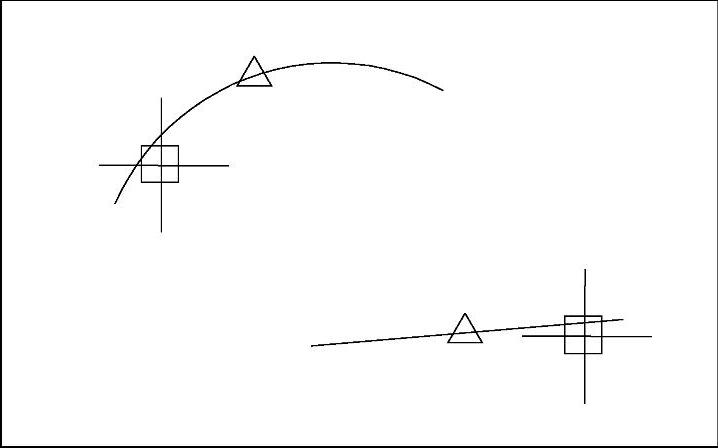
图2-11
3.圆心
圆心模式捕捉弧线或圆的圆心(应该注意,当十字光标靠近圆弧或圆时必须在圆周线的可见部位上定点。如果将这个模式和其他模式结合使用时,可能会遇到比圆心更近的另外一个对象关键点的麻烦)。例如图2-12中右边有一个圆和两根直线相交的图形,在同时复选圆心和端点模式的情况下,当十字光标离圆和直线都较近时,左边的情形因为圆心比线的端点近,所以捕捉到圆心;而右边的情形因为中心点比线的端点远,所以捕捉到的是线的端点。
4.节点
节点模式捕捉点图元,见图2-13。当用等分命令划分一个线段后,该线段上会标出若干个等分点,要在等分点上准确地画等分线,需要用节点模式。
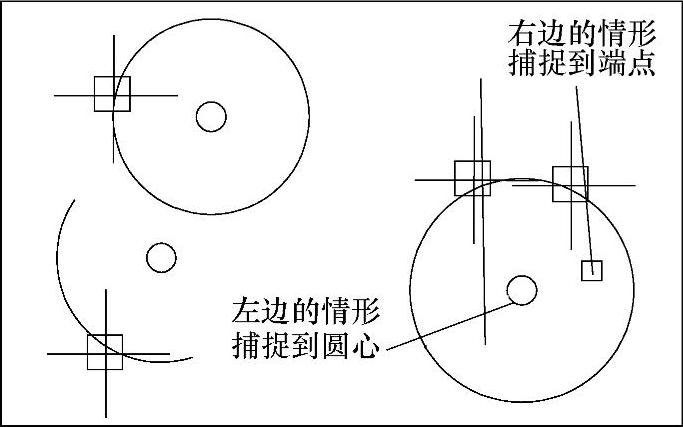
图2-12
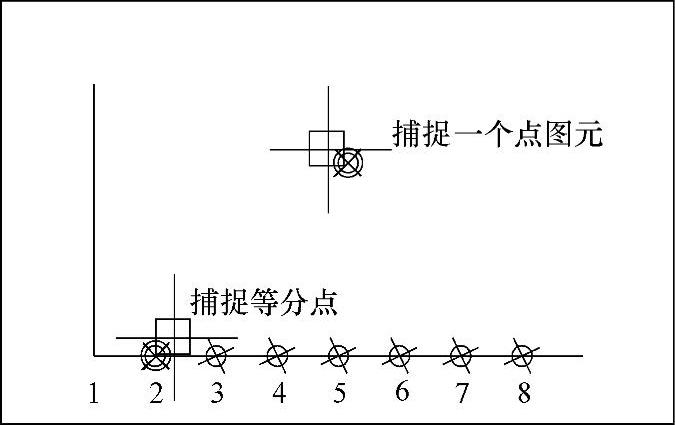
图2-13
5.象限点
象限点模式用于捕捉指定圆弧或圆上的象限点,它们是在一个圆或圆弧上0°、90°、180°和270°处的点(当然只可能选择圆弧的可见的象限点),见图2-14。应该注意,象限点是取自该圆或圆弧的最初定义,如果该圆或圆弧是已旋转的图块的一个成分则象限点也随之旋转。
在画天圆地方的平面实样时,平面和弧面交接线和圆周的交点正是象限点,此时用户可以使用象限点模式。
6.交点
交点模式捕捉两条线的交点,一条线与另一弧线或圆的交点,一个圆和圆弧的交点,见图2-15。属于图块成分的圆弧和圆的交点是看不见的,即使图块内的线段是相交的。对于这一种对象捕捉模式,两个对象必须都在屏幕的靶区上。
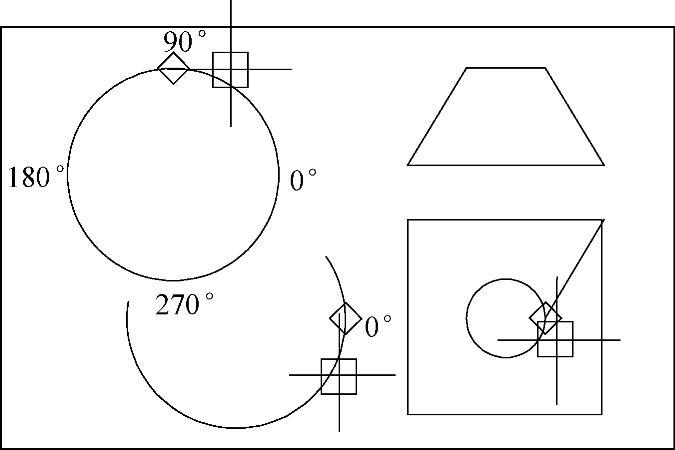 (www.xing528.com)
(www.xing528.com)
图2-14
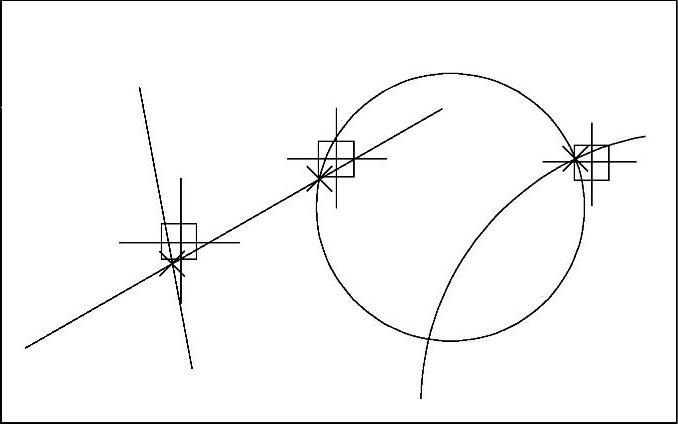
图2-15
7.插入点
插入点模式捕捉某个形、文字、属性、属性定义或图块的插入点,见图2-16。如果十字光标是靠近在某图块内的一个属性,则被选的是属性的插入点而不是图块的插入点。因此如果某图块包含许多属性图元,则无法捕捉该图块的插入点,除非该点正好就是所选属性的插入点。
8.垂圆心
垂圆心模式用于在指定直线、圆弧或圆上捕捉一点,使该点与前一个点的连线和指定对象正交(垂直),见图2-17。
图中点“A”为捕捉前的一个输入点,“B”为指定直线,用户将十字光标移近直线“B”时,在该线上捕捉到一点,它和点“A”的连线垂直直线“B”。
该模式也能在圆弧或圆上捕捉法线和它们的交点。
9.切点
切点模式捕捉一个圆或圆弧上的某一个点(切点),当它与前一个点连接时形成与该对象相切的一条切线,见图2-18。要画一条和圆或圆弧相切的线或弧,生成两个圆的公切线时可用此模式。
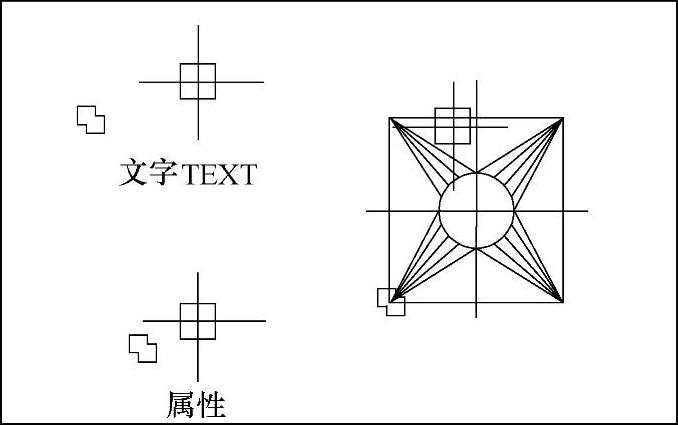
图2-16
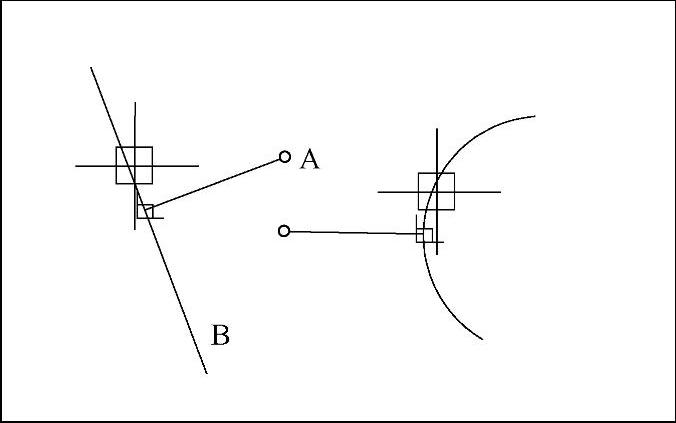
图2-17
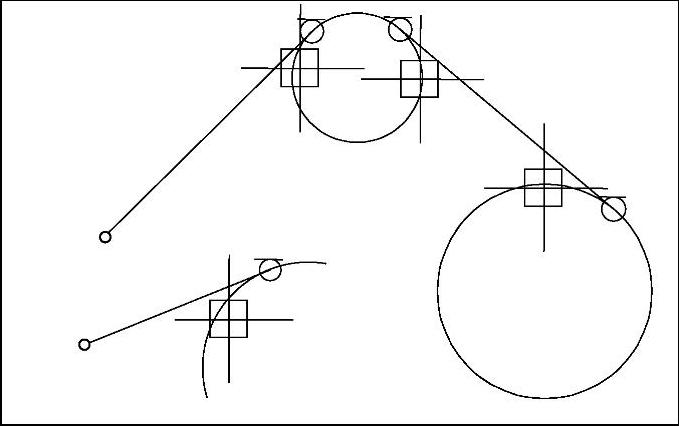
图2-18
10.最近点
最近点模式捕捉离十字光标位置最近的直线、圆弧线或圆上的点,或者捕捉十字光标位置最近的点图元,见图2-19。
11.外观交点
外观交点模式与交点模式相同,而且还可捕捉两个对象的外观交点,即它们的延伸线的交点。具体操作时,和上述十种捕捉模式(移动一次十字光标)不同,它需要移动两次十字光标位置分别靠近两个对象,才能捕捉到它们的外观交点,见图2-20。图中十字光标位置靠近直线“A”时,光标右下角附带三个小点时,按鼠标左键选中此对象,继续移动鼠标靠近直线“B”时,捕捉到直线“A”和直线“B”的外观交点。右图是捕捉弧线到直线的外观交点。
12.快速
快速模式只能与上述的一种或多种模式一起使用,而不能单独地使用。快速捕捉可以捕捉到它找到的第一个对象上的第一个合适的点。如果“对象捕捉排序”是打开的,快速捕捉将会找到上一个绘制的对象。如果快速是关闭的,AutoCAD捕捉到距离十字光标中心最近的点。在复杂的图形中,快速对象捕捉不需要分析哪个点是最近的,因此节约了时间。
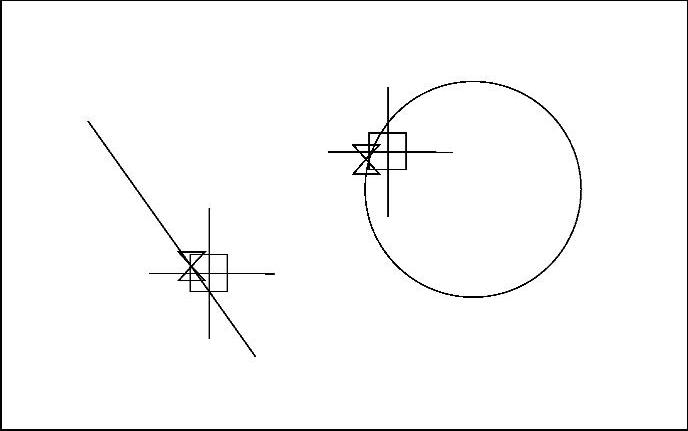
图2-19
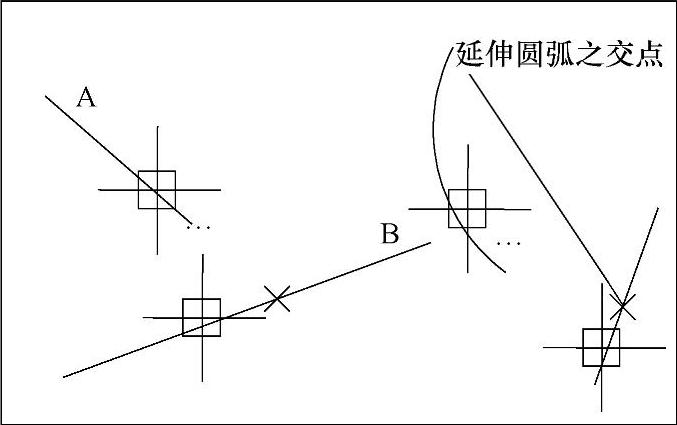
图2-20
13.使用AutoSnap
在使用任何对象捕捉设置时,当十字光标移动到一个捕捉点上时,AutoSnap会显示一个标志和捕捉提示。当在命令行上输入一个对象捕捉或在“草图设置对话框中复选对象捕捉时,AutoSnap就自动打开。
输入一个绘图命令后,移动鼠标经过对象时,AutoSnap就会显示捕捉点。
使用循环功能,按Tab键可以遍历指定对象上的所有有效捕捉点。例如在图2-21中有一个圆和一条直线相交,并且对象捕捉设置对话框中复选了中心点、象限点和交点捕捉模式。当十字光标移动到圆上,那么按下Tab键后,AutoSnap就在1~7位置的交点、象限点和中心点之间循环切换。
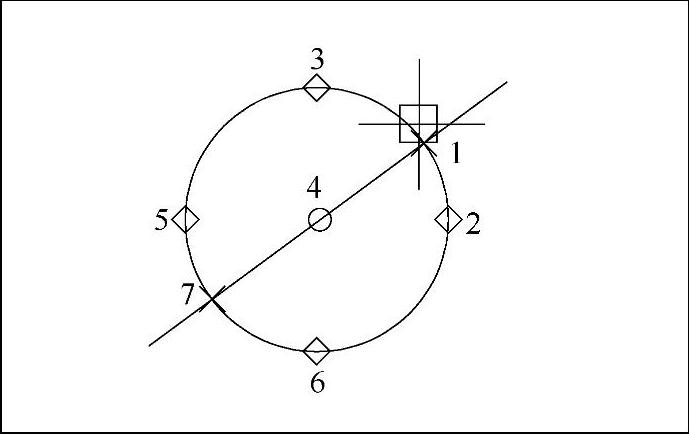
图2-21
可以在草图设置对话框中点选左下角的“选项”来改变AutoSnap设置,不再赘述。
免责声明:以上内容源自网络,版权归原作者所有,如有侵犯您的原创版权请告知,我们将尽快删除相关内容。




