
(1)Mysql安装与配置。
1)进入终端,使用以下shell命令即可进行mysql安装,注意安装前先更新一下软件源以获得最新版本。
1.sudo apt-get update #更新软件源
2.sudo apt-get install mysql-server #安装mysql
上述命令会安装以下包:
apparmor
mysql-client-5.7
mysql-common
mysql-server
mysql-server-5.7
mysql-server-core-5.7
因此无须再安装mysql-client等。
2)输入以下shell命令启动和关闭mysql服务器。
1.service mysql stop
2.service mysql start
输入sell命令sudo netstat-tap|grep mysql。
![]()
3)输入shell命令mysql-u root-p,登录mysql,以进入mysql的shell界面。

(2)Eclipse安装与配置。
登录Eclipse官网,下载支持java web功能的版本,本节以eclipse-jee.neno版本为例,介绍Eclipse的安装与配置过程。
1)eclipse-jee-neon-3下载与安装。
首先把eclipse-jee.neno安装包放到~/Downloads目录下,在终端执行命令:sudo tar-zxvf~/Downloads/eclipse-jee-neon-3-linux-gtk-x86_64.tar.gz -C/usr/lib,解压并将eclipse安装至/usr/lib目录。解压完毕之后,打开/usr/lib目录可见eclipse安装文件,如图3-2所示。

图3-2 /usr/lib目录下eclipse安装文件
2)安装Hadoop-Eclipse-Plugin。
执行所示shell命令。
1.unzip-qo~/Downloads/hadoop2x-eclipse-plugin-master.zip-d~/Downloads #解压到~/Downloads中
2.sudo cp~/Downloads/hadoop2x-eclipse-plugin-master/release/hadoopeclipse-plugin-2.6.0.jar/usr/lib/eclipse/plugins/#复制到eclipse安装目录的plugins目录下
3./usr/lib/eclipse/eclipse-clean #添加插件后需要用这种方式使插件生效
注意,在继续下面配置之前请确保已经开启了Hadoop。启动Eclipse后就可以在左侧的Project Explorer中看到DFS Locations,如图3-3所示。

图3-3 DFS Locations
3)配置Hadoop-Eclipse-Plugin。
①选择Window菜单下的Preference,如图3-4所示。

图3-4 选择Preference
②打开Preference,输入Hadoop的安装目录(例如,/usr/local/hadoop)。如图3-5所示。

图3-5 配置Hadoop的安装目录
③切换Map/Reduce开发视图,选择Window菜单下选择Open Perspective->Other,Map/Reduce选项即可进行切换。如图3-6所示。

图3-6 Map/Reduce选项
④建立与Hadoop集群的连接,点击Eclipse软件右下角的Map/Reduce Locations面板,在面板中单击右键,选择New Hadoop Location。如图3-7所示。(www.xing528.com)

图3-7 Map/Reduce Locations面板
⑤如果是伪分布式设置fs.defaultFS为HDFS://localhost:9000,则填写localhost即可;如果为完全分布式设置,则Host填写NameNode的主机名,例如:master。由于我们采用完全分布式设置,则应填写充当NameNode的主机名,即master。DFS Master的Port要改为9000。Map/Reduce(V2)Master的Port用默认的即可。具体设置内容如图3-8所示。

图3-8 General选项配置
(3)Tomcat安装与配置。
Tomca是Web开发的应用服务器,安装Tomcat可进行Web程序的开发与调试。Tomcat有很多版本,因为新版的Tomcat不太稳定,此处选择安装Tomcat 8.0用来响应HTML页面的访问请求。另外,安装配置Tomcat之前要先确定是否安装了JDK,JDK安装与测试参见第二章介绍。下面我们以apache-tomcat-8.5.60为例,介绍Tomcat安装与配置。
1)apache-tomcat-8.5.60安装。
①Apache@tomcat官网下载apache-tomcat-8.5.60,下载地址:
https://tomcat.apache.org/download-80.cgi#8.5.60,进入下载tar即可。如图3-9所示。

图3-9 apache-tomcat-8.5.60下载
②下载完毕之后,把tomcat放到Downloads目录下,并执行下面shell命令将压缩包解压到/usr/local目录下。
sudo tar-zxvf~/Downloads/apache-tomcat-8.5.60.tar.gz /usr/local
注意,下载的版本号,并做对应修改。
③赋权限。
sudo chmod 777-R/usr/local/apache-tomcat-8.5.60
④修改启动脚本文件startup.sh,进入tomcat的bin目录下,并执行shell命令sudo vi startup.sh,修改文件startup.sh,在最后一行之前加入如下信息。
export TOMCAT_HOME=/usr/local/apache-tomcat-8.5.60
注意,JAVA_HOME和TOMCAT_HOME路径的设置是依据jdk和tomcat解压后所存放的目录路径。
⑤启动服务。
执行sudo./startup.sh启动服务,若提示Tomcat started,则服务正常启动。如图3-10所示。

图3-10 Tomcat started提示
⑥启动成功之后,浏览器访问localhost:8080验证,如图3-11所示。

图3-11 Web页面验证Tomcat服务
2)配置tomcat server。
①打开eclipse配置,在Project Exploer视图中选择Java Resources,并选择Window菜单下的Preference,如图3-12所示。

图3-12 选择Preference
②在左边文本框输入server,进行搜索,选择Runtime Environment,点击点击Add按钮,如图3-13所示。
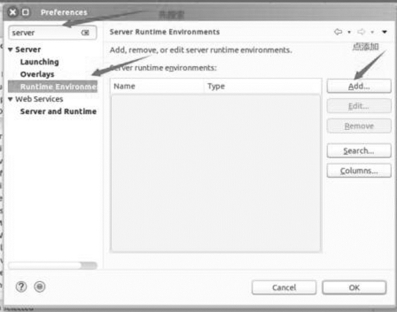
图3-13 选择Runtime Environment
③选择对应的tomcat版本,如图3-14所示。

图3-14 选择tomcat版本
④点击next按钮,选择解压的tomcat包,点击Finish按钮,如图3-15所示。
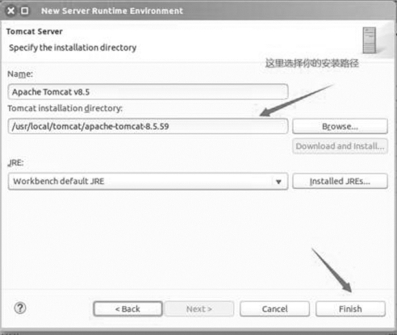
图3-15 选择解压的tomcat包
执行上述操作后,若在Project Exploer视图中,多出一个Servers项目,如图3-16所示,则表明配置成功。

图3-16 Project Exploer视图
免责声明:以上内容源自网络,版权归原作者所有,如有侵犯您的原创版权请告知,我们将尽快删除相关内容。




