
练习文件路径:\上机操作\结果文件\Ch04\花式瓷瓶.sldprt
演示视频路径:\视频\Ch04\花式瓷瓶造型设计.avi
建模方法解析
本案例将详解花式瓷瓶的曲面造型设计过程,图4-111为花式瓷瓶造型。
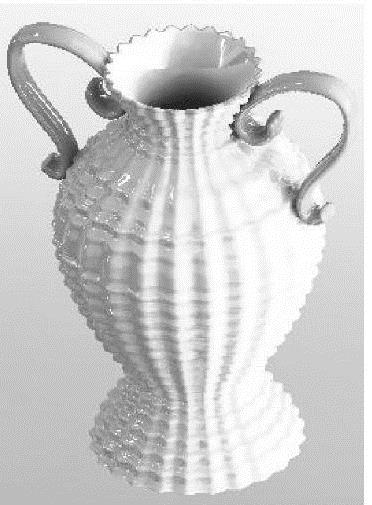
4-111 花式瓷瓶造型
绘图分析:
(1)利用草图功能绘制造型曲线。
(2)利用扫描曲面功能设计瓶身和手柄。
(3)建模流程的图解如图4-112所示。
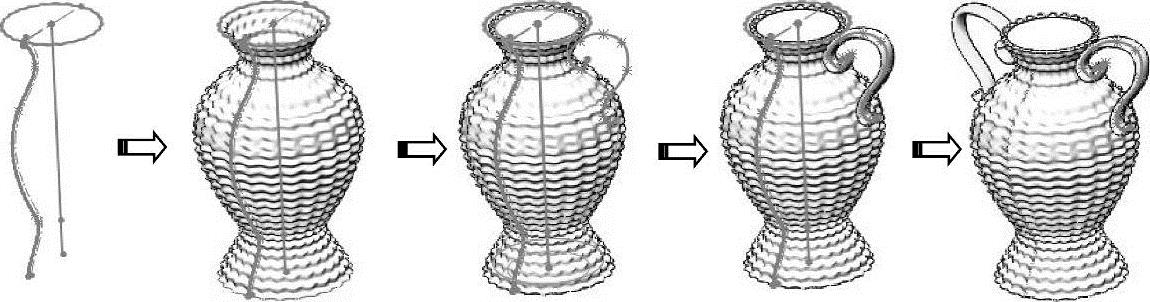
图4-112 建模流程图解
设计步骤:
01 新建SolidWorks零件文件。
02 在前视基准面中绘制草图1,如图4-113所示。
03 随后继续绘制草图2,如图4-114所示。
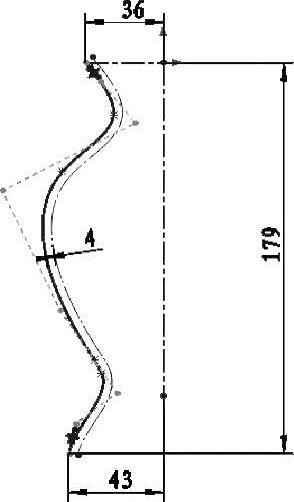
图4-113 绘制草图1
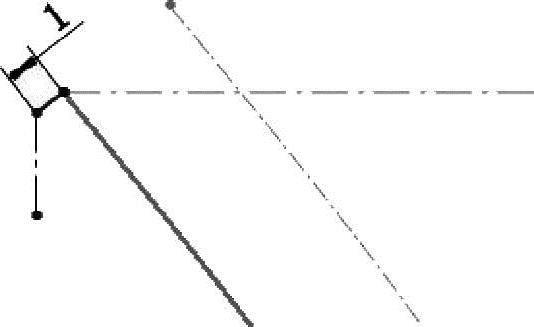
图4-114 绘制草图2
04 利用【扫描曲面】工具,选择草图1和草图2,创建扫描曲面1,如图4-115所示。
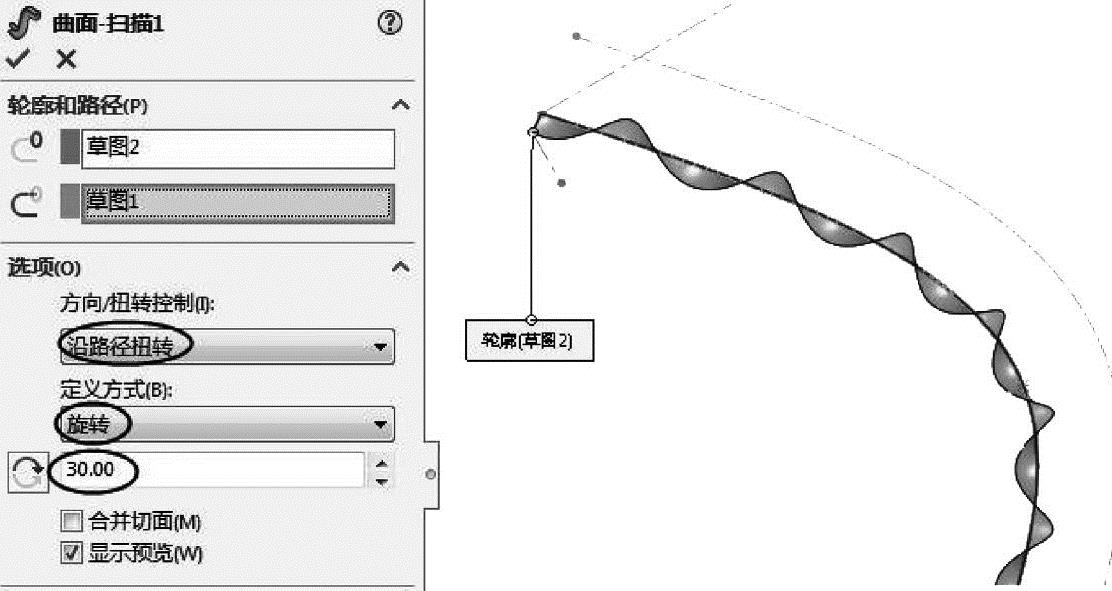
图4-115 创建扫描曲面1
05 利用【基准面】工具创建如图4-116所示的基准面1。
06 在基准面1上绘制如图4-117所示的草图3。
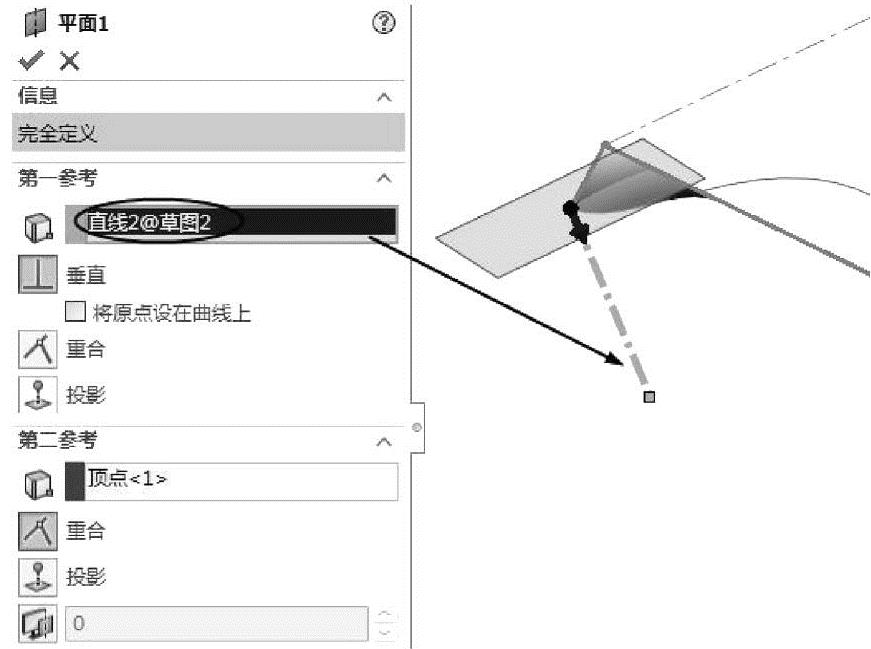
图4-116 创建基准面1
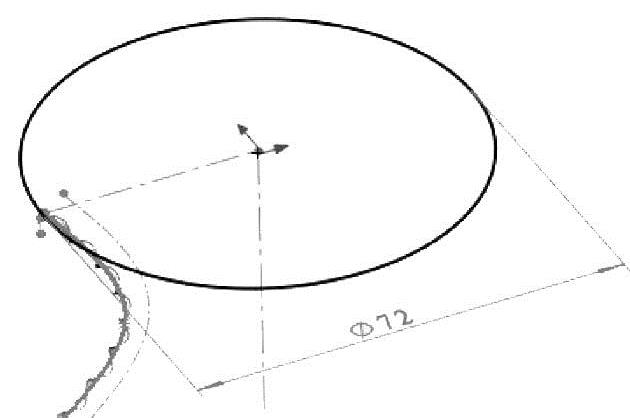
图4-117 绘制草图3
07 在前视基准面中绘制草图4,如图4-118所示。
08 利用【扫描曲面】工具,选择草图3和草图4,创建扫描曲面2,如图4-119所示。
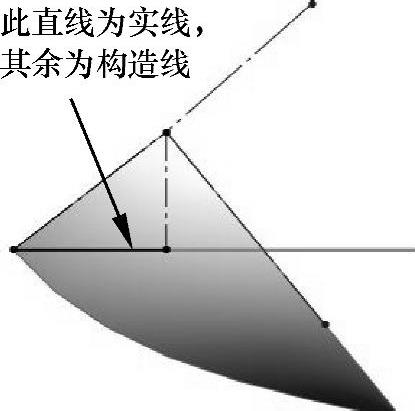
图4-118 绘制草图4
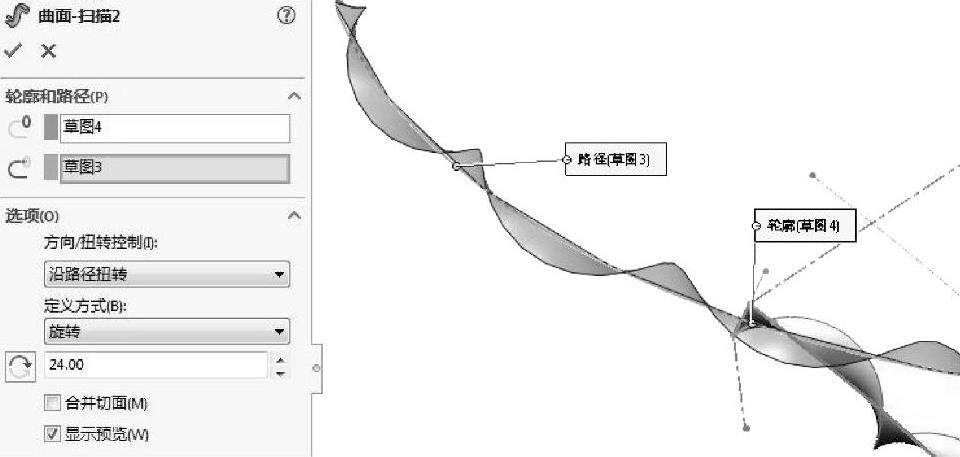
图4-119 创建扫描曲面2
09 在前视基准面中绘制草图5(为扫描曲面1的扭转边线),如图4-120所示。
10 在平面1中绘制草图6(为扫描曲面2的扭转边线),如图4-121所示。
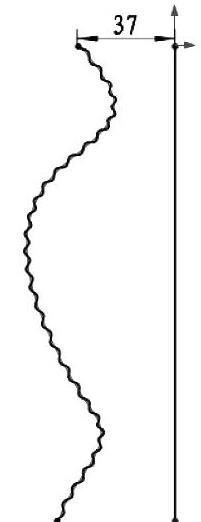
图4-120 绘制草图5
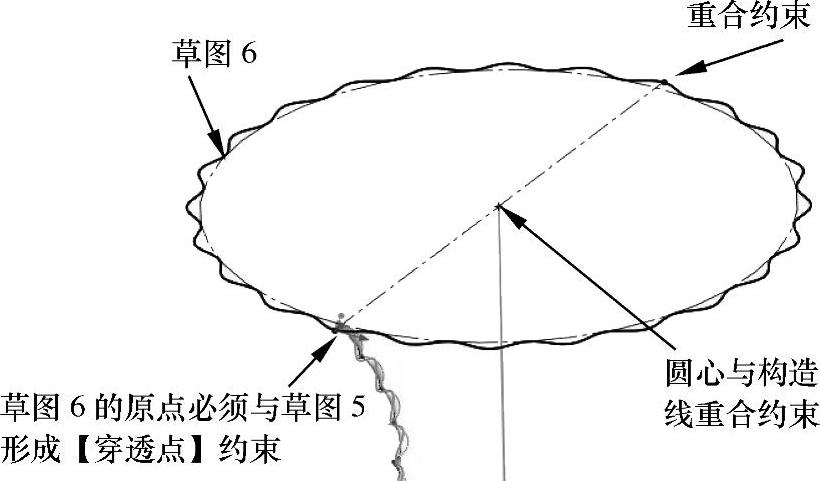
图4-12 1绘制草图6
技巧点拨(www.xing528.com)
要创建穿透点约束,必须按住【Ctrl】键选择当前草图中的草图点(包括直线端点、坐标系原点)和其他草图曲线、边线或轴。
11 利用【扫描曲面】工具,创建如图4-122所示的扫描曲面3。
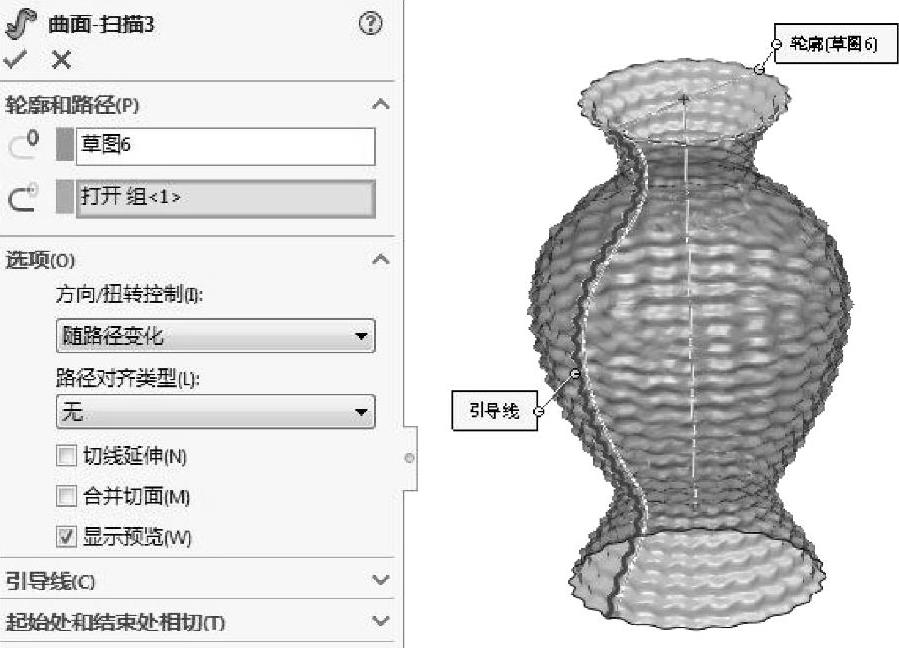
图4-122 创建扫描曲面3
技巧点拨
扫描曲面3的轮廓线为草图5中的竖直直线,引导线为扫描曲面1的扭转边线,而不是草图5中的样条曲线。
12 利用【填充曲面】工具,创建填充曲面,如图4-123所示。
13 利用【平面区域】工具,创建平面区域,如图4-124所示。
14 利用【缝合曲面】工具,缝合所有曲面。
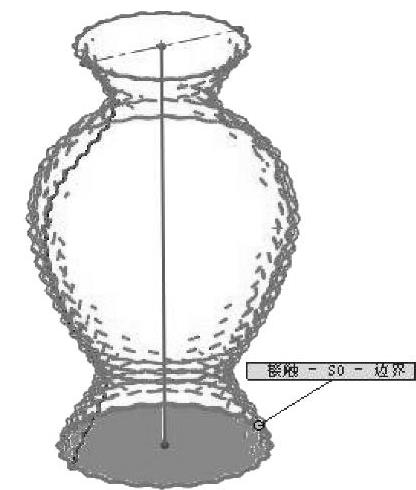
图4-123 创建填充曲面
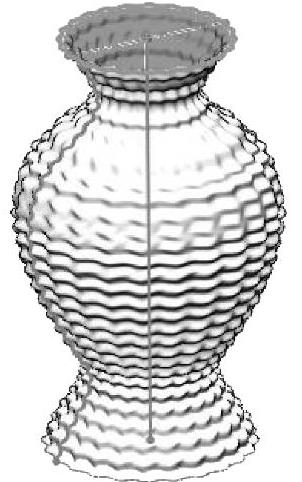
图4-124 创建平面区域
15 利用【旋转切除】工具,在前视基准面上绘制草图7,完成旋转切除特征的创建,如图4-125所示。
16 利用【圆角】工具,创建如图4-126所示的圆角特征。
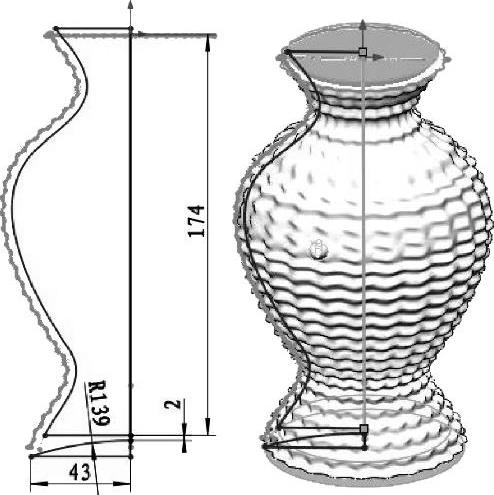
图4-125 创建旋转切除特征

图4-126 创建圆角特征
17 在右视基准面上绘制草图8,如图4-127所示。
18 在草图8样条曲线端点上创建基准面2,如图4-128所示。
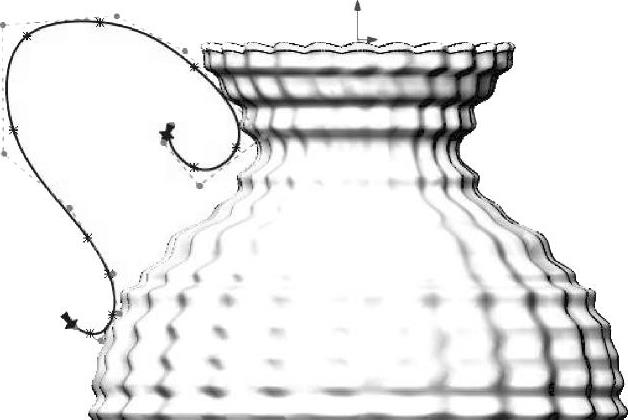
图4-127 绘制草图8
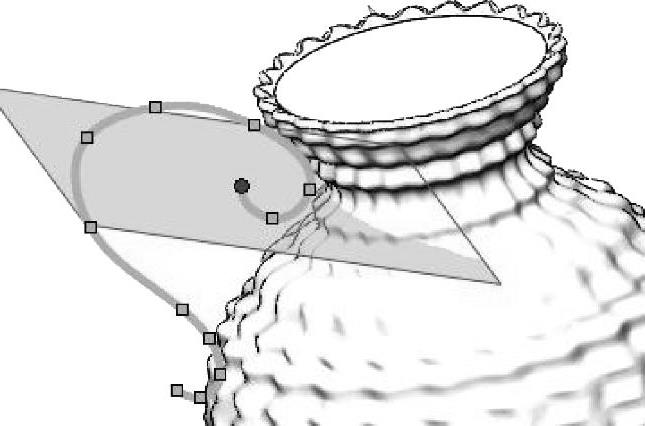
图4-128 创建基准面2
19 在基准面2上绘制草图9(椭圆),如图4-129所示。
20 利用【扫描曲面】工具,创建扫描曲面4,如图4-130所示。
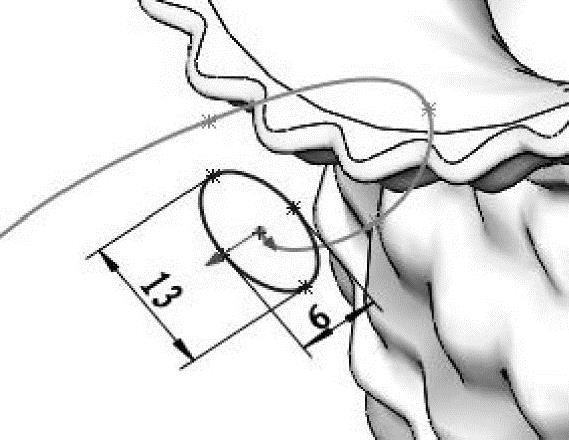
图4-129 绘制草图9
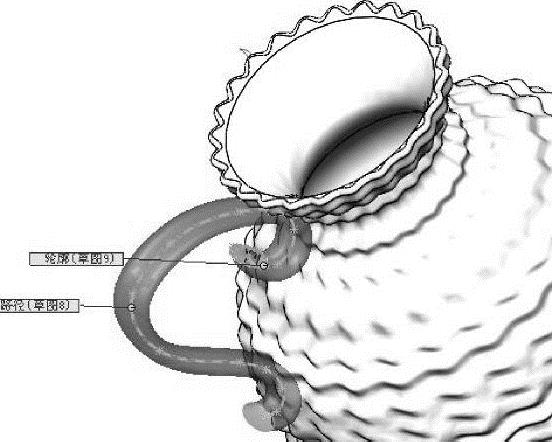
图4-130 创建扫描曲面4
21 利用【填充曲面】工具,填充扫描曲面4的两个端口,填充其中一个端口的操作如图4-131所示。同理,完成另一端口的填充。
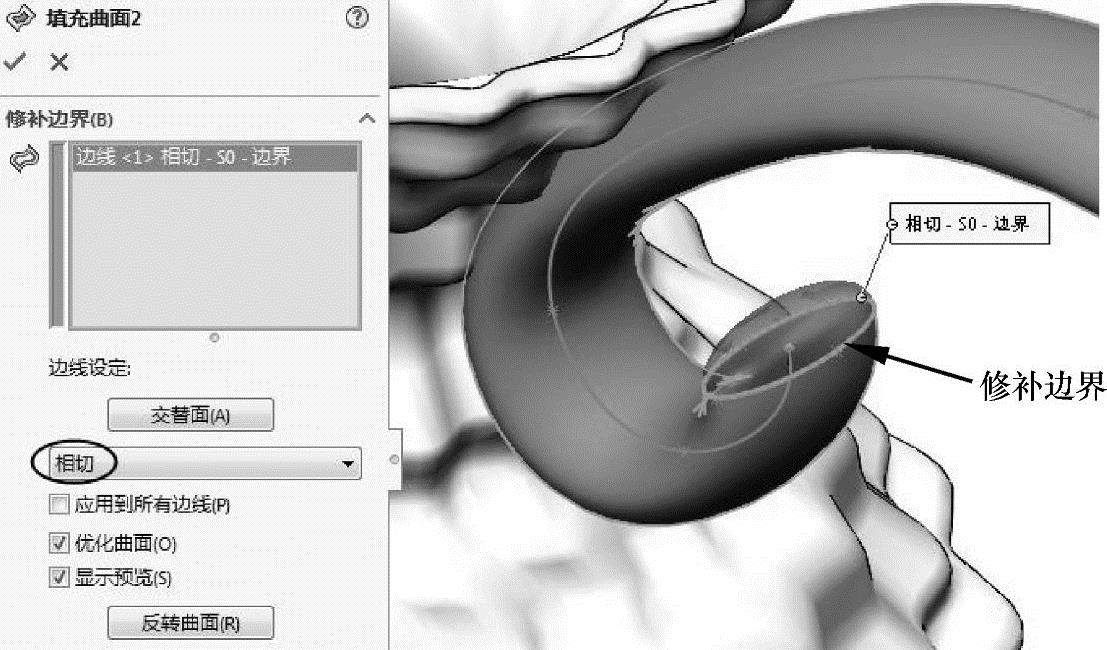
图4-131 创建填充曲面
22 利用【缝合曲面】工具缝合扫描曲面4和两个端口的填充曲面。缝合时使其形成实体。利用【镜像】工具,将缝合的实体镜像至另一侧,结果如图4-132所示。
23 利用菜单栏中【插入】|【特征】|【组合】命令,将所有实体组合成整体。
24 至此,完成了花瓶的造型设计,结果如图4-133所示。

图4-132 创建镜像特征
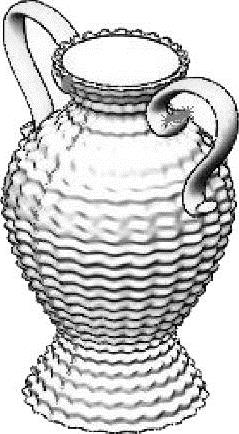
图4-133 创建完成的花瓶
免责声明:以上内容源自网络,版权归原作者所有,如有侵犯您的原创版权请告知,我们将尽快删除相关内容。




