
01 创建圆柱。选择菜单按钮中“插入”→“设计特征”→“圆柱体”选项,打开“圆柱”对话框,在“类型”下拉列表中选择“轴、直径和高度”选项,单击“点构造器”按钮 ,并在“点”对话框中设置坐标值,单击“确定”按钮返回“圆柱”对话框后,设置“尺寸”选项卡中的参数,如图5-61所示。
,并在“点”对话框中设置坐标值,单击“确定”按钮返回“圆柱”对话框后,设置“尺寸”选项卡中的参数,如图5-61所示。
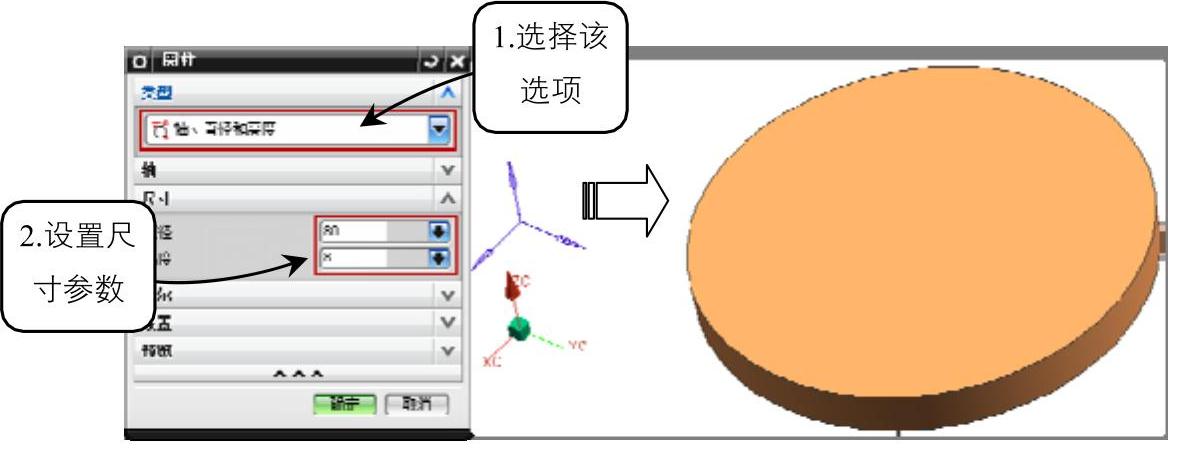
图5-61 创建圆柱
02 创建倒角。单击功能区“主页”→“特征”→“倒斜角” 按钮,打开“倒斜角”对话框,选择“横截面”下拉列表中的“偏置和角度”选项,设置距离值为0.5,角度值为45,在工作区中选择圆柱体上表面的边缘线,如图5-62所示。
按钮,打开“倒斜角”对话框,选择“横截面”下拉列表中的“偏置和角度”选项,设置距离值为0.5,角度值为45,在工作区中选择圆柱体上表面的边缘线,如图5-62所示。
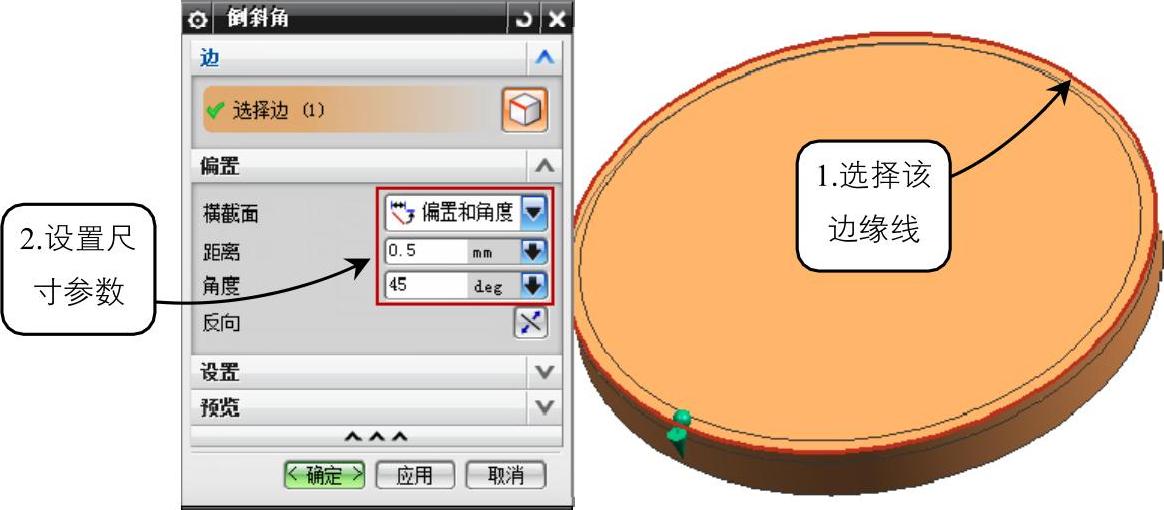
图5-62 创建倒角
03 创建圆锥。选择菜单按钮中“插入”→“设计特征”→“凸台”选项,打开“凸台”对话框,在“凸台”对话框中设置凸台尺寸参数,选择圆柱1端面为凸台放置面;在“定位”对话框中选择“点落在点上”图标,打开“点落在点上”对话框,在工作区中选择圆柱端面圆心,并在弹出的“设置圆弧的位置”对话框中单击“圆弧中心”按钮,如图5-63所示。
04 创建拉伸体。单击“特征”工具栏中“拉伸”图标 ,在工作区中选择圆锥顶面圆为截面,设置“限制”选项组中的参数,设置拔模角度为3.7,并设置布尔运算为求和,如图5-64所示。
,在工作区中选择圆锥顶面圆为截面,设置“限制”选项组中的参数,设置拔模角度为3.7,并设置布尔运算为求和,如图5-64所示。
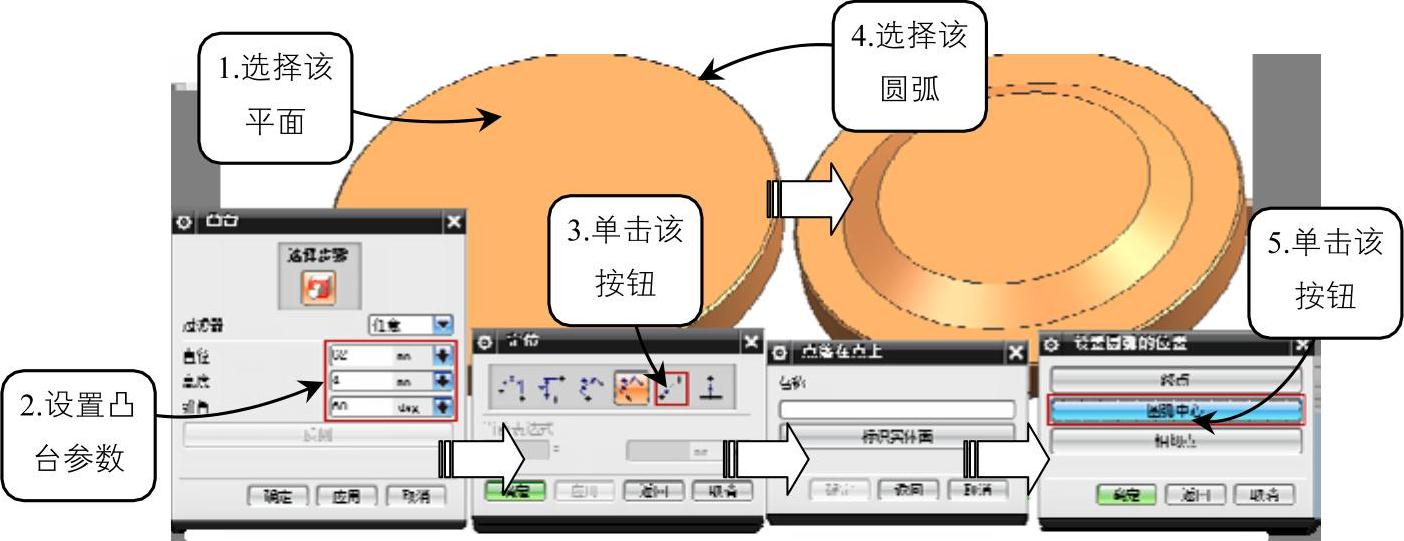
图5-63 创建圆锥
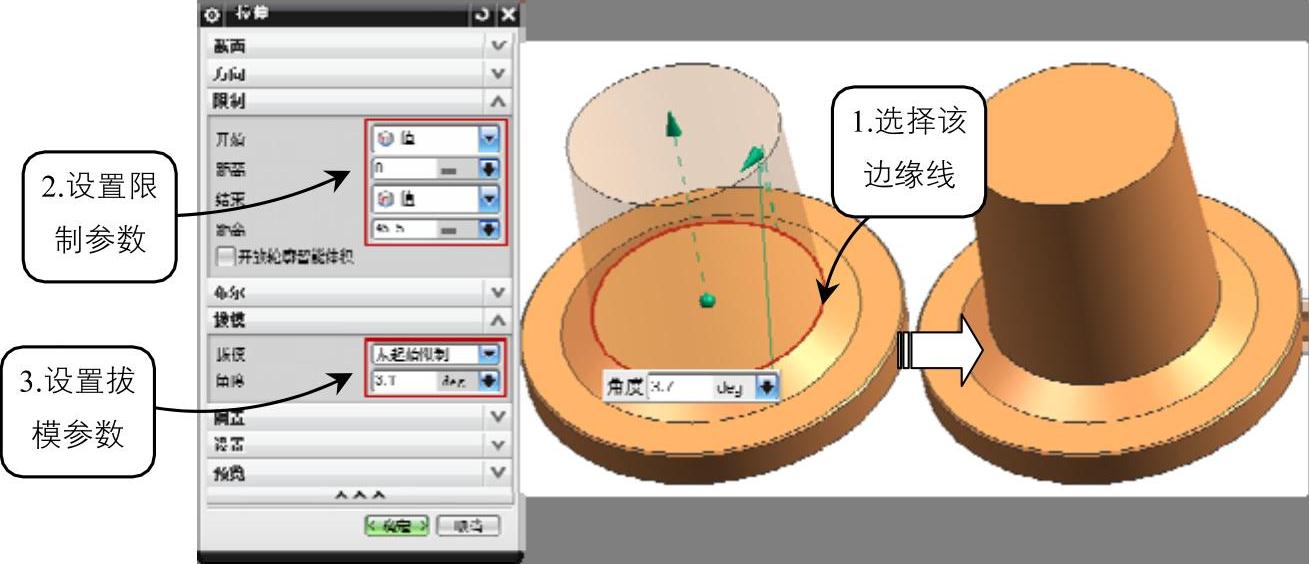
图5-64 创建拉伸体
05 创建凸台。选择菜单按钮中“插入”→“设计特征”→“凸台”选项,打开“凸台”对话框,在“凸台”对话框中设置凸台尺寸参数,选择圆柱1端面为凸台放置面;在“定位”对话框中选择“点落在点上”图标,打开“点落在点上”对话框,在工作区中选择圆柱端面圆心,并在弹出的“设置圆弧的位置”对话框中单击“圆弧中心”按钮,如图5-65所示。
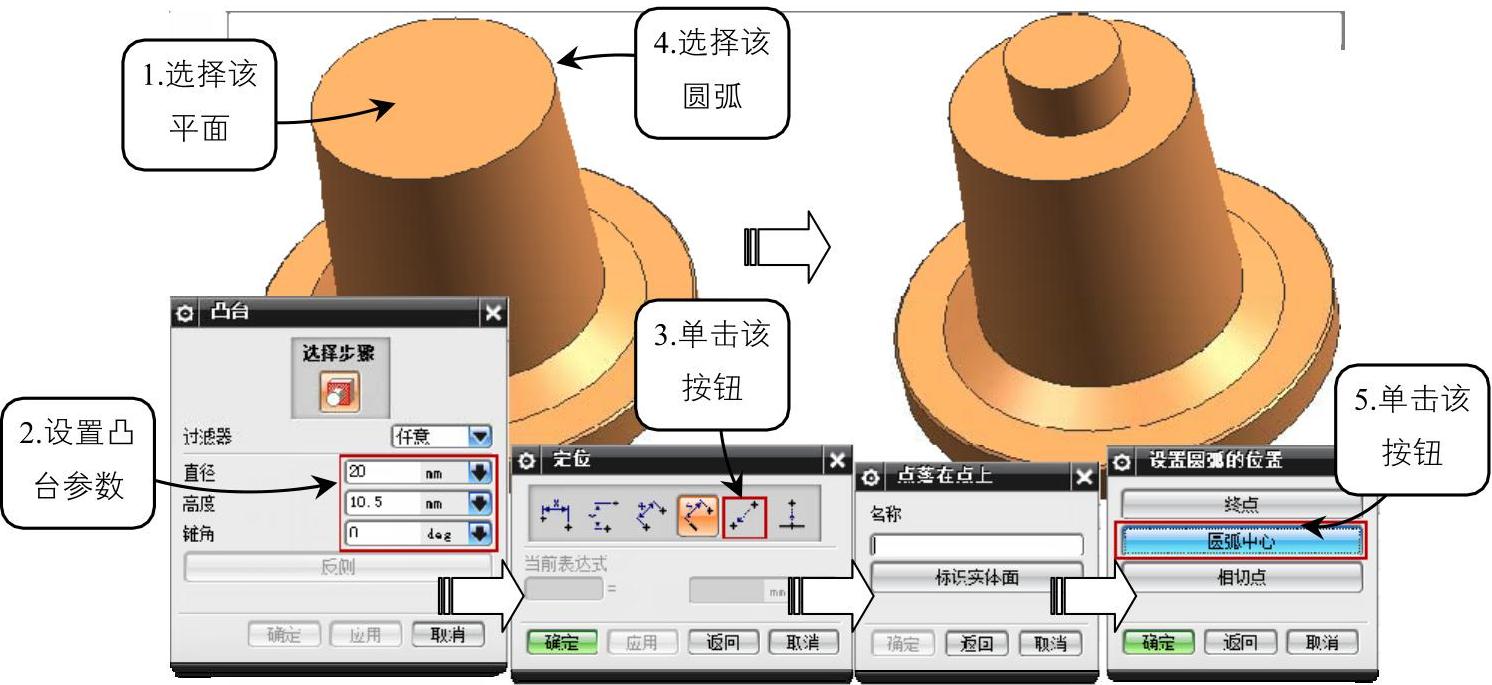
图5-65 创建凸台
06 创建简单孔1。单击功能区“主页”→“特征”→“孔” 按钮,打开“孔”对话框,在工作区中选择圆柱端面中心,选择“成形”下拉列表框中的“简单”选项,并设置孔的直径和深度,如图5-66所示。
按钮,打开“孔”对话框,在工作区中选择圆柱端面中心,选择“成形”下拉列表框中的“简单”选项,并设置孔的直径和深度,如图5-66所示。

图5-66 创建简单孔1
07 创建剪切拉伸体1。单击功能区“主页”→“特征”→“拉伸” 按钮,在工作区中选择上步骤创建孔底圆为截面,设置“限制”选项组中的参数,设置拔模角度为60,并设置布尔运算为求差,如图5-67所示。
按钮,在工作区中选择上步骤创建孔底圆为截面,设置“限制”选项组中的参数,设置拔模角度为60,并设置布尔运算为求差,如图5-67所示。
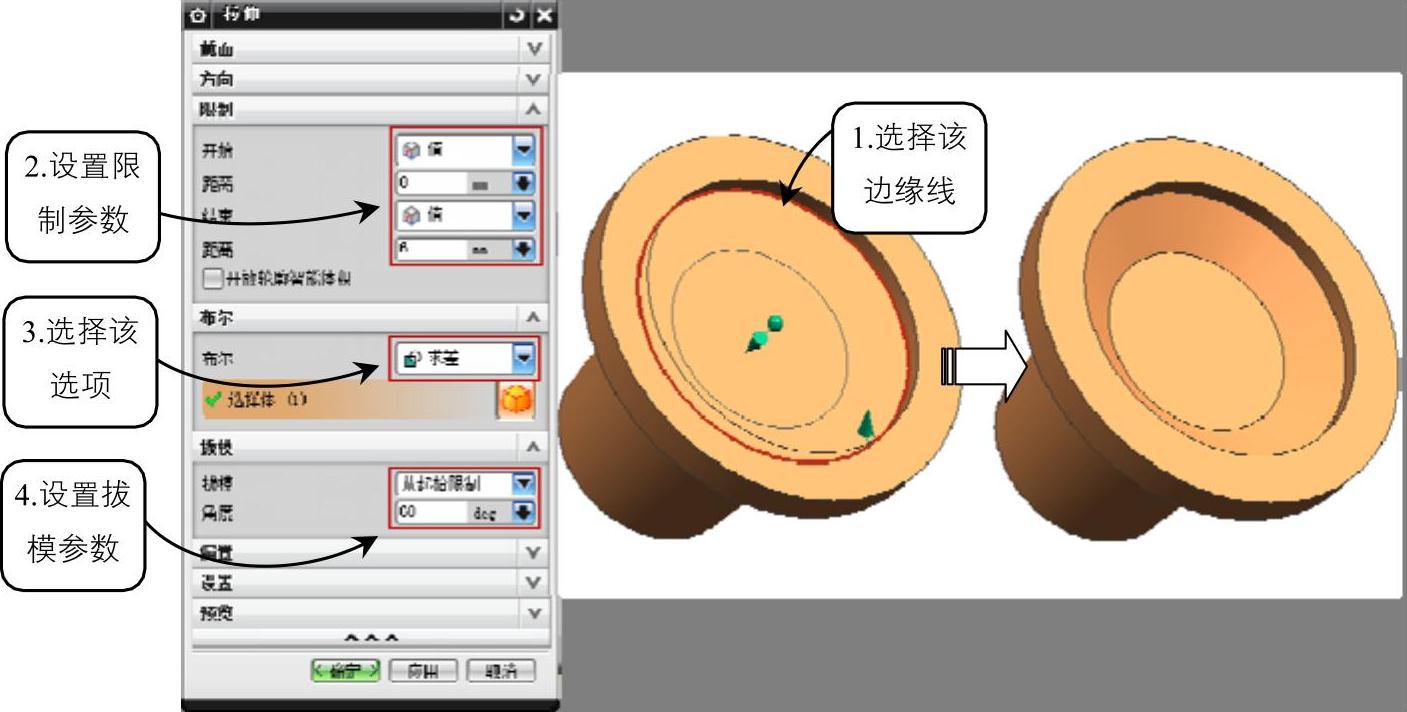
图5-67 创建剪切拉伸体1
08 创建剪切拉伸体2。单击功能区“主页”→“特征”→“拉伸” 按钮,在工作区中选择上步骤创建圆锥底面为截面,设置“限制”选项组中的参数,设置拔模角度为3.7,并设置布尔运算为求差,如图5-68所示。
按钮,在工作区中选择上步骤创建圆锥底面为截面,设置“限制”选项组中的参数,设置拔模角度为3.7,并设置布尔运算为求差,如图5-68所示。
09 创建剪切拉伸体3。单击功能区“主页”→“特征”→“拉伸” 按钮,在“拉伸”对话框中单击
按钮,在“拉伸”对话框中单击 图标,选择拉伸体2底面为草图平面,绘制如图5-69所示的草图后返回“拉伸”对话框,设置“限制”选项组中的参数,并设置布尔运算为求差。
图标,选择拉伸体2底面为草图平面,绘制如图5-69所示的草图后返回“拉伸”对话框,设置“限制”选项组中的参数,并设置布尔运算为求差。
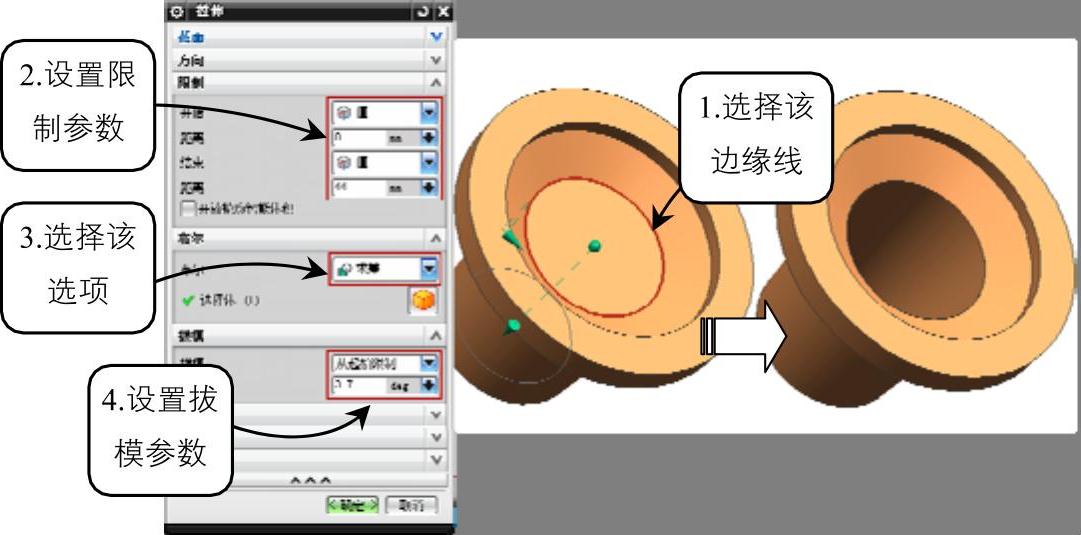 (www.xing528.com)
(www.xing528.com)
图5-68 创建剪切拉伸体2
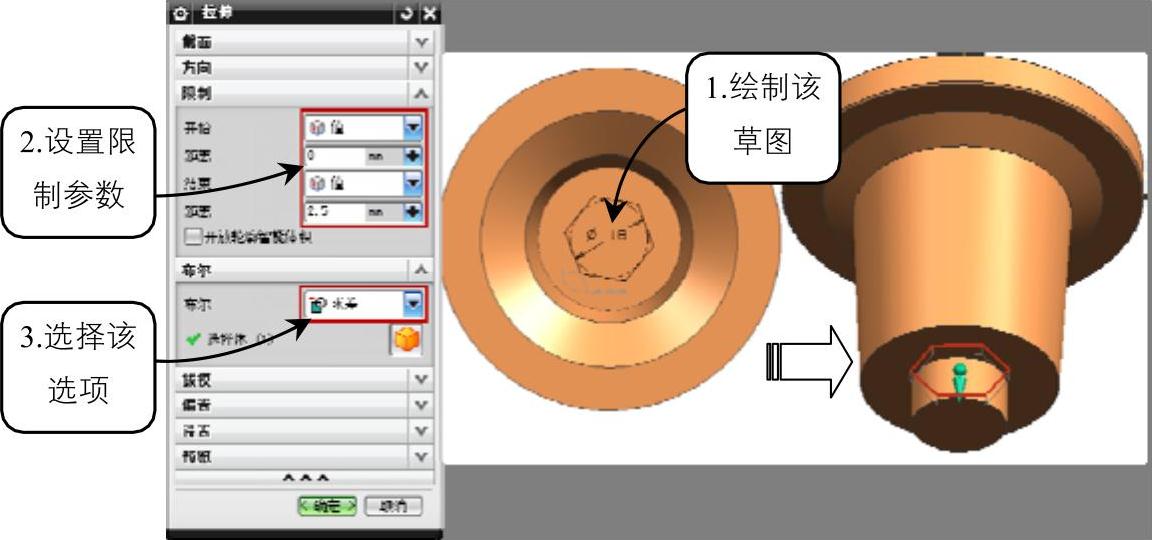
图5-69 创建剪切拉伸体3
10 创建简单孔1。单击功能区“主页”→“特征”→“孔” 按钮,打开“孔”对话框,在工作区中选择凸台端面圆心,选择“成形”下拉列表框中的“简单”选项,并设置孔的直径和深度,如图5-70所示。
按钮,打开“孔”对话框,在工作区中选择凸台端面圆心,选择“成形”下拉列表框中的“简单”选项,并设置孔的直径和深度,如图5-70所示。
11 创建圆角1。单击功能区“主页”→“特征”→“边倒圆” 按钮,打开“边倒圆”对话框,在对话框中设置形状为圆形,半径为5.5,在工作区中选择圆锥端面的边缘线,如图5-71所示。
按钮,打开“边倒圆”对话框,在对话框中设置形状为圆形,半径为5.5,在工作区中选择圆锥端面的边缘线,如图5-71所示。
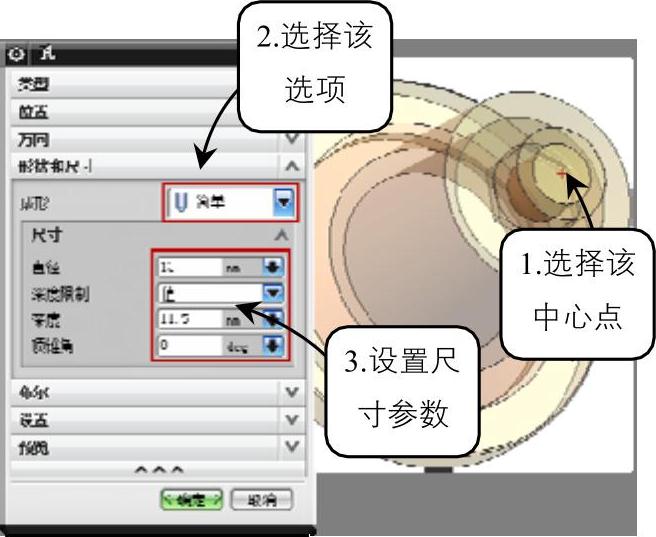
图5-70 创建简单孔2
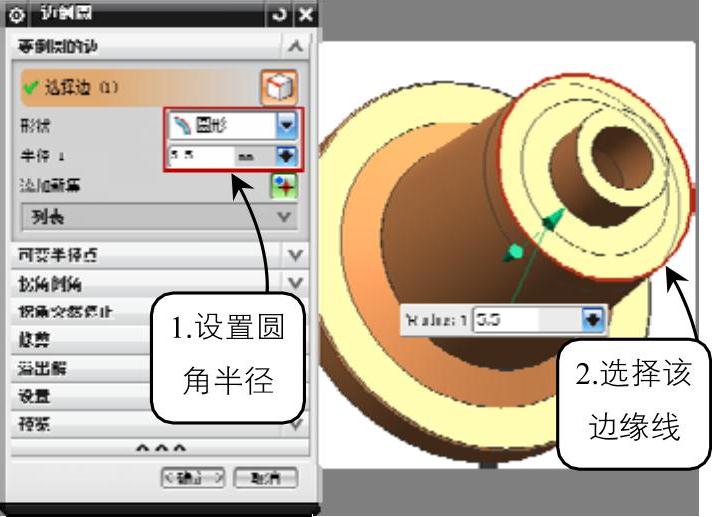
图5-71 创建圆角1
12 创建圆角2。单击功能区“主页”→“特征”→“边倒圆” 按钮,打开“边倒圆”对话框,在对话框中设置形状为圆形,半径为5,在工作区中选择凸台端面的边缘线,如图5-72所示。
按钮,打开“边倒圆”对话框,在对话框中设置形状为圆形,半径为5,在工作区中选择凸台端面的边缘线,如图5-72所示。
13 创建基准平面。在“特征操作”工具栏中单击“基准平面” 图标,打开“基准平面”对话框,在工作区中选择拉伸体的边缘线,并设置弧长为0,方向为“路径的切向”,如图5-73所示。
图标,打开“基准平面”对话框,在工作区中选择拉伸体的边缘线,并设置弧长为0,方向为“路径的切向”,如图5-73所示。
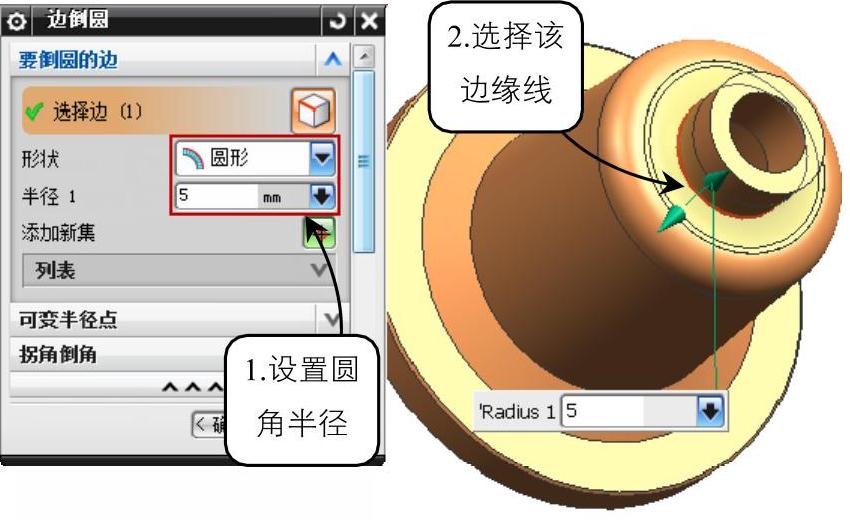
图5-72 创建圆角2
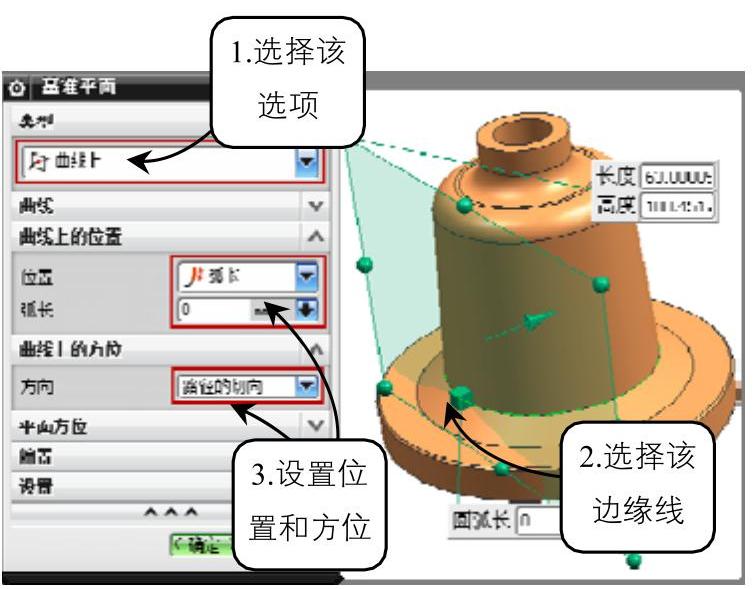
图5-73 创建基准平面
14 创建简单孔1。单击功能区“主页”→“特征”→“孔” 按钮,打开“孔”对话框,在“孔”对话框中单击“草图”
按钮,打开“孔”对话框,在“孔”对话框中单击“草图” 图标。在草图中定位孔的位置返回对话框后,选择“成形”下拉列表框中的“简单”选项,并设置孔的直径和深度,如图5-74所示。按同样方法创建另一个简单孔,如图5-75所示。
图标。在草图中定位孔的位置返回对话框后,选择“成形”下拉列表框中的“简单”选项,并设置孔的直径和深度,如图5-74所示。按同样方法创建另一个简单孔,如图5-75所示。
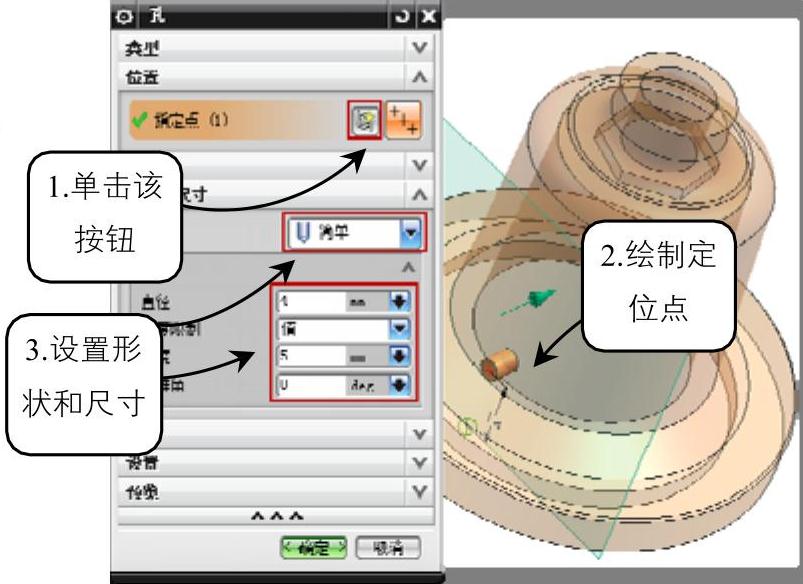
图5-74 创建简单孔2
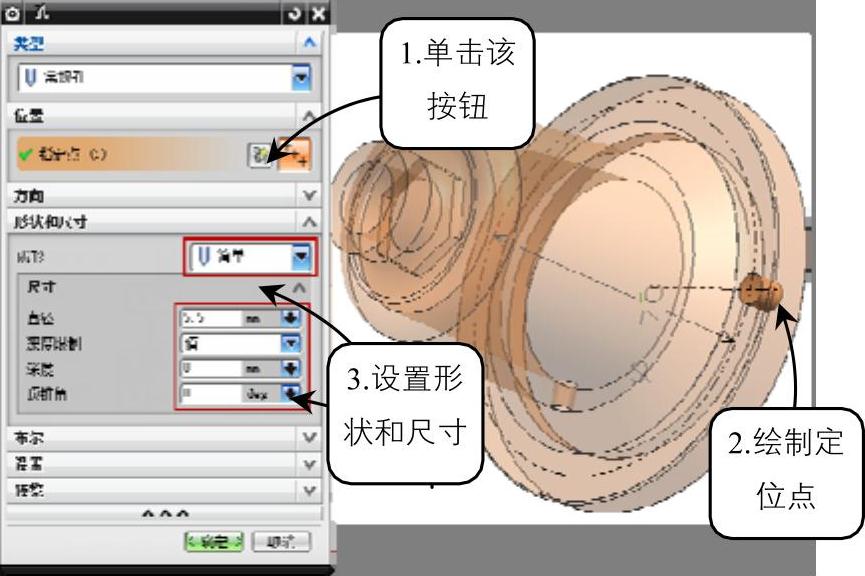
图5-75 创建简单孔3
15 对简单孔形成图样。单击功能区“主页”→“特征”→“更多”→“阵列特征” 按钮,选择布局中的“圆形”选项,在工作区中选择要阵列的孔,设置阵列的数量为6、节距角为60,选择圆柱的中心轴为阵列中心轴,如图5-76所示。
按钮,选择布局中的“圆形”选项,在工作区中选择要阵列的孔,设置阵列的数量为6、节距角为60,选择圆柱的中心轴为阵列中心轴,如图5-76所示。
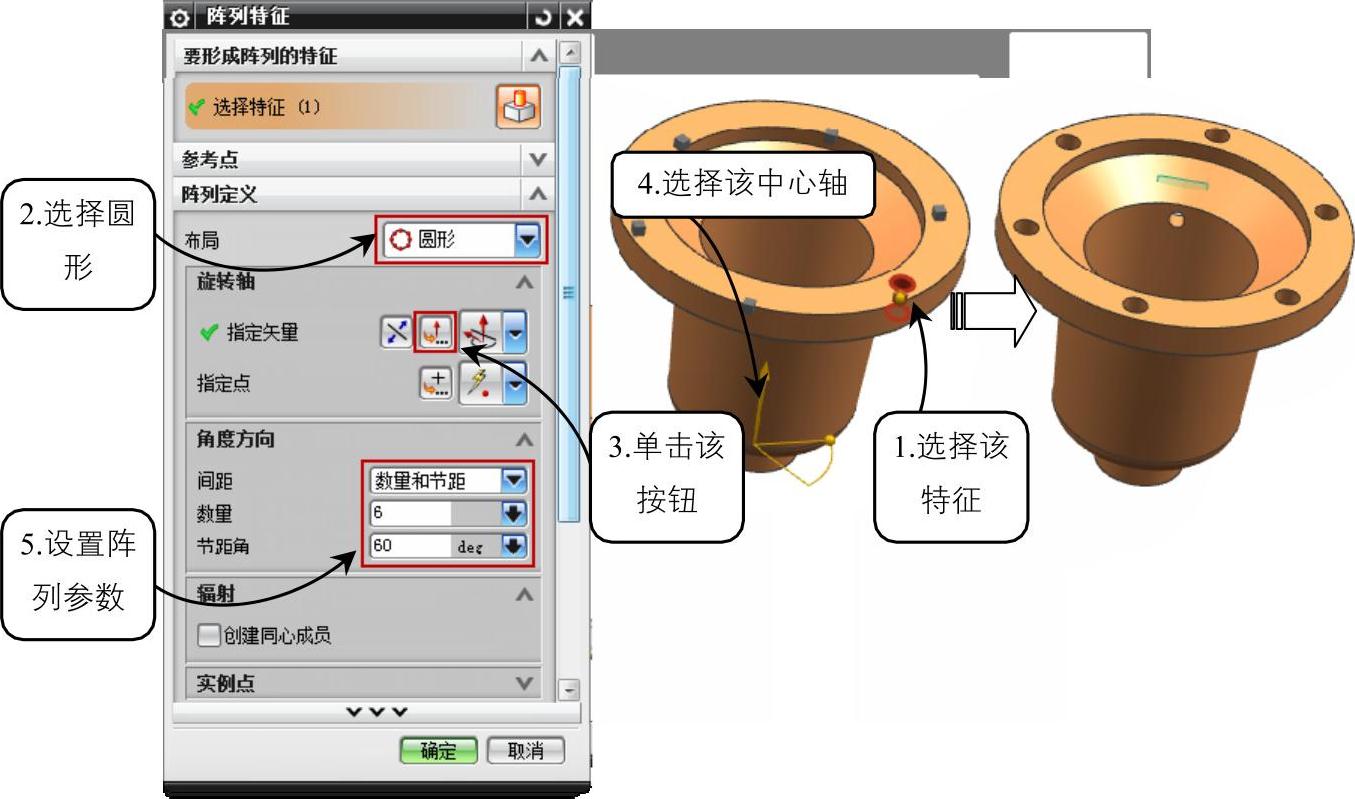
图5-76 对简单孔形成图样
免责声明:以上内容源自网络,版权归原作者所有,如有侵犯您的原创版权请告知,我们将尽快删除相关内容。




