
01 绘制草图。单击功能区“主页”→“草图” 按钮,打开“创建草图”对话框,在工作区中选择YZ平面为草图平面,绘制如图3-31所示的草图。
按钮,打开“创建草图”对话框,在工作区中选择YZ平面为草图平面,绘制如图3-31所示的草图。
02 创建拉伸体1。单击功能区“主页”→“特征”→“拉伸” 按钮,选择工作区中步骤(1)绘制草图的其中一个φ55圆为截面(拉伸部分草图曲线将“曲线规则”选项栏中的“自动判断曲线”改为“单条曲线”),选择拉伸方向为XC方向,设置拉伸开始和结束距离为-5和40,如图3-32所示。
按钮,选择工作区中步骤(1)绘制草图的其中一个φ55圆为截面(拉伸部分草图曲线将“曲线规则”选项栏中的“自动判断曲线”改为“单条曲线”),选择拉伸方向为XC方向,设置拉伸开始和结束距离为-5和40,如图3-32所示。
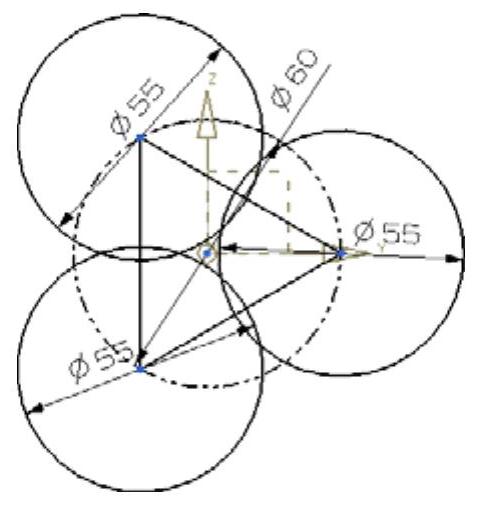
图3-31 绘制草图
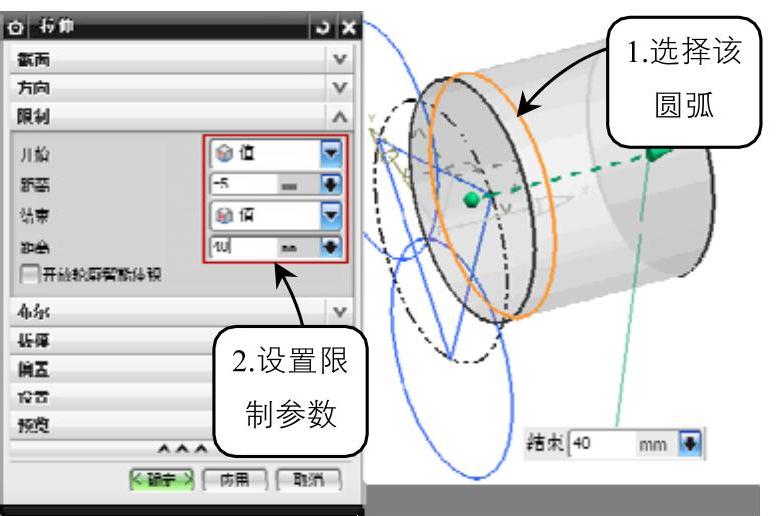
图3-32 创建拉伸体1
03 创建拉伸体2。单击功能区“主页”→“特征”→“拉伸” 按钮,选择工作区中步骤(1)绘制草图的另一个φ55圆为截面,选择拉伸方向为XC方向,设置拉伸开始和结束距离为85和130,如图3-33所示。
按钮,选择工作区中步骤(1)绘制草图的另一个φ55圆为截面,选择拉伸方向为XC方向,设置拉伸开始和结束距离为85和130,如图3-33所示。
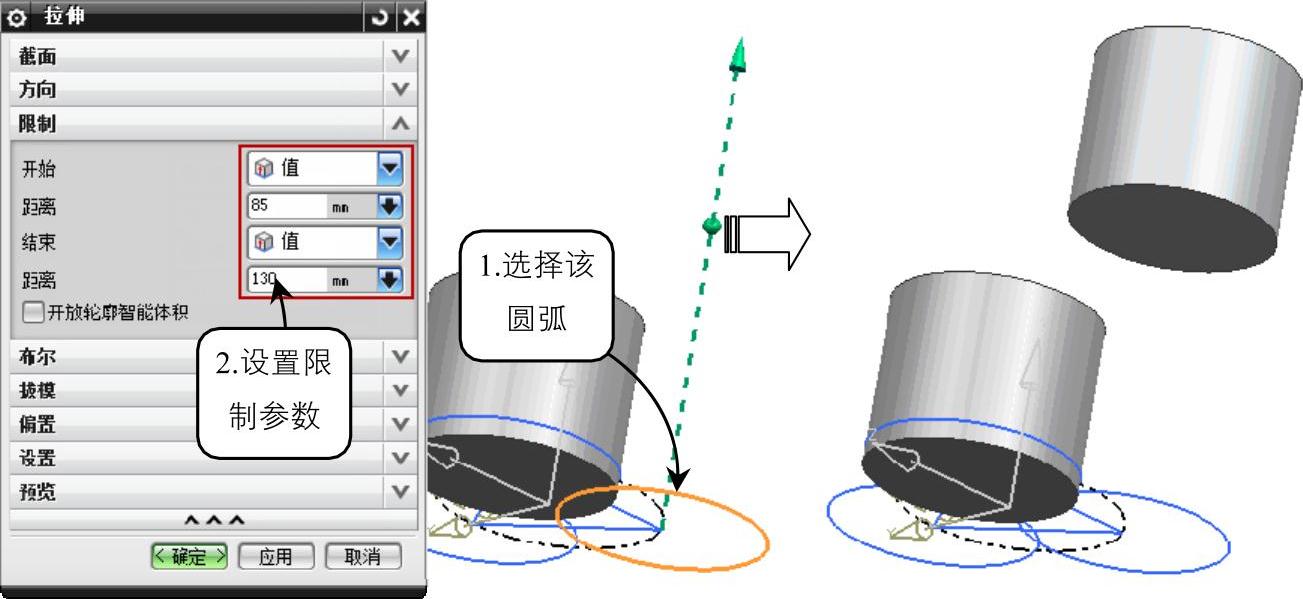
图3-33 创建拉伸体2
04 创建凸台1。选择菜单按钮中“插入”→“设计特征”→“凸台”选项,打开“凸台”对话框,在“凸台”对话框中设置凸台尺寸参数,选择拉伸体端面为凸台放置面;在“定位”对话框中选择“点落在点上”图标,打开“点落在点上”对话框,在工作区中选择拉伸端面圆心,并在弹出的“设置圆弧的位置”对话框中单击“圆弧中心”按钮,如图3-34所示。按同样的方法创建其他两个凸台。
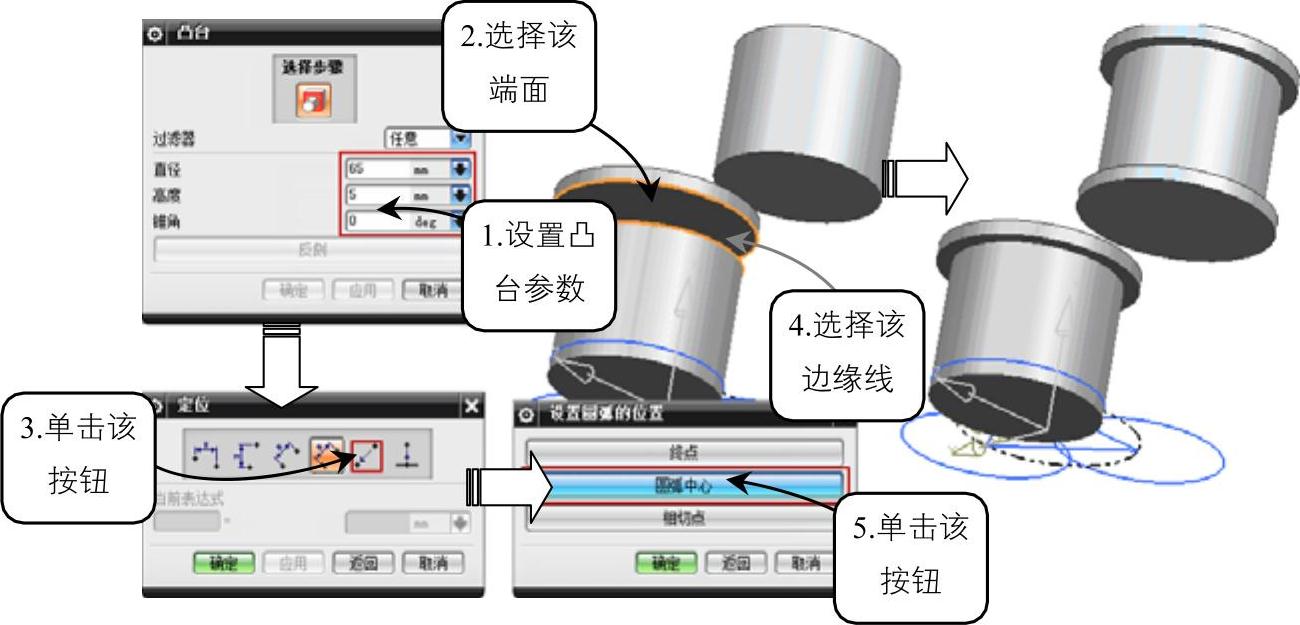
图3-34 创建凸台1
05 创建基准平面1。单击功能区“主页”→“特征”→“基准平面” 按钮,在“类型”下拉列表中选择“成一角度”选项,在工作区中选择YZ平面为平面参考,选择草图中两圆柱截面圆心的连线为通过轴,并设置角度为90,如图3-35所示。
按钮,在“类型”下拉列表中选择“成一角度”选项,在工作区中选择YZ平面为平面参考,选择草图中两圆柱截面圆心的连线为通过轴,并设置角度为90,如图3-35所示。
06 创建基准平面2。单击功能区“主页”→“特征”→“基准平面” 按钮,在“类型”下拉列表中选择“成一角度”选项,在工作区中选择基准平面1为平面参考,选择拉伸体1的中心轴为通过轴,并设置角度为90,如图3-36所示。按同样方法创建基准平面3,如图3-37所示。
按钮,在“类型”下拉列表中选择“成一角度”选项,在工作区中选择基准平面1为平面参考,选择拉伸体1的中心轴为通过轴,并设置角度为90,如图3-36所示。按同样方法创建基准平面3,如图3-37所示。

图3-35 创建基准平面1
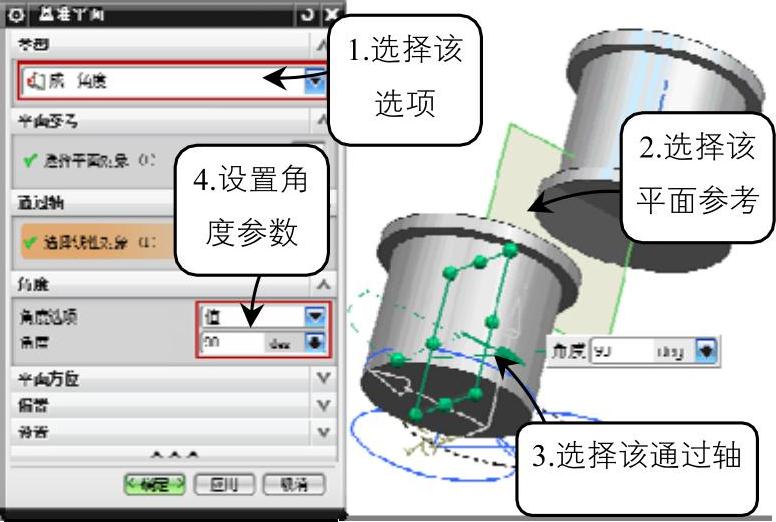
图3-36 创建基准平面2
07 创建相交曲线1。单击功能区“曲线”→“相交曲线” 按钮,打开“相交曲线”对话框,在工作区中选择中间的凸台侧面为第一组面,选择基准平面1为第二组面,如图3-38所示。
按钮,打开“相交曲线”对话框,在工作区中选择中间的凸台侧面为第一组面,选择基准平面1为第二组面,如图3-38所示。

图3-37 创建基准平面3

图3-38 创建相交曲线1
08 创建相交曲线2。单击功能区“曲线”→“相交曲线” 按钮,打开“相交曲线”对话框,在工作区中选择中间的凸台1的侧面为第一组面,选择基准平面2为第二组面,如图3-39所示。按同样方法创建相交曲线3,如图3-40所示。
按钮,打开“相交曲线”对话框,在工作区中选择中间的凸台1的侧面为第一组面,选择基准平面2为第二组面,如图3-39所示。按同样方法创建相交曲线3,如图3-40所示。

图3-39 创建相交曲线2

图3-40 创建相交曲线3
09 桥接曲线1。单击功能区“曲线”→“桥接曲线” 按钮,打开“桥接曲线”对话框,在工作区中选择凸台1和凸台2侧面对应的相交曲线,并在对话框“形状控制”选项组中设置参数,如图3-41所示。按同样方法创建其他3条桥接曲线,如图3-42和图3-43所示。
按钮,打开“桥接曲线”对话框,在工作区中选择凸台1和凸台2侧面对应的相交曲线,并在对话框“形状控制”选项组中设置参数,如图3-41所示。按同样方法创建其他3条桥接曲线,如图3-42和图3-43所示。
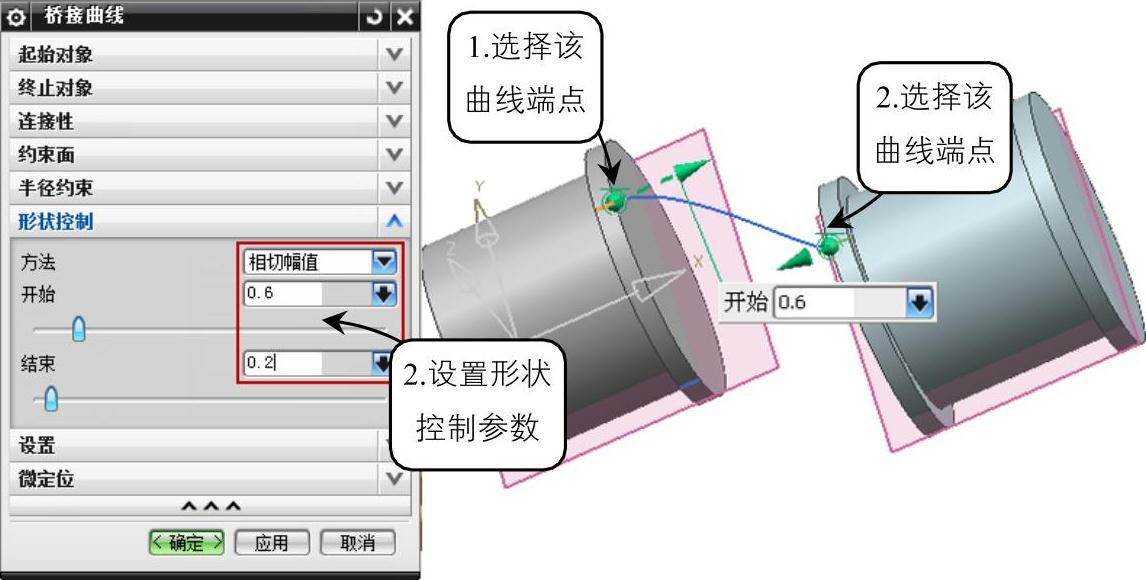
图3-41 桥接曲线1
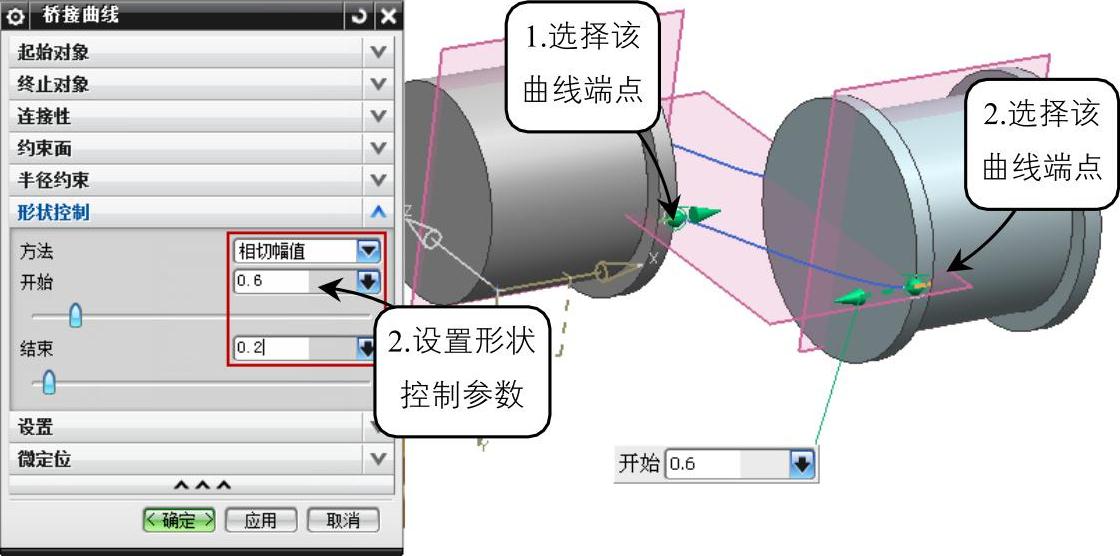
图3-42 桥接曲线2

图3-43 桥接曲线3、4
10 创建网格曲面。单击功能区“主页”→“曲面”→“通过曲线网格” 按钮,打开“通过曲线网格”对话框,在工作区中依次选择凸台端面圆曲线为主曲线,选择桥接曲线为交叉曲线,并设置与相应面G1相切连续,如图3-44所示。
按钮,打开“通过曲线网格”对话框,在工作区中依次选择凸台端面圆曲线为主曲线,选择桥接曲线为交叉曲线,并设置与相应面G1相切连续,如图3-44所示。
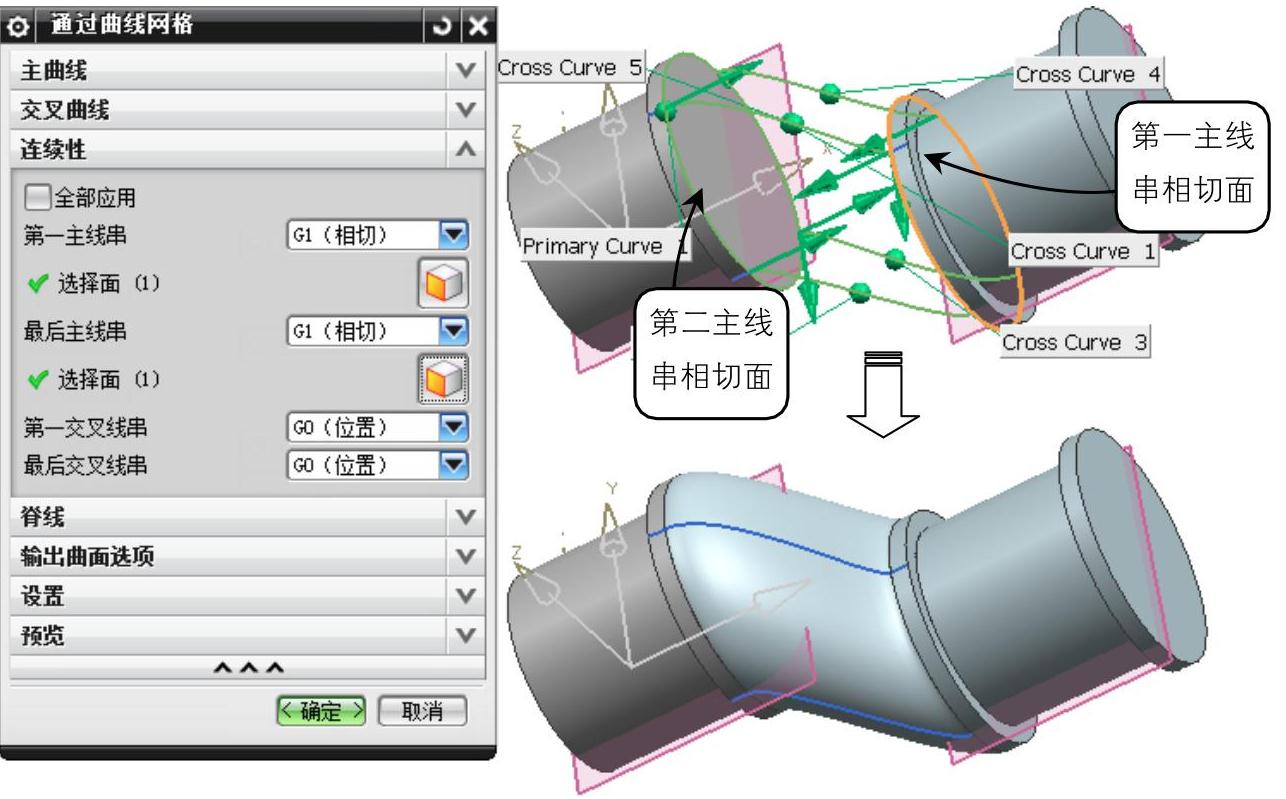
图3-44 创建网格曲面
11 创建基准平面4。单击功能区“主页”→“特征”→“基准平面” 按钮,在“类型”下拉列表中选择“按某一距离”选项,在工作区中选择凸台3的端面为平面参考,并设置偏置距离为22.5,如图3-45所示。
按钮,在“类型”下拉列表中选择“按某一距离”选项,在工作区中选择凸台3的端面为平面参考,并设置偏置距离为22.5,如图3-45所示。

图3-45 创建基准平面4
12 镜像几何体1。选择菜单按钮中“插入”→“关联复制”→“抽取几何体”选项,打开“抽取几何体”对话框,在“类型”下拉列表中选择“镜像体”选项,选择工作区中所有实体,选择基准平面4为镜像平面,单击“确定”按钮即可将实体镜像到另一侧,如图3-46所示。(www.xing528.com)
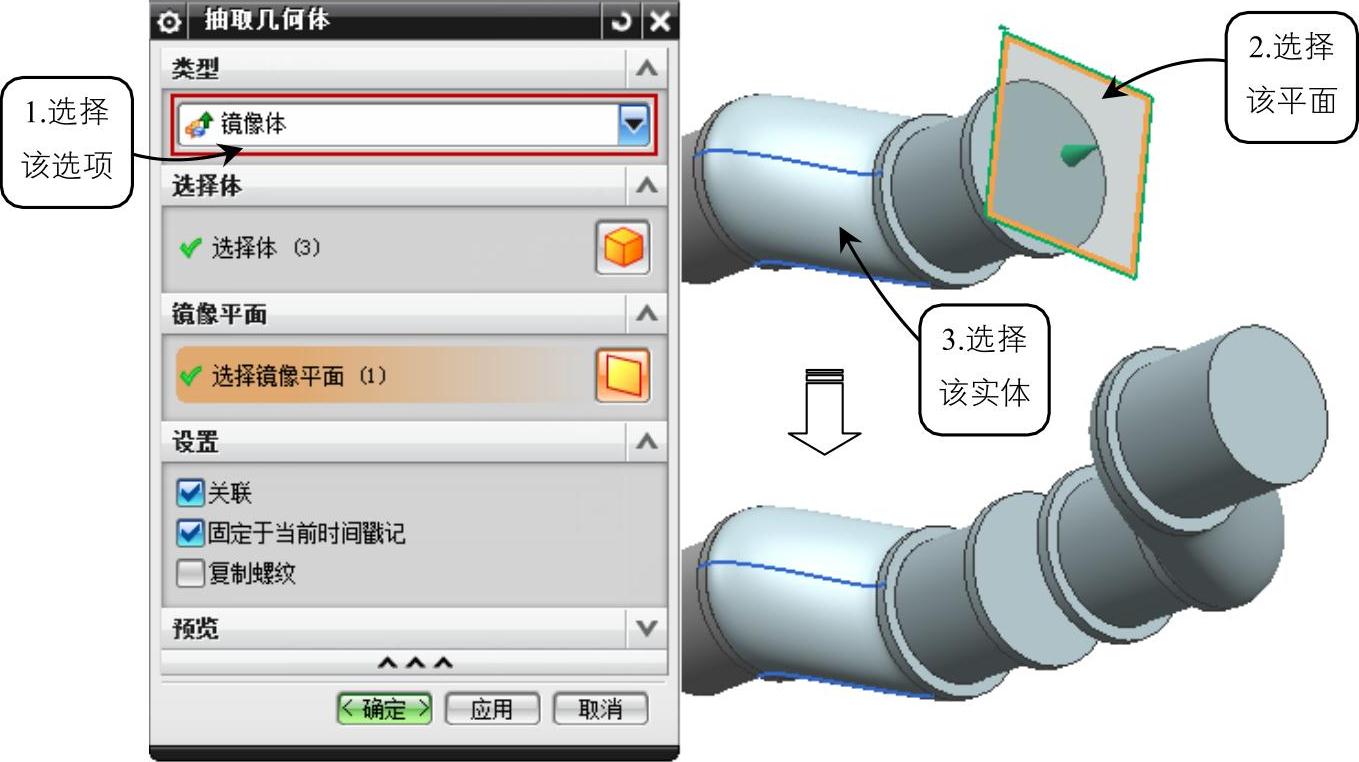
图3-46 镜像几何体1
13 旋转几何体1。选择菜单按钮中“编辑”→“移动对象”选项,打开“移动对象”对话框,在“变换”下拉列表中选择“角度”选项,在工作区中选择镜像几何体1,选择最右侧圆柱体中心轴为旋转轴,设置旋转角度为60,并启用“复制原先的”复选框,随后自行隐藏原对象,如图3-47所示。
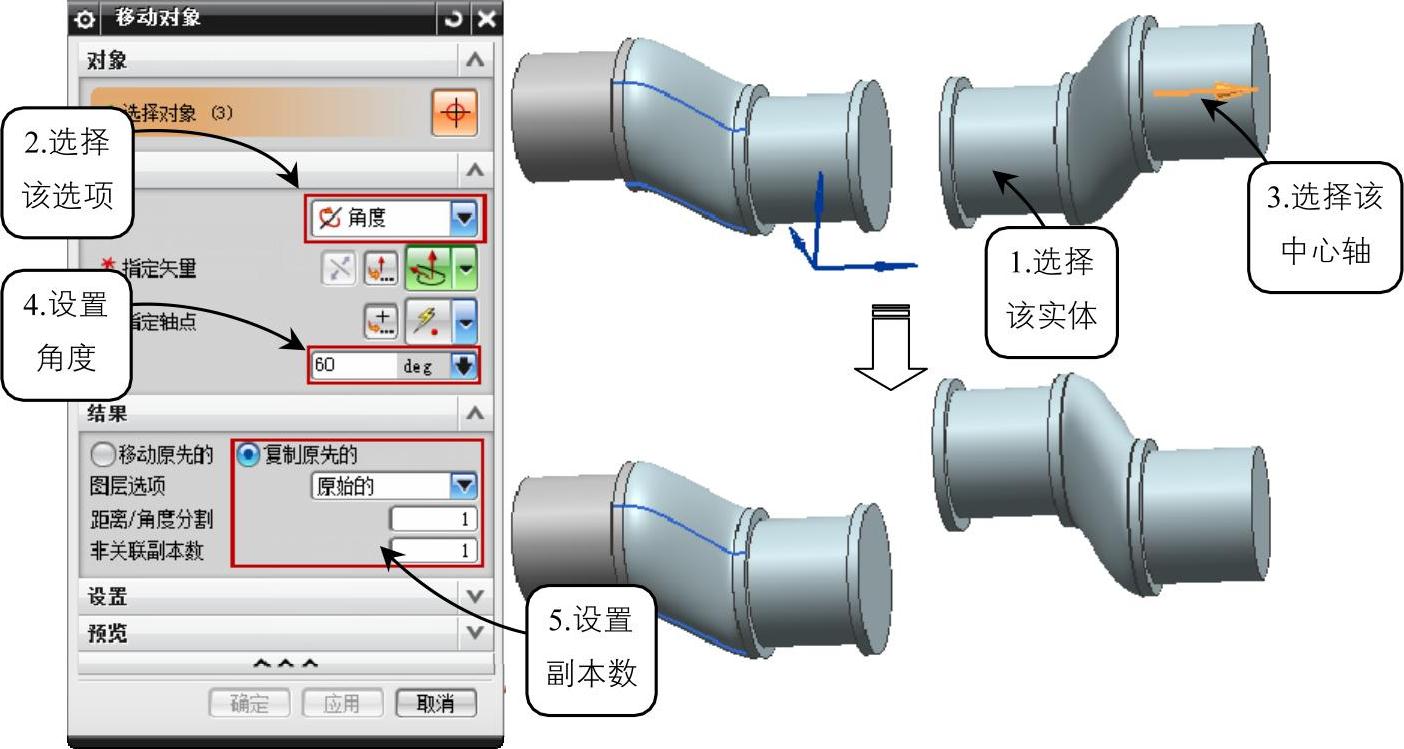
图3-47 旋转几何体1
14 镜像几何体2。选择菜单按钮中“插入”→“关联复制”→“抽取几何体”选项,打开“抽取几何体”对话框,在“类型”下拉列表中选择“镜像体”选项,选择工作区中步骤(10)创建的网格曲面,选择拉伸体2两端面的二等分平面为镜像平面,单击“确定”按钮即可将实体镜像到另一侧,如图3-48所示。
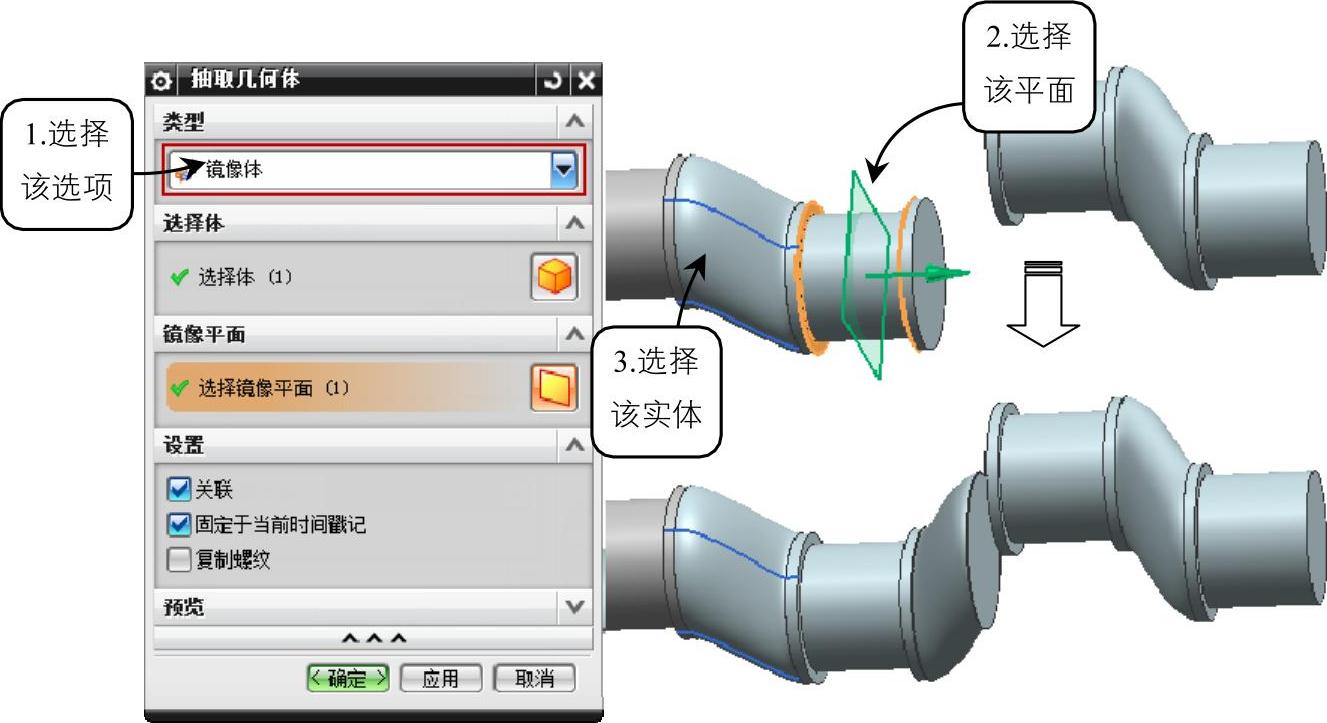
图3-48 镜像几何体2
15 旋转几何体2。选择菜单按钮中“编辑”→“移动对象”选项,打开“移动对象”对话框,在“运动”下拉列表中选择“角度”选项,在工作区中选择镜像几何体2,选择拉伸体2中心轴为旋转轴,设置旋转角度为60,并启用“复制原先的”复选框,随后自行隐藏原对象,如图3-49所示。

图3-49 旋转几何体2
16 创建凸台2。选择菜单按钮中“插入”→“设计特征”→“凸台”选项,打开“凸台”对话框,在“凸台”对话框中设置凸台尺寸参数,选择镜像几何体1端面为凸台放置面;在“定位”对话框中选择“点落在点上”图标,打开“点落在点上”对话框,在工作区中选择圆柱体端面圆,并在弹出的“设置圆弧的位置”对话框中单击“圆弧中心”按钮,如图3-50所示。按照同样的方法,创建如图3-51所示尺寸的两个凸台。
17 创建圆锥。选择菜单按钮中“插入”→“设计特征”→“圆锥”选项,打开“圆锥”对话框,在“类型”下拉列表中选择“直径和高度”选项,在工作区中选择凸台端面圆心,并设置“尺寸”选项组中的参数,如图3-52所示。

图3-50 创建凸台2
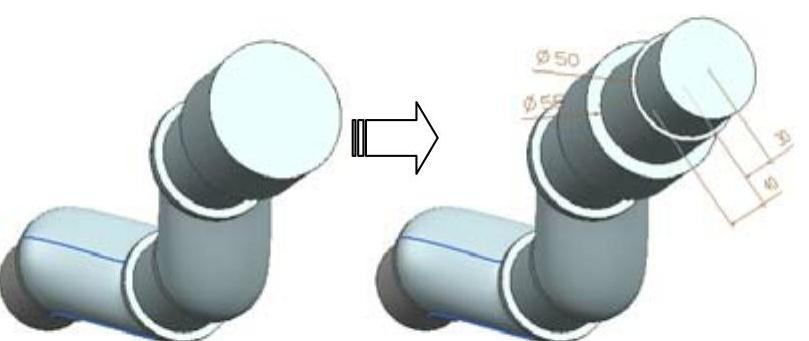
图3-51 创建其他凸台

图3-52 创建圆锥
18 偏置端面。选择菜单按钮中“插入”→“偏置/缩放”→“偏置面”选项,打开“偏置面”对话框,在工作区中选择拉伸体1端面,设置向内侧偏置5,如图3-53所示。
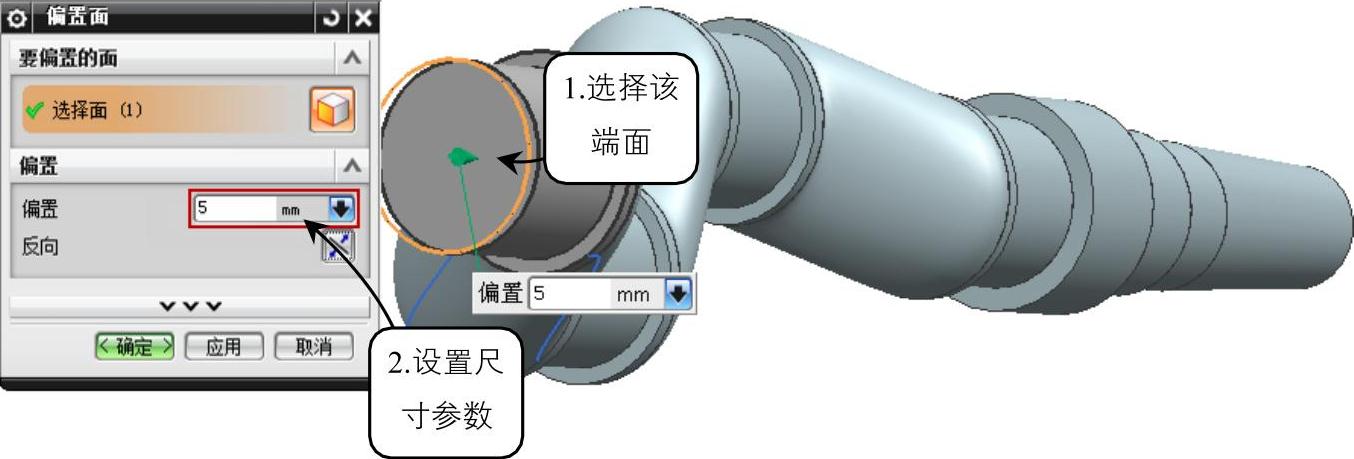
图3-53 偏置端面
19 求和实体。单击功能区“主页”→“特征”→“求和” 按钮,在工作区中选择拉伸体为目标,选择其他实体为刀具,单击“确定”按钮即可完成求和运算,如图3-54所示。
按钮,在工作区中选择拉伸体为目标,选择其他实体为刀具,单击“确定”按钮即可完成求和运算,如图3-54所示。

图3-54 求和实体
20 创建边倒圆。单击功能区“主页”→“特征”→“边倒圆” 按钮,打开“边倒圆”对话框,在对话框中设置边倒圆半径为5,在工作区中选择凸台和轴段相交的边缘线,单击“确定”按钮即可完成边倒圆的创建,如图3-55所示。
按钮,打开“边倒圆”对话框,在对话框中设置边倒圆半径为5,在工作区中选择凸台和轴段相交的边缘线,单击“确定”按钮即可完成边倒圆的创建,如图3-55所示。

图3-55 创建边倒圆
21 创建相交曲线4。单击功能区“曲线”→“相交曲线” 按钮,打开“相交曲线”对话框,在工作区中选择圆锥侧面为第一组面,选择基准平面1为第二组面,如图3-56所示。
按钮,打开“相交曲线”对话框,在工作区中选择圆锥侧面为第一组面,选择基准平面1为第二组面,如图3-56所示。

图3-56 创建相交曲线4
22 创建键槽。单击功能区“主页”→“特征”→“拉伸” 按钮,在“拉伸”对话框中单击
按钮,在“拉伸”对话框中单击 图标,以圆锥端面为草图平面绘制如图3-57所示的草图,返回“拉伸”对话框后,设置拉伸开始和结束距离为0和75,布尔运算选择求差,如图3-57所示。
图标,以圆锥端面为草图平面绘制如图3-57所示的草图,返回“拉伸”对话框后,设置拉伸开始和结束距离为0和75,布尔运算选择求差,如图3-57所示。

图3-57 创建键槽
23 创建埋头孔。单击功能区“主页”→“特征”→“孔” 按钮,打开“孔”对话框,在工作区中选择凸台端面圆中心,选择“成形”下拉列表框中的“埋头”选项,并设置孔的直径和深度,如图3-58所示。
按钮,打开“孔”对话框,在工作区中选择凸台端面圆中心,选择“成形”下拉列表框中的“埋头”选项,并设置孔的直径和深度,如图3-58所示。
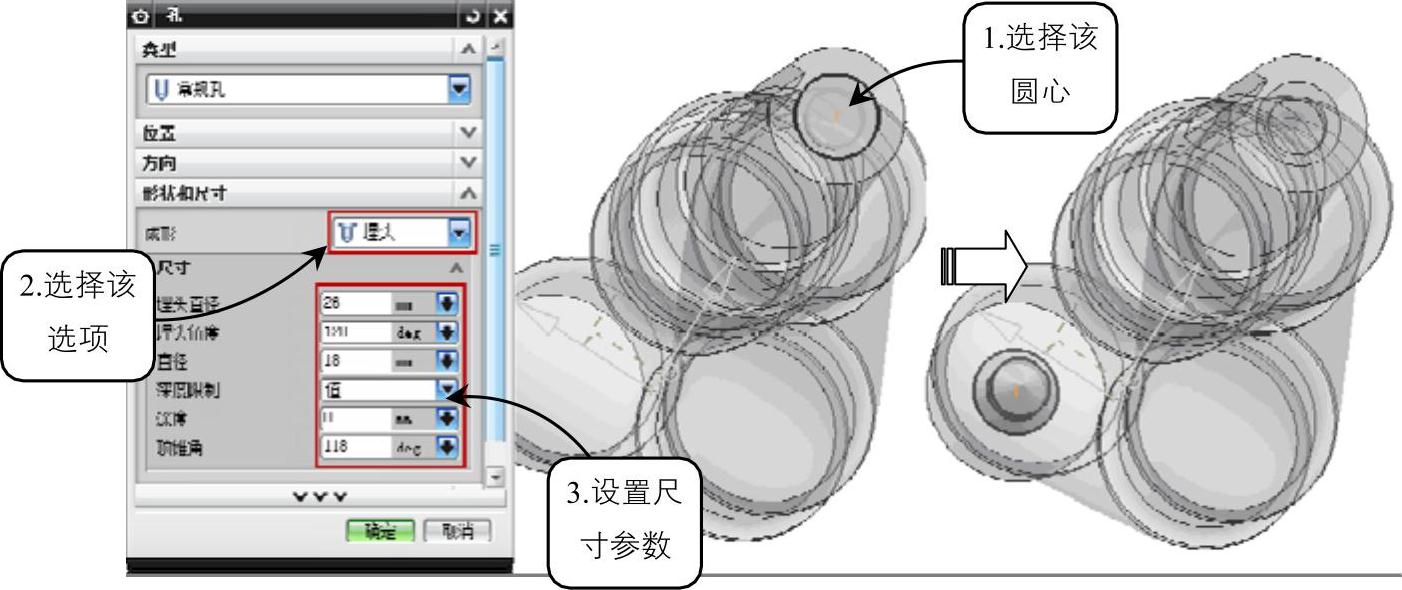
图3-58 创建埋头孔
24 创建倒角。单击功能区“主页”→“特征”→“倒斜角” 按钮,打开“倒斜角”对话框,选择“横截面”下拉列表中的“偏置和角度”选项,设置距离为1,角度为45,在工作区中选择轴段端面的边缘线,如图3-59所示。三拐曲柄的创建完成。
按钮,打开“倒斜角”对话框,选择“横截面”下拉列表中的“偏置和角度”选项,设置距离为1,角度为45,在工作区中选择轴段端面的边缘线,如图3-59所示。三拐曲柄的创建完成。

图3-59 创建倒斜角
免责声明:以上内容源自网络,版权归原作者所有,如有侵犯您的原创版权请告知,我们将尽快删除相关内容。




