在创建复杂的模型时,一个文件中往往存在多个实体造型,造成各实体之间的位置关系互相错叠,这样在大多数观察角度上将无法看到被遮挡的实体,或是各个部件不容易分辨。这时,将当前不操作的对象隐藏起来,或是将每个部分用不同的颜色、线型等表示,即可对其覆盖的对象进行方便的操作。
1.编辑对象显示
通过对象显示方式的编辑,可以修改对象的颜色、线型、透明度等属性,特别适用于创建复杂的实体模型时对各部分的观察、选取以及分析修改等操作。
在“菜单”下拉列表中选取“编辑”→“对象显示”选项,打开“类选择”对话框,从工作区中选取所需对象并单击“确定”按钮,打开如图1-26所示的“编辑对象显示”对话框。

图1-26 编辑对象显示
该对话框包括两个选项卡,在“分析”选项卡中可以设置所选对象各类特征的颜色和线型,通常情况下不必修改,“常规”选项卡中的各主要选项见表1-6。
2.显示和隐藏
该选项用于控制工作区中所有图形元素的显示或隐藏状态。选取该选项后,将打开如图1-27所示的“显示和隐藏”对话框。
在该对话框的“类型”中列出了当前图形中所包含的各类型名称,通过单击类型名称右侧“显示”列中的按钮 或“隐藏”列中的按钮
或“隐藏”列中的按钮 ,即可控制该名称类型所对应图形的显示和隐藏状态。
,即可控制该名称类型所对应图形的显示和隐藏状态。
也可以使选定的对象在绘图区中隐藏。方法是:首先选取需要隐藏的对象,然后选择该选项,此时被选取的对象将被隐藏。(www.xing528.com)
表1-6 “常规”选项卡各参数项含义

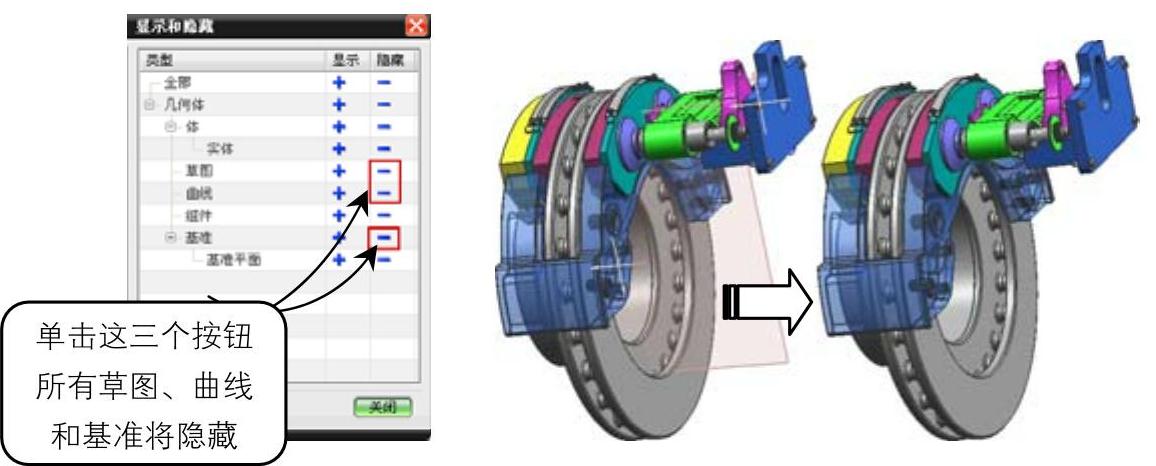
图1-27 “显示和隐藏”对话框
3.颠倒显示和隐藏
该选项可以互换显示和隐藏对象,即是将当前显示的对象隐藏,将隐藏的对象显示,效果如图1-28所示。

图1-28 颠倒显示和隐藏效果
4.显示所有此类型
“显示”选项与“隐藏”选项的作用是互逆的,即可以使选定的对象在绘图区中显示。而“显示所有此类型”选项可以按类型显示绘图区中满足过滤要求的对象。提示:当不需要某个对象时,可将对象删除掉。方法是:选择“编辑”→“删除”选项,弹出“类选择”对话框,选取该对象单击“确定”按钮确认操作。
免责声明:以上内容源自网络,版权归原作者所有,如有侵犯您的原创版权请告知,我们将尽快删除相关内容。




