1.在【草图编辑器】工作台绘制圆
在桌面上双击CATIA的图标 ,进入CATIA软件。或者从开始菜单选择CATIA,运行该软件。进入CATIA软件的界面后,单击主菜单中的【开始】;鼠标移动到【机械设计】,选择第一个选项【零件设计】。
,进入CATIA软件。或者从开始菜单选择CATIA,运行该软件。进入CATIA软件的界面后,单击主菜单中的【开始】;鼠标移动到【机械设计】,选择第一个选项【零件设计】。
选择【零件设计】后,进入【零件设计】工作台。在左边的模型树中选择【xy平面】,如图6-1所示。
在【草图编辑器】工具栏内单击【草图】图标 ,就进入【草图编辑器】工作台。
,就进入【草图编辑器】工作台。
在【轮廓】工具栏内单击【圆】图标 绘制圆。用鼠标左键选中坐标原点,移动鼠标再单击左键,绘制出一个圆。单击【约束】工具栏内的【约束】图标
绘制圆。用鼠标左键选中坐标原点,移动鼠标再单击左键,绘制出一个圆。单击【约束】工具栏内的【约束】图标 ,标注圆的直径。然后双击尺寸线,把圆的直径改为40mm,如图6-2所示。
,标注圆的直径。然后双击尺寸线,把圆的直径改为40mm,如图6-2所示。
单击【工作台】工具栏中的【退出工作台】图标 ,进入【零件设计】工作台。
,进入【零件设计】工作台。
2.拉伸做圆柱体
单击【基于草图的特征】工具栏内的【凸台】图标 ,出现【定义凸台】对话框,如图6-3所示。第一栏【类型】是默认的【尺寸】,在【长度】栏内填上45mm,单击【确定】按钮,结果如图6-4所示。
,出现【定义凸台】对话框,如图6-3所示。第一栏【类型】是默认的【尺寸】,在【长度】栏内填上45mm,单击【确定】按钮,结果如图6-4所示。
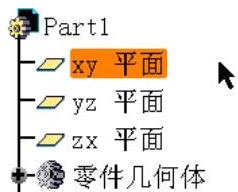
图6-1 【xy平面】的模型树
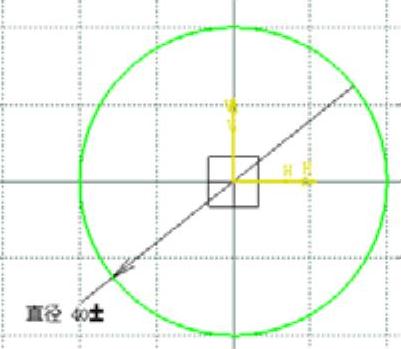
图6-2 直径为40mm的圆

图6-3 【定义凸台】对话框
3.在【草图编辑器】工作台做矩形
在左边的模型树选中【xy平面】,在【草图编辑器】工具栏内单击【草图】图标 ,进入【草图编辑器】工作台。
,进入【草图编辑器】工作台。
单击【轮廓】工具栏内的【轮廓】图标 ,在【草图编辑器】工作台绘制一个四边形,如图6-5所示。
,在【草图编辑器】工作台绘制一个四边形,如图6-5所示。
选中相对的两个边,然后单击【约束】工具栏内的【对话框中定义的约束】图标 ,弹出【约束定义】对话框,选中【平行】选项,如图6-6所示,单击【确定】按钮,这样就限制两个相对的边平行。用同样的方法限制另外两个边平行,如图6-7所示。
,弹出【约束定义】对话框,选中【平行】选项,如图6-6所示,单击【确定】按钮,这样就限制两个相对的边平行。用同样的方法限制另外两个边平行,如图6-7所示。
单击选中相邻的两个边,然后单击【约束】工具栏内的【对话框中定义的约束】图标 ,弹出【约束定义】对话框,选中【垂直】选项,如图6-8所示,单击【确定】按钮,这样就限制两个相邻的边垂直。四边形成为一个矩形,如图6-9所示。
,弹出【约束定义】对话框,选中【垂直】选项,如图6-8所示,单击【确定】按钮,这样就限制两个相邻的边垂直。四边形成为一个矩形,如图6-9所示。
其实这个矩形可以使用【轮廓】工具栏内的【斜置矩形】图标 直接绘制出来,作者为了介绍【对话框中定义的约束】图标
直接绘制出来,作者为了介绍【对话框中定义的约束】图标 ,就没有直接绘制出来,读者可以自己尝试绘制。
,就没有直接绘制出来,读者可以自己尝试绘制。
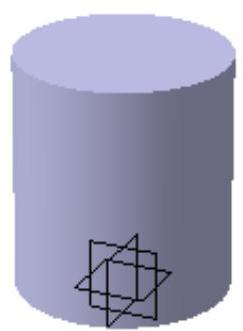
图6-4 拉伸形成的圆柱
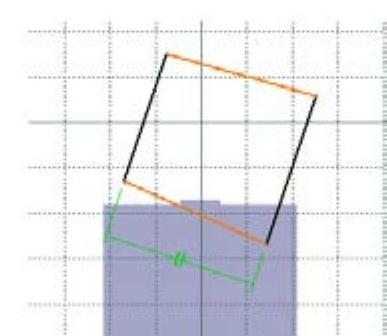
图6-5 四边形轮廓线

图6-6 【约束定义】对话框
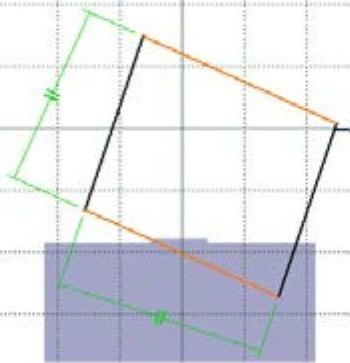
图6-7 限制四边形的两个边平行
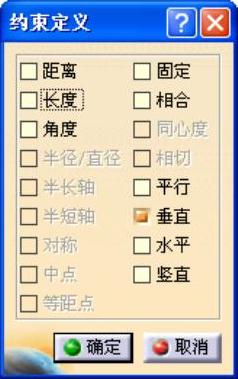
图6-8 【约束定义】对话框
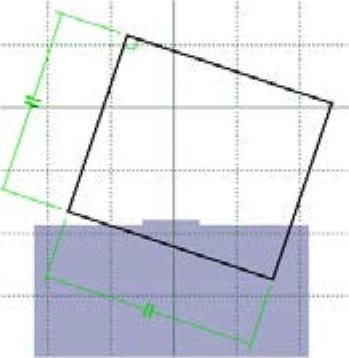
图6-9 限制设置后的四边形
分别绘制3条辅助线,是由虚线绘制成的,如图6-10所示。
标注虚线的尺寸,一条倾斜的辅助线与垂直方向的夹角为30°,如图6-11所示,3条线的交点与H轴的距离是80mm,如图6-12所示。限制另外一条线与矩形的一个边垂直。
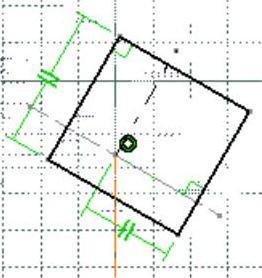
图6-10 3条辅助线
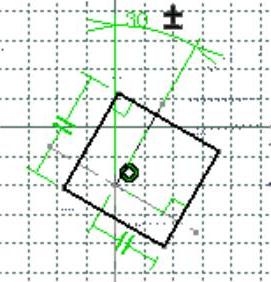
图6-11 一条辅助线与垂直方向的夹角为30°
标注并调整矩形的两个边长分别为40mm和38mm,如图6-13所示。
标注并调整矩形的两个边到3条辅助线的交点的距离分别为28mm和15mm,如图6-14所示。
单击【工作台】工具栏中的【退出工作台】图标 ,就可以进入【零件设计】工作台。
,就可以进入【零件设计】工作台。
4.拉伸成长方体
单击【基于草图的特征】工具栏内的【凸台】图标 ,出现【定义凸台】对话框,如图6-15所示。第一栏【类型】是默认的【尺寸】,在【长度】栏内填上40mm,然后单击【确定】按钮,结果如图6-16所示。
,出现【定义凸台】对话框,如图6-15所示。第一栏【类型】是默认的【尺寸】,在【长度】栏内填上40mm,然后单击【确定】按钮,结果如图6-16所示。
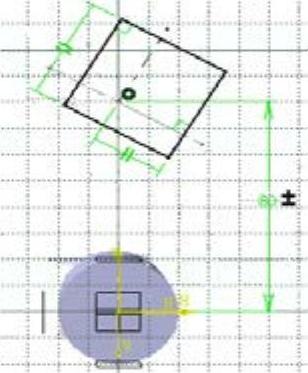
图6-12 交点到H轴的距离为80mm
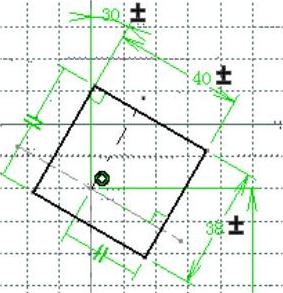
图6-13 四边形两个边长分别为40mm和38mm
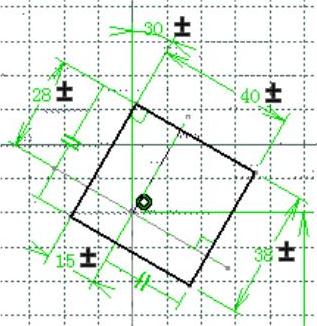
图6-14 两个边到3条辅助线的交点的距离分别为28mm和15mm
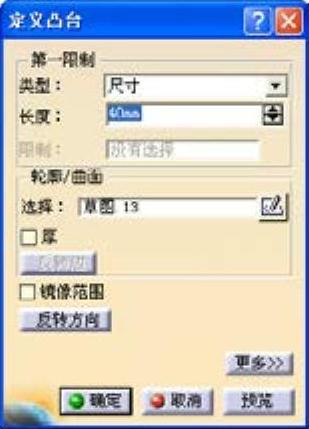
图6-15 【定义凸台】对话框
5.做平行于【zx平面】的参考平面
单击【参考元素】工具栏内的【平面】图标 ,出现【平面定义】对话框,如图6-17所示,单击【参考】选项,然后在左边的模型树中选中【zx平面】,在【偏移】选项填上距离20mm,此时在图上用绿色显示出要形成的参考平面,如图6-18所示,单击【确定】按钮。
,出现【平面定义】对话框,如图6-17所示,单击【参考】选项,然后在左边的模型树中选中【zx平面】,在【偏移】选项填上距离20mm,此时在图上用绿色显示出要形成的参考平面,如图6-18所示,单击【确定】按钮。
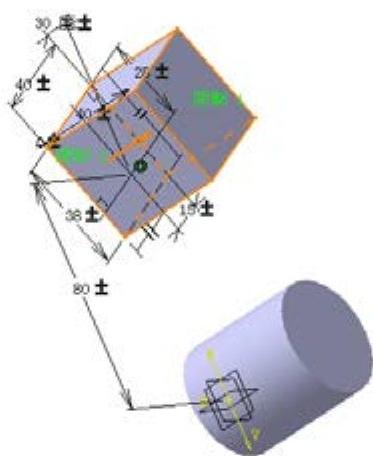
图6-16 拉伸形成的长方体

图6-17 【平面定义】对话框
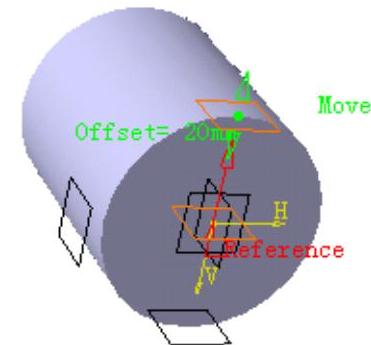
图6-18 设置完成后形成参考平面虚框
6.在参考平面内绘制多边形
在左边的模型树中单击选中参考平面【平面.1】,在【草图编辑器】工具栏内单击【草图】图标 ,进入【草图编辑器】工作台。
,进入【草图编辑器】工作台。
单击【轮廓】工具栏内的【轮廓】图标 ,绘制出的多边形如图6-19所示。
,绘制出的多边形如图6-19所示。
标注并调整各条边的尺寸。最上面一条边的长度为4mm,下面几条边的尺寸依次为9mm、16mm、8mm、16mm、9mm、4mm。其中一些边不必标出来。最下面一条边到H轴的距离为3mm,如图6-20所示。
把各条边都选中,注意选的时候按住Ctrl键。然后单击【操作】工具栏内的【镜像】图标 ,再单击V轴的箭头,这样就做出关于V轴的对称多边形,如图6-21所示。
,再单击V轴的箭头,这样就做出关于V轴的对称多边形,如图6-21所示。
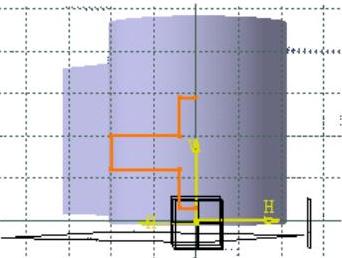
图6-19 多边形轮廓
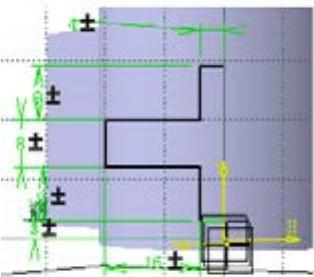
图6-20 调整后轮廓线尺寸
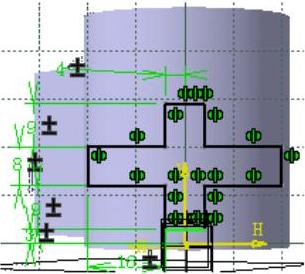
图6-21 对称形成的另外一部分轮廓
单击【工作台】工具栏中的【退出工作台】图标 ,就可以进入【零件设计】工作台。
,就可以进入【零件设计】工作台。
7.拉伸成棱柱
单击【基于草图的特征】工具栏内的【凸台】图标 ,出现【定义凸台】对话框,如图6-22所示。第一栏【类型】选择【直到曲面】。单击【限制】选项,然后单击第一次拉伸成的圆柱侧面。单击下面的【更多】按钮,出现【第二限制】选项区,在【类型】选项内选择默认的【尺寸】,在【长度】选项内填上60mm,然后单击【确定】按钮,结果如图6-23所示。我们拉伸成的棱柱最下边到圆柱侧面,上面高度为60mm。
,出现【定义凸台】对话框,如图6-22所示。第一栏【类型】选择【直到曲面】。单击【限制】选项,然后单击第一次拉伸成的圆柱侧面。单击下面的【更多】按钮,出现【第二限制】选项区,在【类型】选项内选择默认的【尺寸】,在【长度】选项内填上60mm,然后单击【确定】按钮,结果如图6-23所示。我们拉伸成的棱柱最下边到圆柱侧面,上面高度为60mm。

图6-22 【定义凸台】对话框

图6-23 拉伸形成的多面体
8.倒角
单击选中棱柱和长方体的3个相交边,如图6-24所示,单击【修饰特征】工具栏内的【倒圆角】图标 ,出现【倒圆角定义】对话框,如图6-25所示,在【半径】选项内填上3mm,然后单击【确定】按钮。即对3个相交边倒角,半径为3mm。更改3个倒角的颜色,显示更清楚,如图6-26所示。
,出现【倒圆角定义】对话框,如图6-25所示,在【半径】选项内填上3mm,然后单击【确定】按钮。即对3个相交边倒角,半径为3mm。更改3个倒角的颜色,显示更清楚,如图6-26所示。
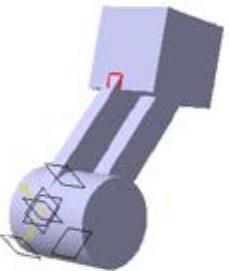
图6-24 选中要倒角的棱边

图6-25 【倒圆角定义】对话框

图6-26 完成倒角后的棱边
9.在【草图编辑器】工作台绘制矩形
单击选中长方体的一个向上的表面,如图6-27所示。在【草图编辑器】工具栏中单击【草图】图标 ,进入【草图编辑器】工作台。
,进入【草图编辑器】工作台。
单击【轮廓】工具栏内的【矩形】图标 ,然后绘制一个矩形,如图6-28所示。单击【约束】工具栏内的【约束】图标
,然后绘制一个矩形,如图6-28所示。单击【约束】工具栏内的【约束】图标 ,标注并调整矩形最右边的一条边和长方体左边的距离为0,如图6-29所示。
,标注并调整矩形最右边的一条边和长方体左边的距离为0,如图6-29所示。
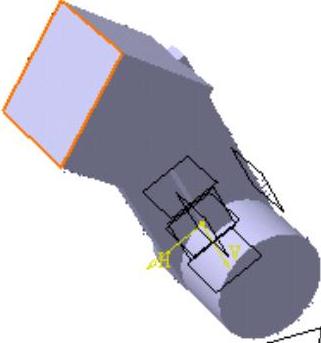
图6-27 被选中长方体向上的表面(www.xing528.com)
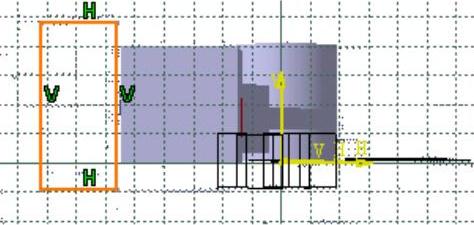
图6-28 绘制矩形
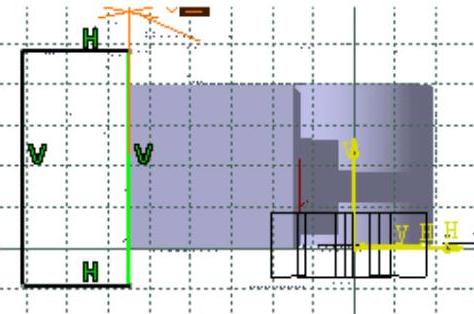
图6-29 标注矩形
单击【工作台】工具栏中的【退出工作台】图标 ,进入【零件设计】工作台。
,进入【零件设计】工作台。
10.削平棱柱多余的部分
单击【基于草图的特征】工具栏内的【凹槽】图标 ,出现【定义凹槽】对话框,如图6-30所示,在【类型】选项选择【直到最后】,单击【确定】按钮。这样就把棱柱多余的部分削平了,如图6-31所示。
,出现【定义凹槽】对话框,如图6-30所示,在【类型】选项选择【直到最后】,单击【确定】按钮。这样就把棱柱多余的部分削平了,如图6-31所示。
11.棱柱上表面倒角
单击选中刚才削平表面的一个棱边,如图6-32所示。单击【修饰特征】工具栏内的【倒圆角】图标 ,出现【倒圆角定义】对话框,如图6-33所示,在【半径】选项内填上15mm,然后单击【确定】按钮。即对相交边倒角,半径为15mm。更改倒角的颜色,显示更清楚,如图6-34所示。
,出现【倒圆角定义】对话框,如图6-33所示,在【半径】选项内填上15mm,然后单击【确定】按钮。即对相交边倒角,半径为15mm。更改倒角的颜色,显示更清楚,如图6-34所示。
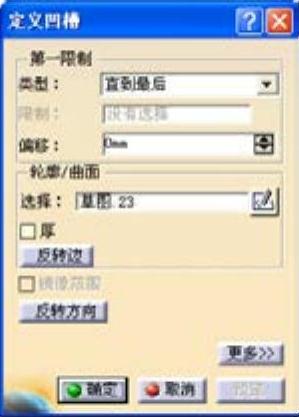
图6-30 【定义凹槽】对话框
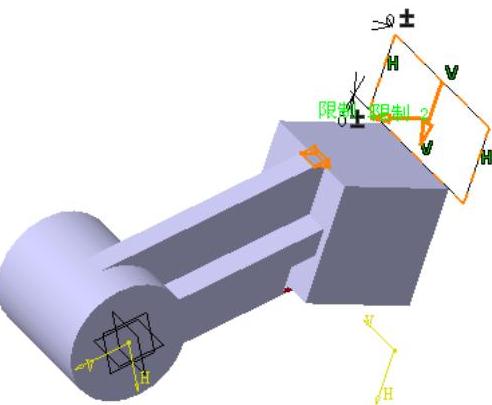
图6-31 削平后的表面
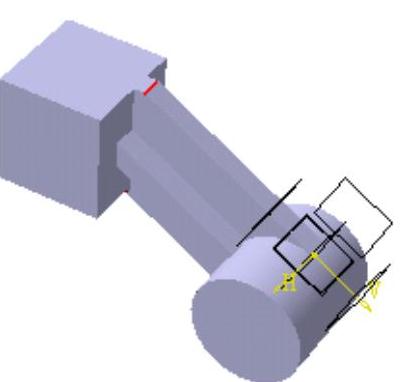
图6-32 选定的一个棱边
12.在长方体表面绘制第二个矩形
单击选中长方体的表面,如图6-35所示,在【草图编辑器】工具栏内单击【草图】图标 ,进入【草图编辑器】工作台。
,进入【草图编辑器】工作台。

图6-33 【倒圆角定义】对话框

图6-34 倒圆角完成后的棱边

图6-35 选定的长方体表面
单击【轮廓】工具栏内的【矩形】图标 ,然后绘制一个矩形,如图6-36所示。
,然后绘制一个矩形,如图6-36所示。
单击【约束】工具栏内的【约束】图标 ,标注并调整矩形的各个尺寸,矩形离长方体左边的距离为10mm,离长方体上边的距离为7mm,矩形的高为18mm,矩形的一个边在长方体的外面,如图6-37所示。
,标注并调整矩形的各个尺寸,矩形离长方体左边的距离为10mm,离长方体上边的距离为7mm,矩形的高为18mm,矩形的一个边在长方体的外面,如图6-37所示。
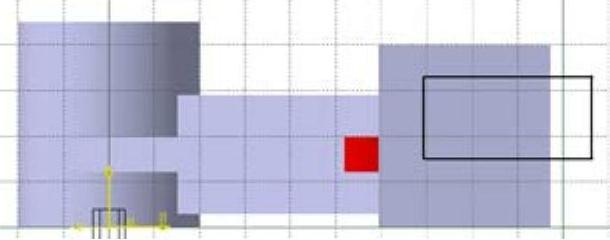
图6-36 在【草图编辑器】工作台绘制矩形
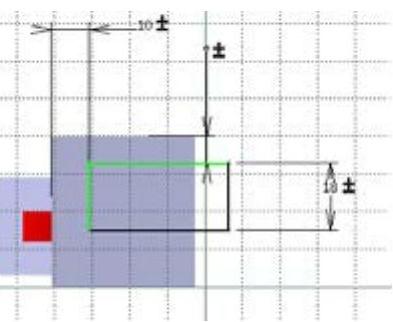
图6-37 调整后矩形的尺寸和位置
13.在长方体上开槽
单击【基于草图的特征】工具栏内的【凹槽】图标 ,出现【定义凹槽】对话框,如图6-38所示,在【类型】选项选择【直到最后】,然后单击【确定】按钮,结果如图6-39所示。这样就在长方体上开出一个槽。
,出现【定义凹槽】对话框,如图6-38所示,在【类型】选项选择【直到最后】,然后单击【确定】按钮,结果如图6-39所示。这样就在长方体上开出一个槽。
14.在圆柱上开孔
先选中圆柱的一个底面,然后单击【基于草图的特征】工具栏内的【孔】图标 ,出现【定义孔】对话框,如图6-40所示,在第一个选项选择【直到最后】,在【直径】选项填上20mm,然后单击【确定】按钮。在圆柱上开出一个直径为20mm的通孔,如图6-41所示。
,出现【定义孔】对话框,如图6-40所示,在第一个选项选择【直到最后】,在【直径】选项填上20mm,然后单击【确定】按钮。在圆柱上开出一个直径为20mm的通孔,如图6-41所示。
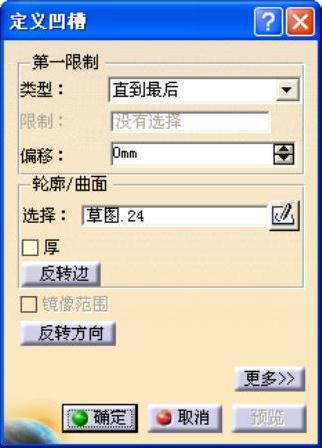
图6-38 【定义凹槽】对话框
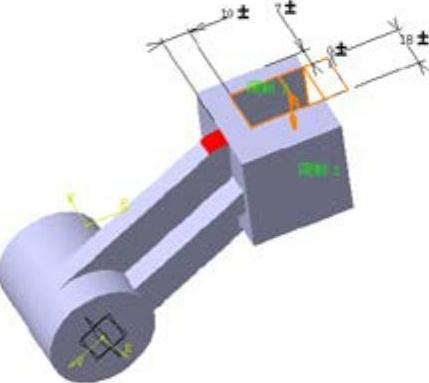
图6-39 形成的挖槽
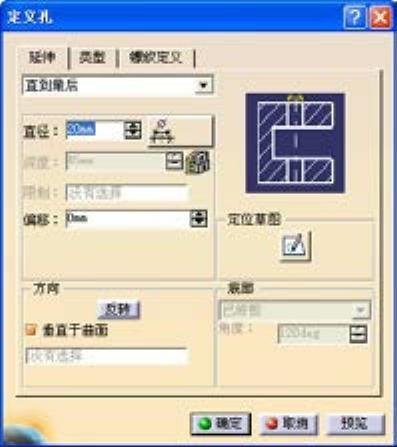
图6-40 【定义孔】对话框
15.在圆柱端面绘制出键槽的轮廓
单击选中圆柱的底面,如图6-42所示,在【草图编辑器】工具栏内单击【草图】图标 ,就进入【草图编辑器】工作台。
,就进入【草图编辑器】工作台。
单击【轮廓】工具栏内的【轮廓】图标 ,绘制出如图6-43所示的多边形。标注并调整多边形的尺寸,宽为6mm,一条竖边到V轴的距离为3mm,水平线到H轴的距离为12.8mm,如图6-44所示。
,绘制出如图6-43所示的多边形。标注并调整多边形的尺寸,宽为6mm,一条竖边到V轴的距离为3mm,水平线到H轴的距离为12.8mm,如图6-44所示。
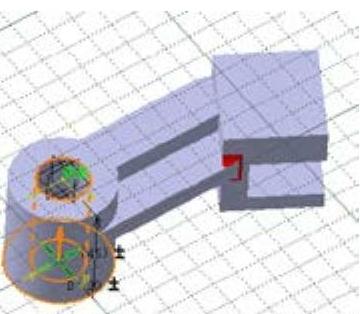
图6-41 最后形成的开孔
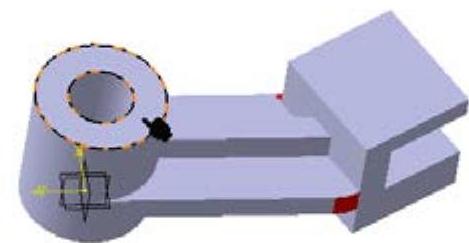
图6-42 选中的圆柱底面
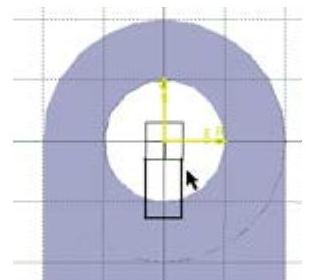
图6-43 在【草图编辑器】工作台绘制轮廓曲线
单击【工作台】工具栏中的【退出工作台】图标 ,就可以进入【零件设计】工作台。
,就可以进入【零件设计】工作台。
16.在内孔上开键槽
单击【基于草图的特征】工具栏内的【凹槽】图标 ,出现【定义凹槽】对话框,如图6-45所示,在【类型】选项选择【直到最后】,然后单击【确定】按钮,结果如图6-46所示。这样就在内孔上开了一个键槽。
,出现【定义凹槽】对话框,如图6-45所示,在【类型】选项选择【直到最后】,然后单击【确定】按钮,结果如图6-46所示。这样就在内孔上开了一个键槽。
17.做第二个参考平面
单击【参考元素】工具栏内的【平面】图标 ,出现【平面定义】对话框,如图6-47所示。单击【参考】选项,然后在左边的模型树中选中【yz平面】,在【偏移】选项填上距离25mm,此时在图上用绿色显示出要形成的参考平面,如图6-48所示,注意参考平面的方向,单击【确定】按钮。
,出现【平面定义】对话框,如图6-47所示。单击【参考】选项,然后在左边的模型树中选中【yz平面】,在【偏移】选项填上距离25mm,此时在图上用绿色显示出要形成的参考平面,如图6-48所示,注意参考平面的方向,单击【确定】按钮。
18.在参考平面【平面.2】内绘制圆
在左边的模型树上单击选中【平面.2】参考平面,在【草图编辑器】工具栏内单击【草图】图标 ,就进入【草图编辑器】工作台。
,就进入【草图编辑器】工作台。
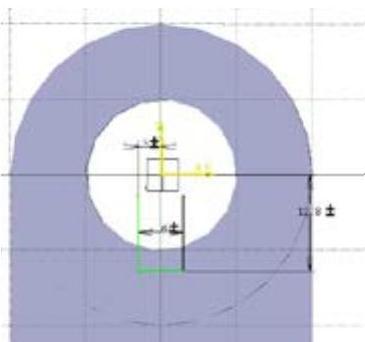
图6-44 调整后轮廓曲线的尺寸
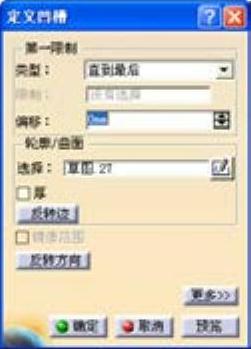
图6-45 【定义凹槽】对话框
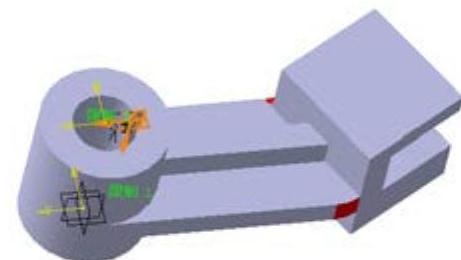
图6-46 最终形成的挖槽

图6-47 【平面定义】对话框
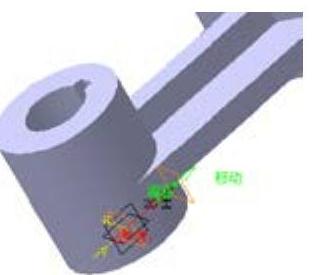
图6-48 设置完成后显示的参考平面虚框
在【轮廓】工具栏内的单击【圆】图标 绘制圆。用鼠标左键选中坐标原点,移动鼠标再单击左键,绘制出一个圆。标注并调整圆的尺寸和位置,圆的直径为18mm,圆心到H轴的距离为22mm,到V轴的距离为10mm,结果如图6-49所示。
绘制圆。用鼠标左键选中坐标原点,移动鼠标再单击左键,绘制出一个圆。标注并调整圆的尺寸和位置,圆的直径为18mm,圆心到H轴的距离为22mm,到V轴的距离为10mm,结果如图6-49所示。
单击【工作台】工具栏中的【退出工作台】图标 ,可以进入【零件设计】工作台。
,可以进入【零件设计】工作台。
19.拉伸生成第二个圆柱
单击【基于草图的特征】工具栏内的【凸台】图标 ,出现【定义凸台】对话框,如图6-50所示。第一栏【类型】选项选择【直到曲面】,在【限制】选项选择第一个圆柱的侧面,然后单击【确定】按钮。更改圆柱的颜色为红色,如图6-51所示。
,出现【定义凸台】对话框,如图6-50所示。第一栏【类型】选项选择【直到曲面】,在【限制】选项选择第一个圆柱的侧面,然后单击【确定】按钮。更改圆柱的颜色为红色,如图6-51所示。
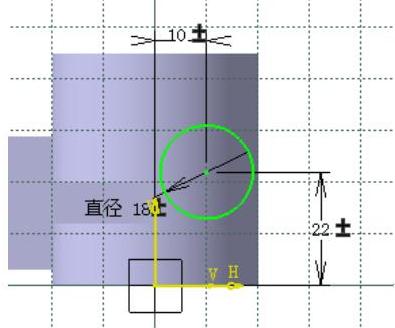
图6-49 在【草图编辑器】工作台绘制圆并标注尺寸和位置
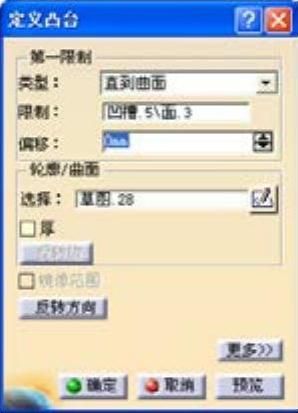
图6-50 【定义凸台】对话框
20.在第二个圆柱上开V形盲孔
单击选中第二个圆柱的端面,如图6-52所示。然后单击【基于草图的特征】工具栏内的【孔】图标 ,出现【定义孔】对话框,如图6-53所示,在第一个选项选择【盲孔】,在【直径】选项填上9mm,在深度选项填上10mm,在【底部】选项选择【v形底】,【角度】选择120deg,然后单击【确定】按钮。在圆柱上开出一个直径为9mm深10mm的盲孔,如图6-54所示。
,出现【定义孔】对话框,如图6-53所示,在第一个选项选择【盲孔】,在【直径】选项填上9mm,在深度选项填上10mm,在【底部】选项选择【v形底】,【角度】选择120deg,然后单击【确定】按钮。在圆柱上开出一个直径为9mm深10mm的盲孔,如图6-54所示。
21.在第二个圆柱侧面开定位孔
单击选中第二个圆柱的侧面,然后单击【基于草图的特征】工具栏内的【孔】图标 ,出现【定义孔】对话框,如图6-55所示,在第一个选项选择【直到下一个】,在【直径】选项填上3mm,单击【确定】按钮,在圆柱侧面开出一个直径为3mm的通孔,如图6-56所示。
,出现【定义孔】对话框,如图6-55所示,在第一个选项选择【直到下一个】,在【直径】选项填上3mm,单击【确定】按钮,在圆柱侧面开出一个直径为3mm的通孔,如图6-56所示。
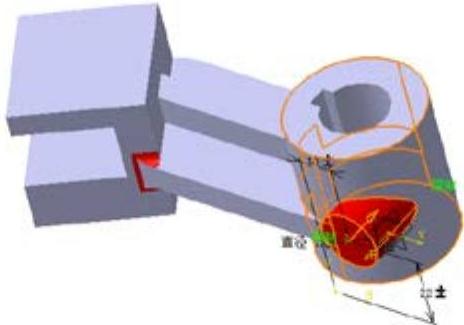
图6-51 拉伸形成的圆柱
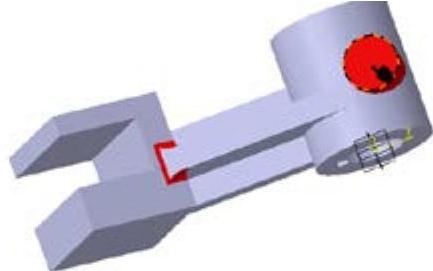
图6-52 选中的第二个圆柱端面

图6-53 【定义孔】对话框

图6-54 在圆柱上形成的孔
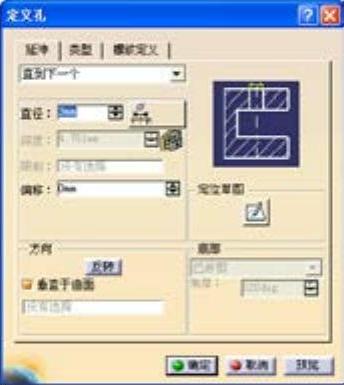
图6-55 【定义孔】对话框
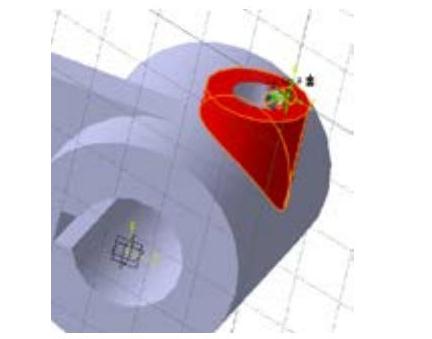
图6-56 最后形成的立体结构
免责声明:以上内容源自网络,版权归原作者所有,如有侵犯您的原创版权请告知,我们将尽快删除相关内容。




