
筷子的形状一头是圆柱形,另一头是长方体,采用多截面成形,可以方便地做出过渡段。
1.在草图模式画矩形
在桌面上双击CATIA的图标 ,进入CATIA软件。或者从开始菜单选择CATIA,运行该软件。进入CATIA软件的界面后,单击主菜单中的【开始】;鼠标移动到【机械设计】,选择第一个选项【零件设计】。
,进入CATIA软件。或者从开始菜单选择CATIA,运行该软件。进入CATIA软件的界面后,单击主菜单中的【开始】;鼠标移动到【机械设计】,选择第一个选项【零件设计】。
选择【零件设计】后,在左边的模型树中选择【xy平面】,如图4-1所示。
在【草图编辑器】工具栏中单击【草图】图标 ,进入【草图编辑器】工作台。
,进入【草图编辑器】工作台。
单击【轮廓】工具栏内的【矩形】图标 ,然后画一个矩形,如图4-2所示。单击【约束】工具栏内的【约束】图标
,然后画一个矩形,如图4-2所示。单击【约束】工具栏内的【约束】图标 ,标注矩形的长和高,如图4-3所示,双击尺寸线,出现【约束定义】对话框,修改尺寸到规定值,长6mm,高6mm,其中一个边与H轴的距离为3mm,另外一个边与V轴的距离也为3mm,如图4-4所示。在标注时,由于所画的矩形较小,要多次使用【视图】工具栏内的【全部适应】图标
,标注矩形的长和高,如图4-3所示,双击尺寸线,出现【约束定义】对话框,修改尺寸到规定值,长6mm,高6mm,其中一个边与H轴的距离为3mm,另外一个边与V轴的距离也为3mm,如图4-4所示。在标注时,由于所画的矩形较小,要多次使用【视图】工具栏内的【全部适应】图标 和【放大】图标
和【放大】图标 ,并且把尺寸线往中间移动,如图4-5所示。
,并且把尺寸线往中间移动,如图4-5所示。
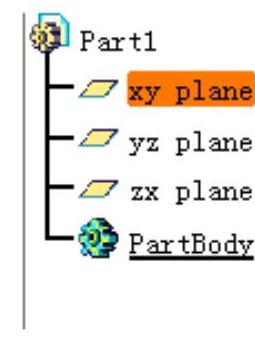
图4-1 选中【xy平面】模型树
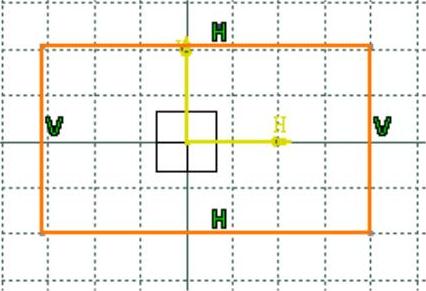
图4-2 在草图模式画矩形
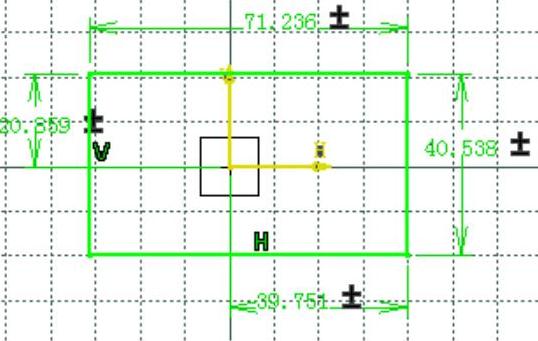
图4-3 标注矩形的各尺寸线
单击【工作台】工具栏中的【退出工作台】图标 ,就可以进入【零件设计】工作台,如图4-6所示。
,就可以进入【零件设计】工作台,如图4-6所示。
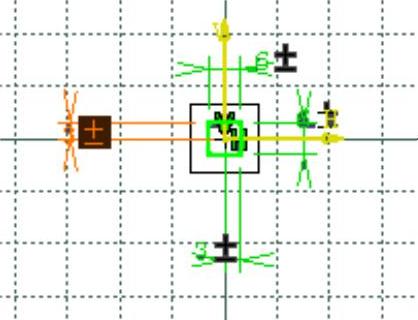
图4-4 调整后的矩形
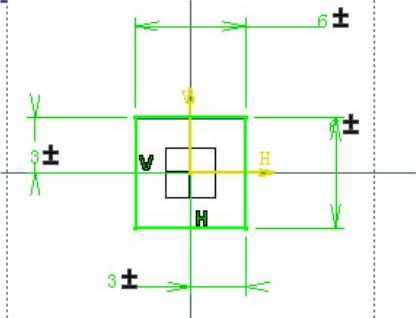
图4-5 调整放大后显示的矩形
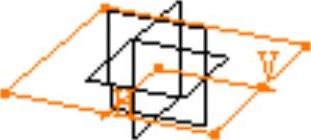
图4-6 在零件实体设计模式显示的矩形
2.形成参考平面
单击【参考元素】工具栏内的【平面】图标 ,出现【平面定义】对话框,如图4-7所示,在【平面类型】选项选择【偏移平面】,单击【参考】选项,然后在左边的模型树中选中【xy平面】,在【偏移】数值栏内输入距离125mm,此时在图上用绿色显示出要形成的参考平面,如图4-8所示,单击【确定】按钮,结果如图4-9所示。
,出现【平面定义】对话框,如图4-7所示,在【平面类型】选项选择【偏移平面】,单击【参考】选项,然后在左边的模型树中选中【xy平面】,在【偏移】数值栏内输入距离125mm,此时在图上用绿色显示出要形成的参考平面,如图4-8所示,单击【确定】按钮,结果如图4-9所示。
再单击【参考元素】工具栏内的【平面】图标 ,做第二个参考平面,如图4-10所示。这次要做的平面在【xy平面】的下面,所以要更改【参考】的方向。单击红色的箭头,方向就由向上更改为向下,如图4-11和图4-12所示;也可以在【平面定义】内单击【反转方向】按钮。在【偏移】数值栏内输入20mm,此时用绿色显示一个参考表面,如图4-13所示,单击【确定】按钮,在图上显示出一个平行四边形表示的参考表面,如图4-14所示。
,做第二个参考平面,如图4-10所示。这次要做的平面在【xy平面】的下面,所以要更改【参考】的方向。单击红色的箭头,方向就由向上更改为向下,如图4-11和图4-12所示;也可以在【平面定义】内单击【反转方向】按钮。在【偏移】数值栏内输入20mm,此时用绿色显示一个参考表面,如图4-13所示,单击【确定】按钮,在图上显示出一个平行四边形表示的参考表面,如图4-14所示。

图4-7 【平面定义】对话框
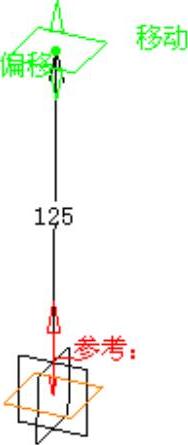
图4-8 与【xy平面】平行的参考平面虚框
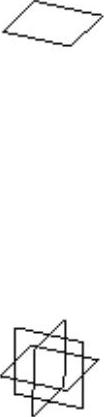
图4-9 最后形成参考平面1

图4-10 【平面定义】对话框
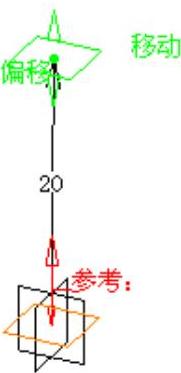
图4-11 参考方向向上
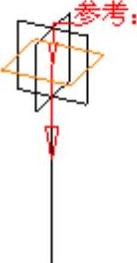
图4-12 参考方向更改为向下
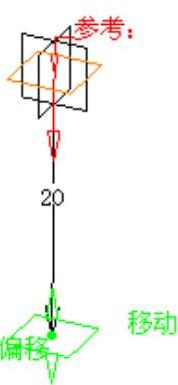
图4-13 设置完成后显示的参考平面虚框
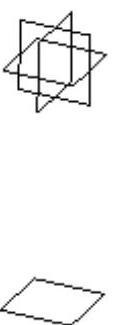
图4-14 最后形成的参考平面2
现在做第三个参考表面,这个参考表面我们利用第二个参考表面来做,当然也可以还采用【xy平面】来做,只不过移动的距离不同。但作者想通过这个例子,告诉读者已经形成的参考平面也可以用来形成新的参考平面。
在左边的模型树中单击选中【平面.2】参考平面,如图4-15所示,再单击【参考元素】工具栏内的【平面】图标 ,出现【平面定义】对话框,如图4-16所示,在【偏移】数值栏内输入120mm,单击【确定】按钮就形成了第三个参考平面,如图4-17和图4-18所示。
,出现【平面定义】对话框,如图4-16所示,在【偏移】数值栏内输入120mm,单击【确定】按钮就形成了第三个参考平面,如图4-17和图4-18所示。
3.在第一个参考平面内做矩形
所做的矩形和在【xy平面】内做的矩形一样。先在左边的模型树中选中【平面.1】,如图4-19和图4-20所示,然后单击【草图编辑器】工具栏内的【草图】图标 ,就进入【草图编辑器】工作台。
,就进入【草图编辑器】工作台。
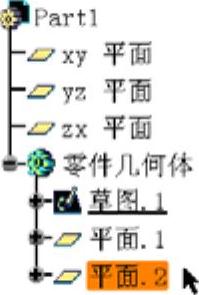
图4-15 选中【平面.2】后的模型树

图4-16 【平面定义】对话框

图4-17 参考平面的参考方向
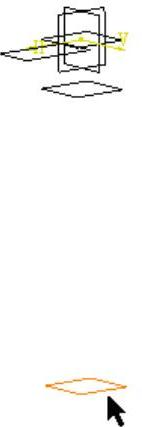
图4-18 最后形成的【平面.3】

图4-19 选中【平面.1】的模型树
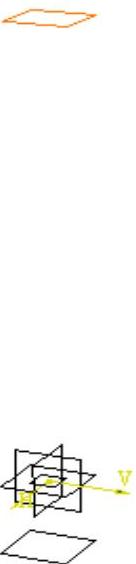
图4-20 被选中的参考平面1
在草图模式画矩形的过程和本节步骤1一样,结果如图4-21所示,这里不再叙述。
4.在第二个参考平面内做圆
先在左边的模型树中单击选中【平面.2】,如图4-22所示,然后在【草图编辑器】工具栏中单击【草图】图标 ,就进入【草图编辑器】工作台。(www.xing528.com)
,就进入【草图编辑器】工作台。(www.xing528.com)
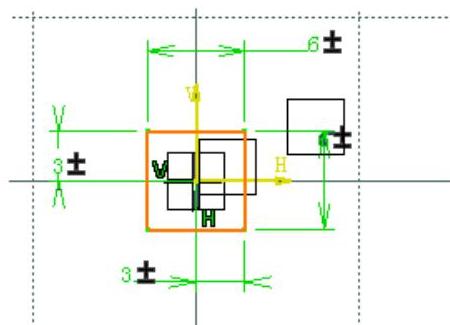
图4-21 标注并调整尺寸后的矩形
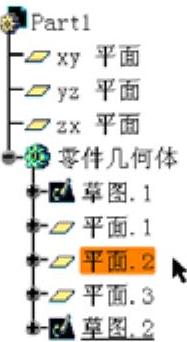
图4-22 选中【平面.2】的模型树
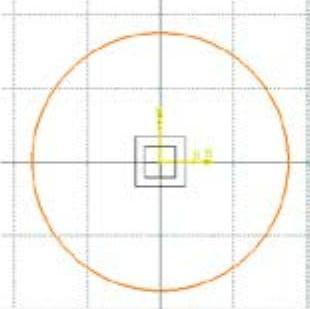
图4-23 在参考平面2画的圆
在【轮廓】工具栏内单击【圆】图标 画圆。用鼠标左键选中坐标原点,移动鼠标再单击左键,画出一个圆,如图4-23所示。
画圆。用鼠标左键选中坐标原点,移动鼠标再单击左键,画出一个圆,如图4-23所示。
单击【约束】工具栏内的【约束】图标 ,标注圆的直径,如图4-24所示。然后双击尺寸线,把圆的直径改为5mm,如图4-25所示,单击【确定】按钮,结果如图4-26所示。
,标注圆的直径,如图4-24所示。然后双击尺寸线,把圆的直径改为5mm,如图4-25所示,单击【确定】按钮,结果如图4-26所示。
单击【工作台】工具栏中的【退出工作台】图标击,就可以进入【零件设计】工作台。
5.在第三个参考平面内做圆
在左边的模型树中选中第三个参考平面【平面.3】,然后在【草图编辑器】工具栏中单击【草图】图标 ,就进入【草图编辑器】工作台。其余步骤和第4步一样,做的圆也一样,直径为5mm,如图4-27所示。
,就进入【草图编辑器】工作台。其余步骤和第4步一样,做的圆也一样,直径为5mm,如图4-27所示。
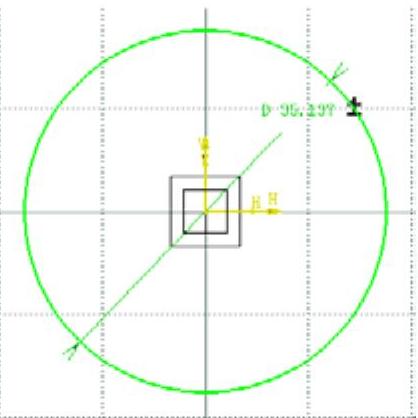
图4-24 标注圆的直径
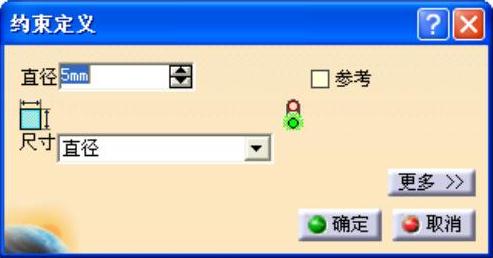
图4-25 【约束定义】对话框
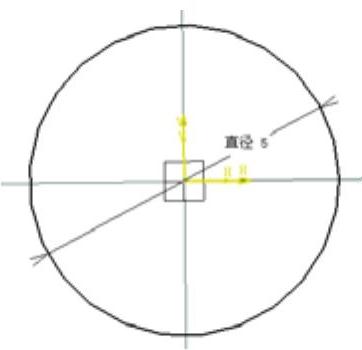
图4-26 直径调整后的圆
单击【工作台】工具栏中的【退出工作台】图标 ,就可以进入【零件设计】工作台。
,就可以进入【零件设计】工作台。
6.多截面成形
单击【基于草图的特征】工具栏中的【多截面实体】图标 ,出现如下【多截面实体定义】对话框,如图4-28所示,从上到下依次选中各个草图,顺序是【草图.3】、【草图.1】、【草图.4】、【草图.5】。也可以从下到上选择,但必须依次选择,顺序不能乱。
,出现如下【多截面实体定义】对话框,如图4-28所示,从上到下依次选中各个草图,顺序是【草图.3】、【草图.1】、【草图.4】、【草图.5】。也可以从下到上选择,但必须依次选择,顺序不能乱。
单击【多截面实体定义】对话框内的右箭头,单击【耦合】选项,然后单击下面的下拉菜单,选中【比例】选项。此时,在图形上显示各个草图的方向和闭合点,如图4-29所示,读者单击【预览】按钮还可以出现即将形成的立体图形的虚线框。单击【确定】按钮,出现立体结构,如图4-30所示。
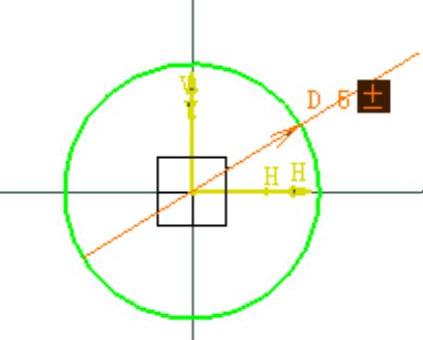
图4-27 在参考平面3画的圆

图4-28 【多截面实体定义】对话框
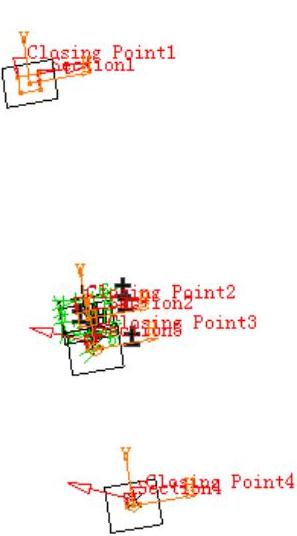
图4-29 设置后各草图结果
7.修改草图的闭合点
现在放大我们所做的筷子三维模型,发现中间的过渡区并不像所希望的,而是有扭曲变形,如图4-31所示。扭曲变形是由圆形草图和矩形草图的闭合点、参考方向不一致造成的。
双击左边模型树中的【多截面实体.1】,重新出现【多截面实体定义】对话框,并且各个草图的方向和闭合点都用红色显示出来,如图4-32所示。
单击【草图.4】的方向箭头,更改【草图.4】的方向,更改后,单击【多截面实体定义】对话框内的【预览】按钮,图形的扭曲得到修改,但由于闭合点不一致,扭曲没有得到完全纠正,如图4-33所示。
在图形区内,右击【草图.4】的【闭合点】,出现右键快捷菜单,单击【编辑闭合点】选项,如图4-34所示。出现【极值定义】对话框,如图4-35所示。

图4-30 初步形成的筷子形状
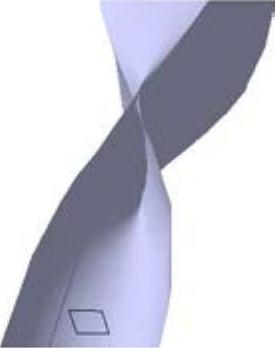
图4-31 中间过渡区放大结果
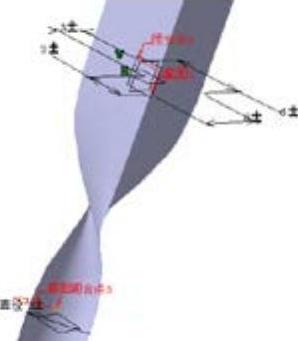
图4-32 各面方向和闭合点
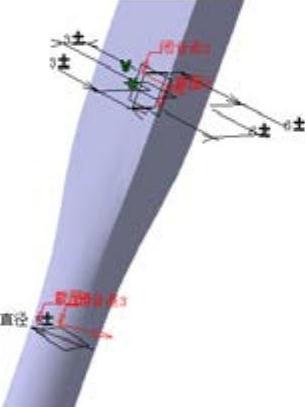
图4-33 更改方向后显示的结果
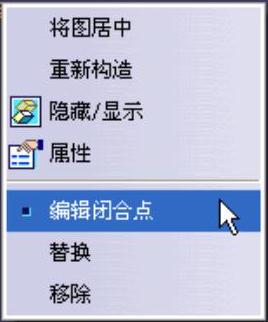
图4-34 【编辑闭合点】选项

图4-35 【极值定义】对话框
鼠标右键单击【部件】选项,弹出右键快捷菜单,如图4-36所示,单击选中【编辑部件】。出现如图4-37所示的对话框。把x的值更改为-3,y的值更改为3,如图4-38所示。单击【确定】按钮。然后再单击【极值定义】对话框的【确定】按钮。单击【多截面实体定义】对话框内的【预览】按钮,结果如图4-39所示。

图4-36 弹出的右键快捷菜单

图4-37 原来【闭合点】坐标

图4-38 修改后【闭合点】坐标
用同样的方法修改最下面【草图.5】的闭合点坐标,修改过程和前面一样。最后得到筷子的形状,如图4-40所示。

图4-39 修改后的过渡段
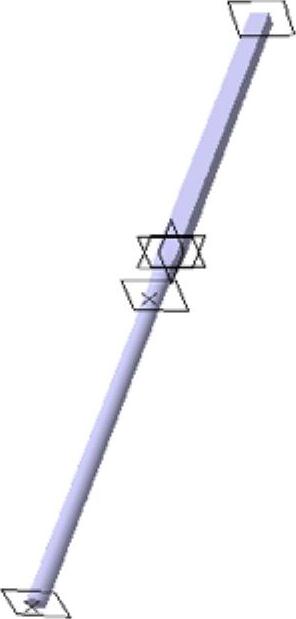
如图4-40最后形成的筷子
免责声明:以上内容源自网络,版权归原作者所有,如有侵犯您的原创版权请告知,我们将尽快删除相关内容。




