
1.在草图上画中心线
在桌面上双击CATIA的图标 ,进入CATIA软件。或者从开始菜单选择CATIA,运行该软件。进入CATIA软件的界面后,单击主菜单中的【开始】;鼠标移动到【机械设计】,选择第一个选项【零件设计】。
,进入CATIA软件。或者从开始菜单选择CATIA,运行该软件。进入CATIA软件的界面后,单击主菜单中的【开始】;鼠标移动到【机械设计】,选择第一个选项【零件设计】。
在左边的模型树中选中【xy平面】,如图2-1所示。
在【草图编辑器】工具栏中单击【草图】图标 ,就进入【草图编辑器】工作台。
,就进入【草图编辑器】工作台。
在【轮廓】工具栏中单击【轴】图标 ,在水平方向绘制一条轴线。轴线左右端点x坐标都是0,即轴与H轴重合,如图2-2所示。
,在水平方向绘制一条轴线。轴线左右端点x坐标都是0,即轴与H轴重合,如图2-2所示。
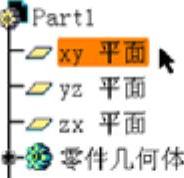
图2-1 选择【xy平面】
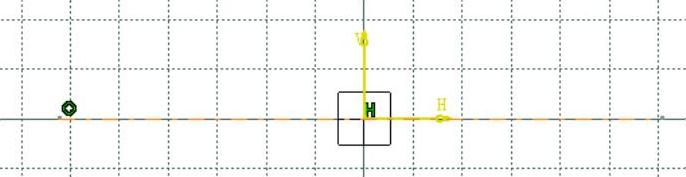
图2-2 绘制的一条水平方向轴线
2.在【草图编辑器】工作台绘制矩形
在【轮廓】工具栏单击【矩形】图标 ,在图上单击一点,移动鼠标再单击一点,如图2-3所示。
,在图上单击一点,移动鼠标再单击一点,如图2-3所示。
3.标注矩形尺寸
单击【约束】工具栏内的【约束】图标 ,分别标注矩形各边的长度,并标注两个边到中心线的距离,如图2-4所示。
,分别标注矩形各边的长度,并标注两个边到中心线的距离,如图2-4所示。

图2-3 在草图模式绘制的矩形
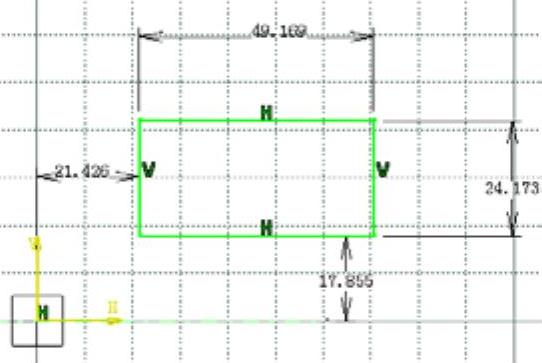
图2-4 标注完整尺寸的矩形
4.调整矩形尺寸
鼠标左键双击49.169的尺寸线,出现【约束定义】对话框,如图2-5所示,在【值】框内填入实际尺寸,本例是90mm,然后单击【确定】按钮。其他三个尺寸用相同的方法更改,尺寸调整后如图2-6所示。
单击【工作台】工具栏中的【退出工作台】图标 ,就可以进入【零件设计】工作台,如图2-7所示。
,就可以进入【零件设计】工作台,如图2-7所示。
5.旋转成形
单击【基于草图的特征】工具栏内的【旋转体】图标 ,出现【定义旋转体】对话框,如图2-8所示,同时草图曲线中也出现相应的虚线,如图2-9所示就是按默认的对话框内的数据形成的旋转体。
,出现【定义旋转体】对话框,如图2-8所示,同时草图曲线中也出现相应的虚线,如图2-9所示就是按默认的对话框内的数据形成的旋转体。

图2-5 【约束定义】对话框
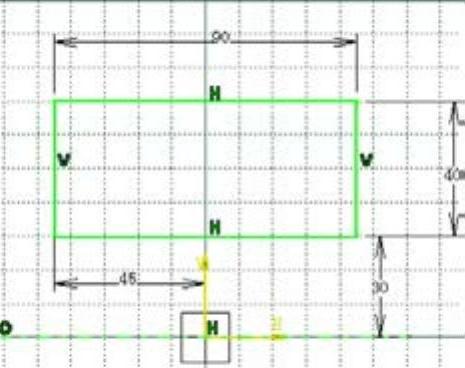
图2-6 尺寸调整完成后的矩形
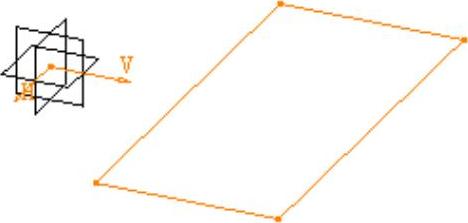
图2-7 进入【零件设计】工作台后显示的矩形

图2-8 【定义旋转体】对话框(www.xing528.com)
按默认值,在对话框内直接单击【确定】,如图2-10所示。本例中因为已经做了中间轴,所以有默认的轴,读者也可以在其他方向旋转草图,形成不同的旋转体。
单击选中内表面,把内表面的颜色更改为其他颜色。方法见第1章。
6.棱边倒角
选中管子一个端口的两个边,注意选中时要按住Ctrl键,才可以进行多项选择。然后把图形旋转一个角度,再选中另外一个端面的两个边。选中的4个边将以红色显示。也可以直接选中两个底面,如图2-11所示。
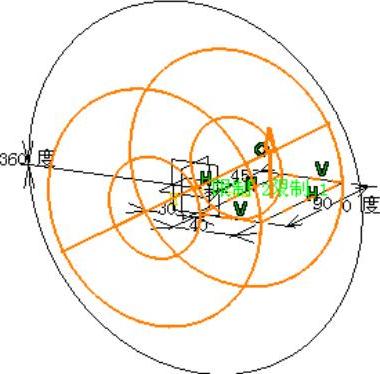
图2-9 旋转设置后显示的虚线
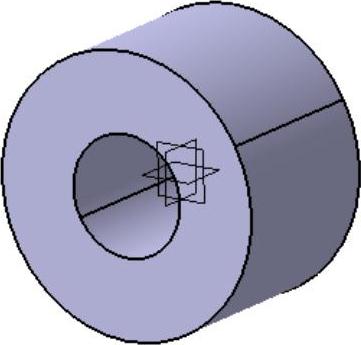
图2-10 旋转形成的管子
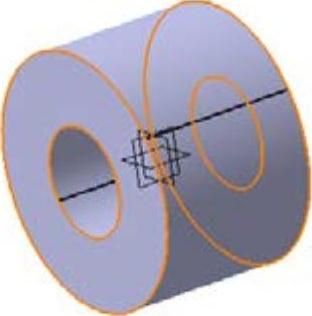
图2-11 选中管子的各个棱边
单击【修饰特征】工具栏内的【倒圆角】图标 ,出现【倒圆角定义】对话框,如图2-12所示,在对话框内填入正确的圆角【半径】10mm,单击【确定】按钮就可以,结果如图2-13所示。
,出现【倒圆角定义】对话框,如图2-12所示,在对话框内填入正确的圆角【半径】10mm,单击【确定】按钮就可以,结果如图2-13所示。
这里做出的是一个厚壁筒,如果发现管壁太厚,想修改为薄壁管子,可以直接在这里修改。单击选中左边模型树中的【草图.1】,如图2-14所示,然后双击。回到草图模式。单击尺寸为40的尺寸线,把长度修改为10mm,结果如图2-15所示。
然后离开【草图编辑器】工作台,系统会自动修改原来的形状。
这时由于原来的倒角太大,会出现【更新诊断:草图.1】对话框,提示倒角与现在的修改有矛盾,如图2-16所示。
可以单击【编辑】按钮,出现【倒圆角定义】对话框,如图2-17所示,把倒角【半径】的值由原来的10mm修改为5mm,结果如图2-18所示。

图2-12 【倒圆角定义】对话框
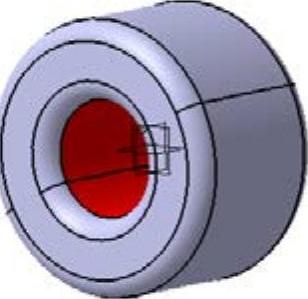
图2-13 倒角设置完成后的管子
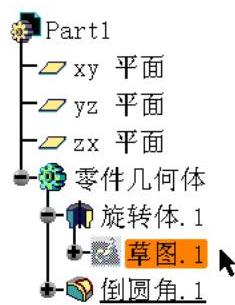
图2-14 选中【草图.1】后的模型树
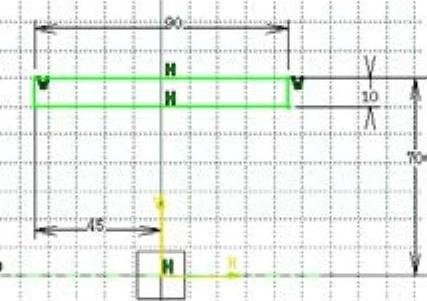
图2-15 尺寸调整后的矩形
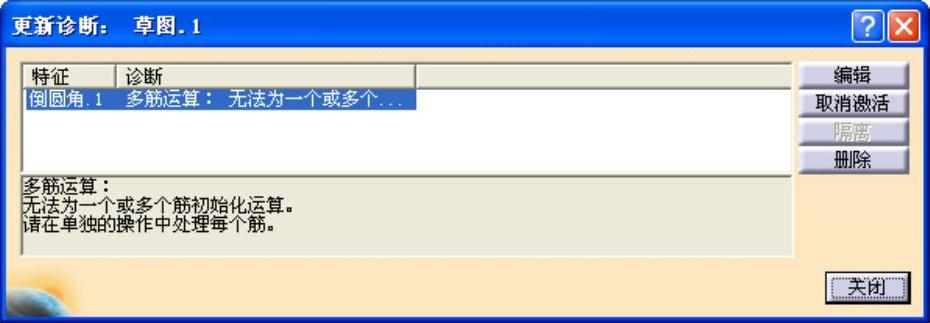
图2-16 【更新诊断:草图.1】对话框

图2-17 【倒圆角定义】对话框
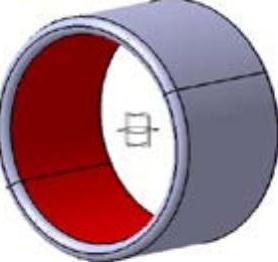
图2-18 修改后形成的薄壁管
免责声明:以上内容源自网络,版权归原作者所有,如有侵犯您的原创版权请告知,我们将尽快删除相关内容。




