
1.三维图形旋转
在1.1制作完成桌面后,要在桌面的下表面开4个槽,以便将来安装桌子腿。
在【视图】工具栏内单击【旋转】图标 ,把桌子的下表面旋转到上面。下表面和上表面的区别是上表面的棱边有倒圆角,而下表面的棱边则没有。
,把桌子的下表面旋转到上面。下表面和上表面的区别是上表面的棱边有倒圆角,而下表面的棱边则没有。
先用鼠标左键单击选中桌面的下表面,如图1-28所示。选下表面的目的是将这个面作为参考平面,在这个面上画平面图形。然后单击【草图编辑器】工具栏内的【草图】图标 ,就进入【草图编辑器】工作台。
,就进入【草图编辑器】工作台。
3.绘制矩形
根据1.1的方法,绘制矩形,并标定尺寸,然后调整尺寸到规定值。边长为100mm,靠中心的两个边到V轴和H轴的距离分别为200mm,如图1-29所示。
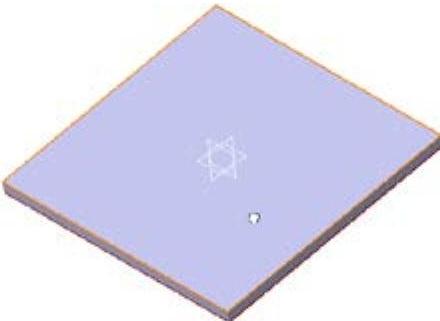
图1-28 选中桌子的底面
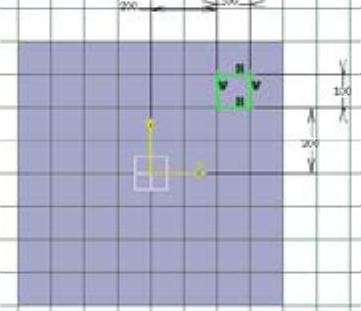
图1-29 在【草图编辑器】绘制矩形并标注尺寸
4.开矩形槽
单击【工作台】工具栏中的【退出工作台】图标 ,就可以进入【零件设计】工作台。
,就可以进入【零件设计】工作台。
单击【基于草图的特征】工具栏内的【凹槽】图标 ,弹出【定义凹槽】对话框,如图1-30所示。
,弹出【定义凹槽】对话框,如图1-30所示。
在【深度】数值栏内填上规定的尺寸20mm。如果方向不对,可以单击【反转方向】按钮。然后单击【确定】按钮,就在下表面开出一个100mm×100mm×20mm的槽,如图1-31所示。
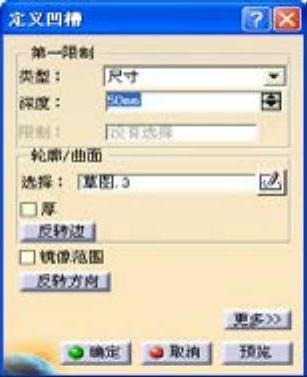
图1-30 【定义凹槽】对话框

图1-31 开出一个槽的桌子面
用鼠标右击左边模型树中的【凹槽.1】,在弹出的右键快捷菜单中选择【属性】选项,然后改变颜色,如图1-32所示。
5.通过排列开其他槽
用鼠标左键在左边的模型树中单击【凹槽.1】,以方便下面对这个槽进行排列操作。
在【变换特征】工具栏内单击【矩形阵列】图标 ,出现【定义矩形阵列】对话框,如图1-33所示。
,出现【定义矩形阵列】对话框,如图1-33所示。

图1-32 改变开槽颜色的桌子面

图1-33 【定义矩形阵列】对话框
在【参数】下拉列表框内选择【实例和间距】选项,在【间距】栏内填入规定的距离值400mm。然后单击【参考元素】栏,再单击下表面的一个棱边,此时显示如图1-34所示。
由于方向是错误的,因为要挖的槽并不在桌子的下表面上,在【定义矩形阵列】对话框内单击【反转】按钮,显示如图1-35所示。

图1-34 在一个错误方向的排列(www.xing528.com)

图1-35 在一个正确方向的排列
在【定义矩形阵列】对话框内单击上面的【第二方向】选项卡,定义另外一个方向的排列,方法和第一个方向类似,如图1-36所示。
在两个方向排列的设置都完成后,单击【定义矩形阵列】对话框内的【确定】按钮,就完成了4个槽的排列,如图1-37所示。
读者也可以改变其他3个槽的颜色,以便和第一个槽的颜色一样。
6.选择材质
用鼠标的左键在左边的模型树中单击零件名称【Part1】,把所有的元素都选中,如图1-38所示。
在【应用材料】工具栏内单击【应用材料】图标 ,出现【库(只读)】对话框,如图1-39所示。
,出现【库(只读)】对话框,如图1-39所示。
单击对话框上面的【Wood】(木质)选项卡,如图1-40所示,选择【BrightOak】(亮橡木)材料,然后单击【确定】按钮。

图1-36 定义第二个方向的排列
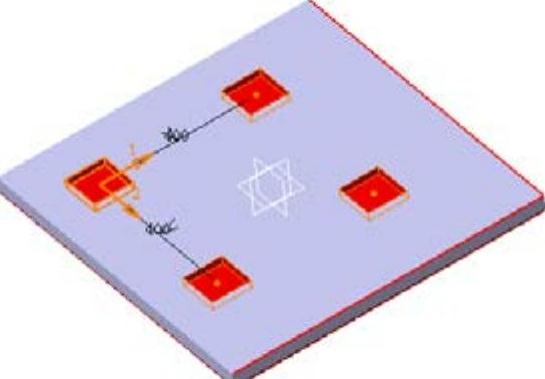
图1-37 预览矩形排列的槽
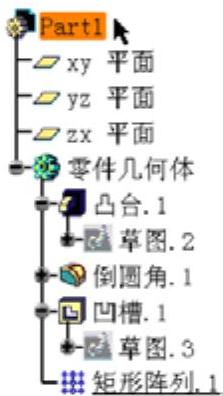
图1-38 在模型树中选中【Part1】
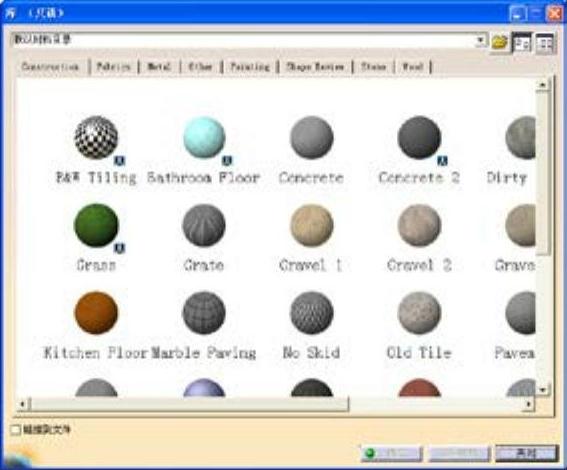
图1-39 【库(只读)】对话框
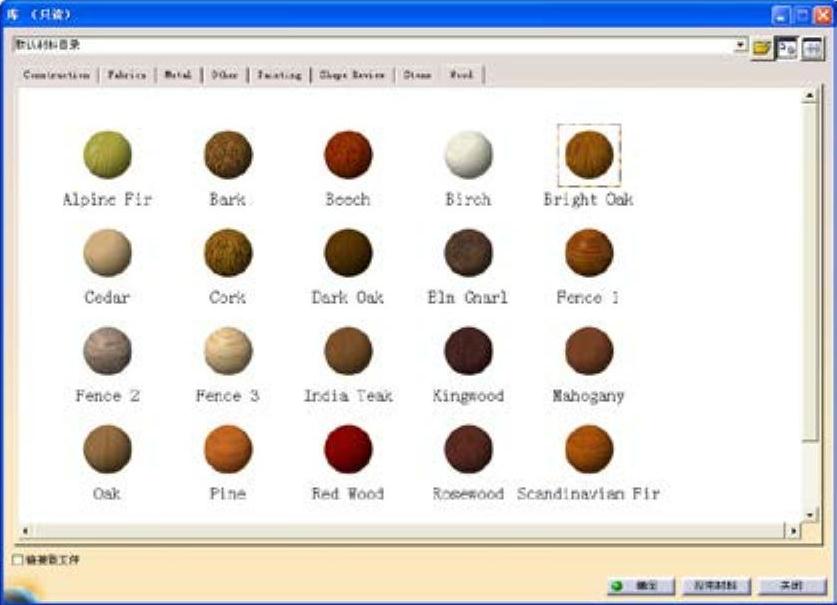
图1-40 材料库【Wood】(木质)选项卡
此时的模型并没有任何改变,要观看材质的效果,还要进行下面的操作。在主菜单中选择【视图】→【渲染样式】→【自定义视图】,如图1-41所示,然后用鼠标选择【材料】选项,如图1-42所示,单击【确定】按钮。
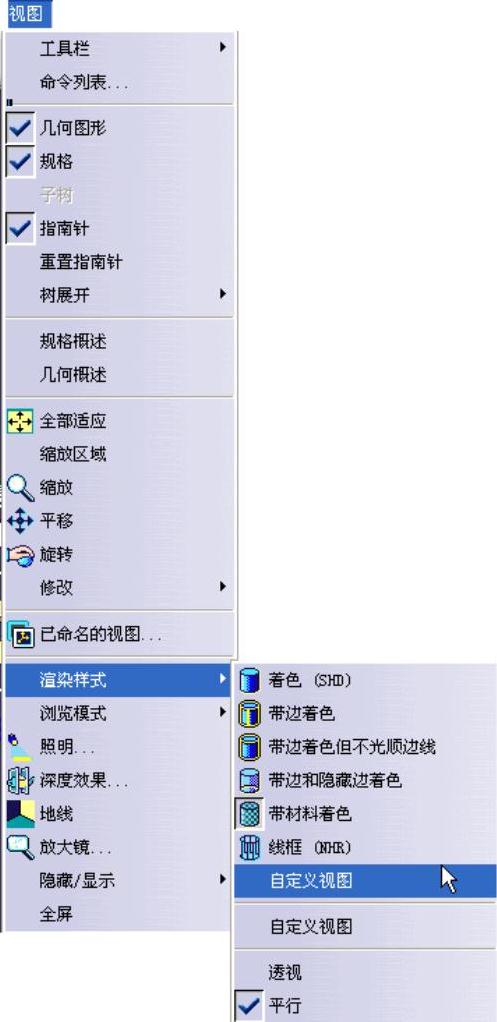
图1-41 选择【视图】→【渲染样式】→【自定义视图】
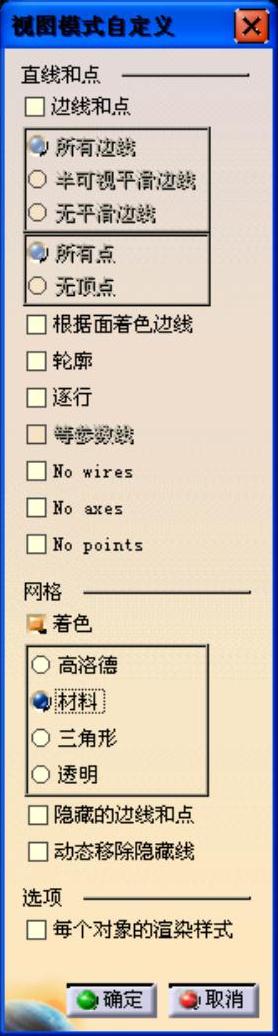
图1-42 选择【材料】选项
选择材质之后,三维图形显示如图1-43所示。

图1-43 最后完成的桌子面
注意,可以在【视图】工具栏内直接单击【带材料着色】图标 ,也可以直接将材料显示出来。
,也可以直接将材料显示出来。
单击主菜单中的【文件】下拉菜单,选择【保存】,把文件保存起来。
免责声明:以上内容源自网络,版权归原作者所有,如有侵犯您的原创版权请告知,我们将尽快删除相关内容。




