
新建一个零件文件后,进入SOLIDWORKS 2018用户界面,如图1-5所示,其中包括菜单栏、工具栏、FeatureManager设计树、图形区和状态栏等。装配体文件和工程图文件与零件文件的用户界面类似,在此不再赘述。
菜单栏包含了所有SOLIDWORKS的命令,工具栏可根据文件类型(零件、装配体或工程图)来调整和放置并设定其显示状态。SOLIDWORKS用户界面底部的状态栏可以提供设计人员正在执行的功能的有关信息。下面介绍该用户界面的一些基本功能。
1.菜单栏
菜单栏显示在标题栏的下方,默认情况下菜单栏是隐藏的,只显示“标准”工具栏,如图1-6所示。
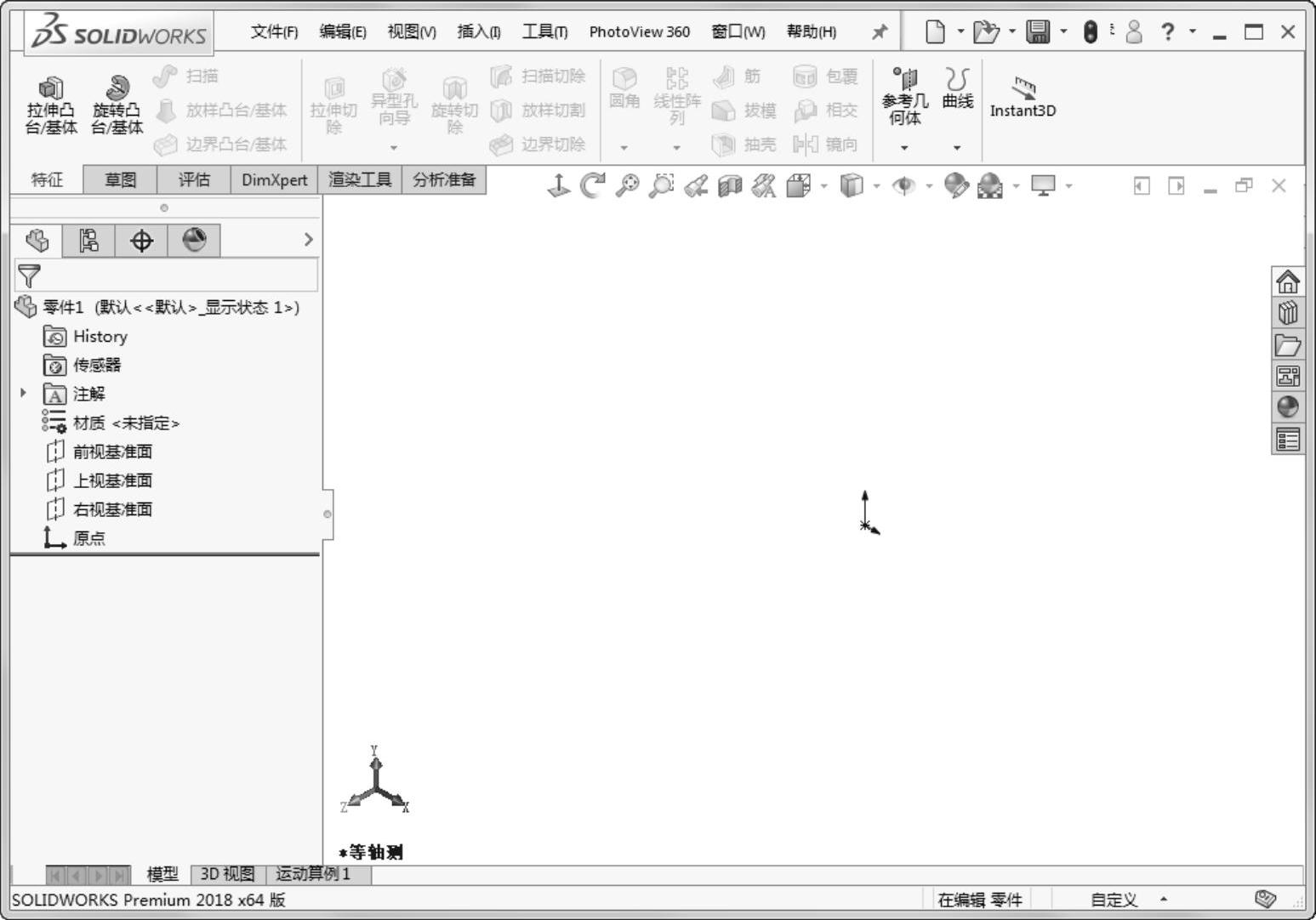
图1-5 SOLIDWORKS的用户界面
要显示菜单栏需要将光标移动到SOLIDWORKS图标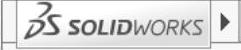 上或单击它,显示的菜单栏如图1-7所示。若要始终保持菜单栏可见,需要将
上或单击它,显示的菜单栏如图1-7所示。若要始终保持菜单栏可见,需要将 (图钉)图标更改为钉住状态
(图钉)图标更改为钉住状态 ,其中最关键的功能集中在“插入”菜单和“工具”菜单中。
,其中最关键的功能集中在“插入”菜单和“工具”菜单中。

图1-6 “标准”工具栏

图1-7 菜单栏
通过单击工具栏按钮旁边的下移方向键,可以打开带有附加功能的弹出菜单,这样可以通过工具栏访问更多的菜单命令。例如, (保存)按钮的下拉菜单包括“保存”“另存为”“保存所有”“发布到eDrawing”命令,如图1-8所示。
(保存)按钮的下拉菜单包括“保存”“另存为”“保存所有”“发布到eDrawing”命令,如图1-8所示。
SOLIDWORKS的菜单项对应于不同的工作环境,其相应的菜单以及其中的命令也会有所不同。在后面的应用中会发现,当进行某些任务操作时,不起作用的菜单会临时变灰,此时将无法应用该菜单。
如果选择“保存文档”提示,则当文档在指定间隔(分钟或更改次数)内保存时,将出现“未保存的文档通知”对话框,如图1-9所示。其中包含“保存文档”和“保存所有文档”命令,它将在几秒后淡化消失。

图1-8 “保存”按钮的下拉菜单
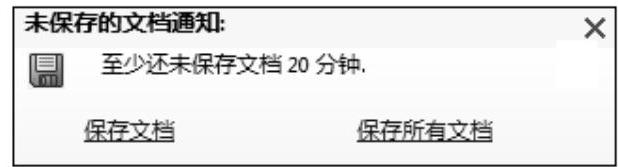
图1-9 “未保存的文档通知”对话框
2.工具栏
SOLIDWORKS中有很多可以按需要显示或隐藏的内置工具栏。选择菜单栏中的“视图”→“工具栏”命令,或者在工具栏区域右击,弹出“工具栏”菜单。选择“自定义”命令,在打开的“自定义”对话框中选择“视图”复选框,会出现浮动的“视图”工具栏,可以自由拖动将其放置在需要的位置上,如图1-10所示。
此外,还可以设定哪些工具栏在没有文件打开时可显示,或者根据文件类型(零件、装配体或工程图)来放置工具栏并设定其显示状态(自定义、显示或隐藏)。例如,保持“自定义”对话框的打开状态,在SOLIDWORKS用户界面中,可对工具栏按钮进行如下操作。
1)从工具栏上一个位置拖动到另一位置。
2)从一工具栏拖动到另一工具栏。
3)从工具栏拖动到图形区中,即从工具栏上将之移除。
有关工具栏命令的各种功能和具体操作方法将在后面的章节中作具体的介绍。
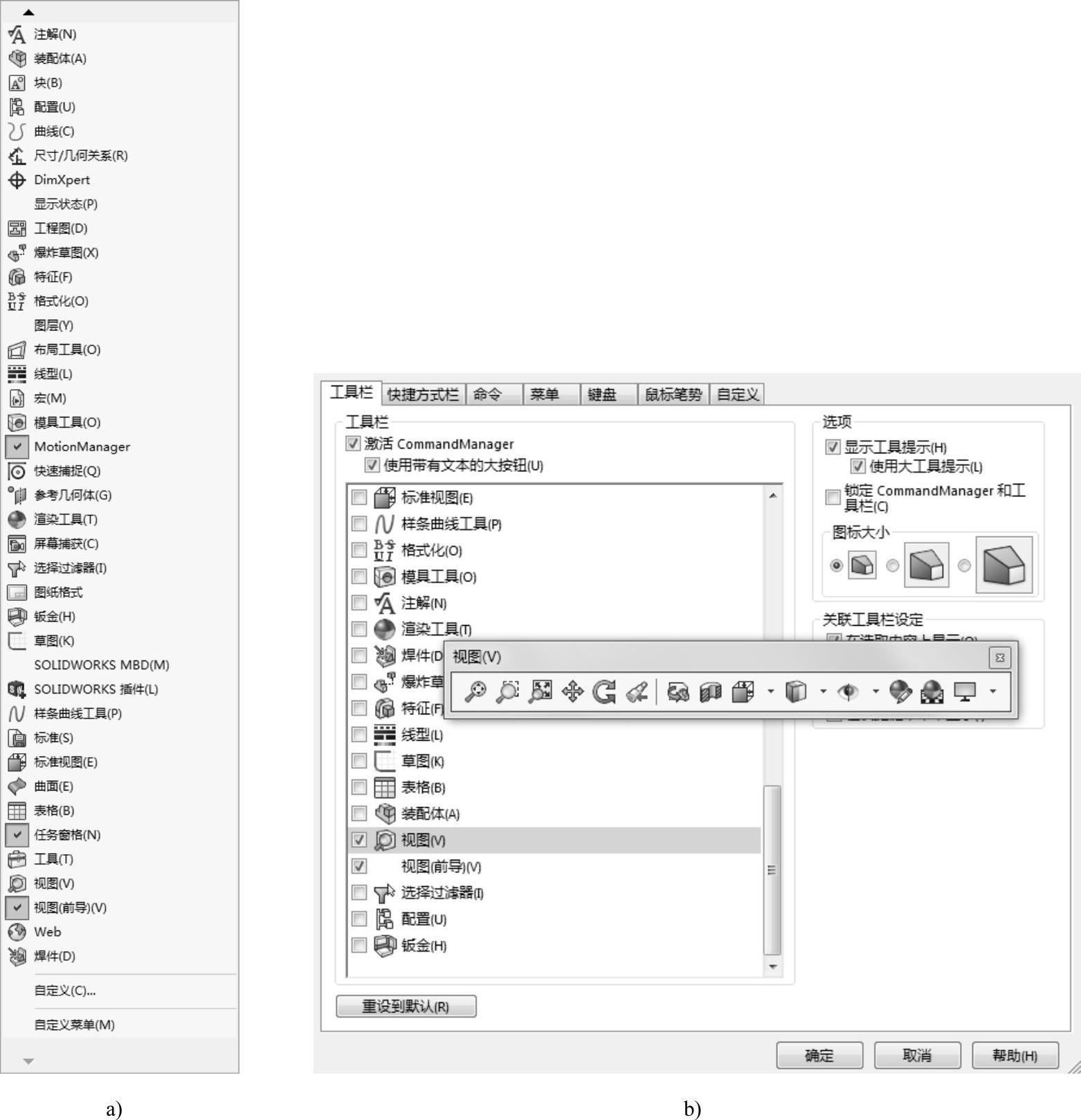
图1-10 调用“视图”工具栏
在使用工具栏或工具栏中的命令时,将指针移动到工具栏图标附近,会弹出信息提示,显示该工具的名称及相应的功能,如图1-11所示。显示一段时间后,该提示会自动消失。
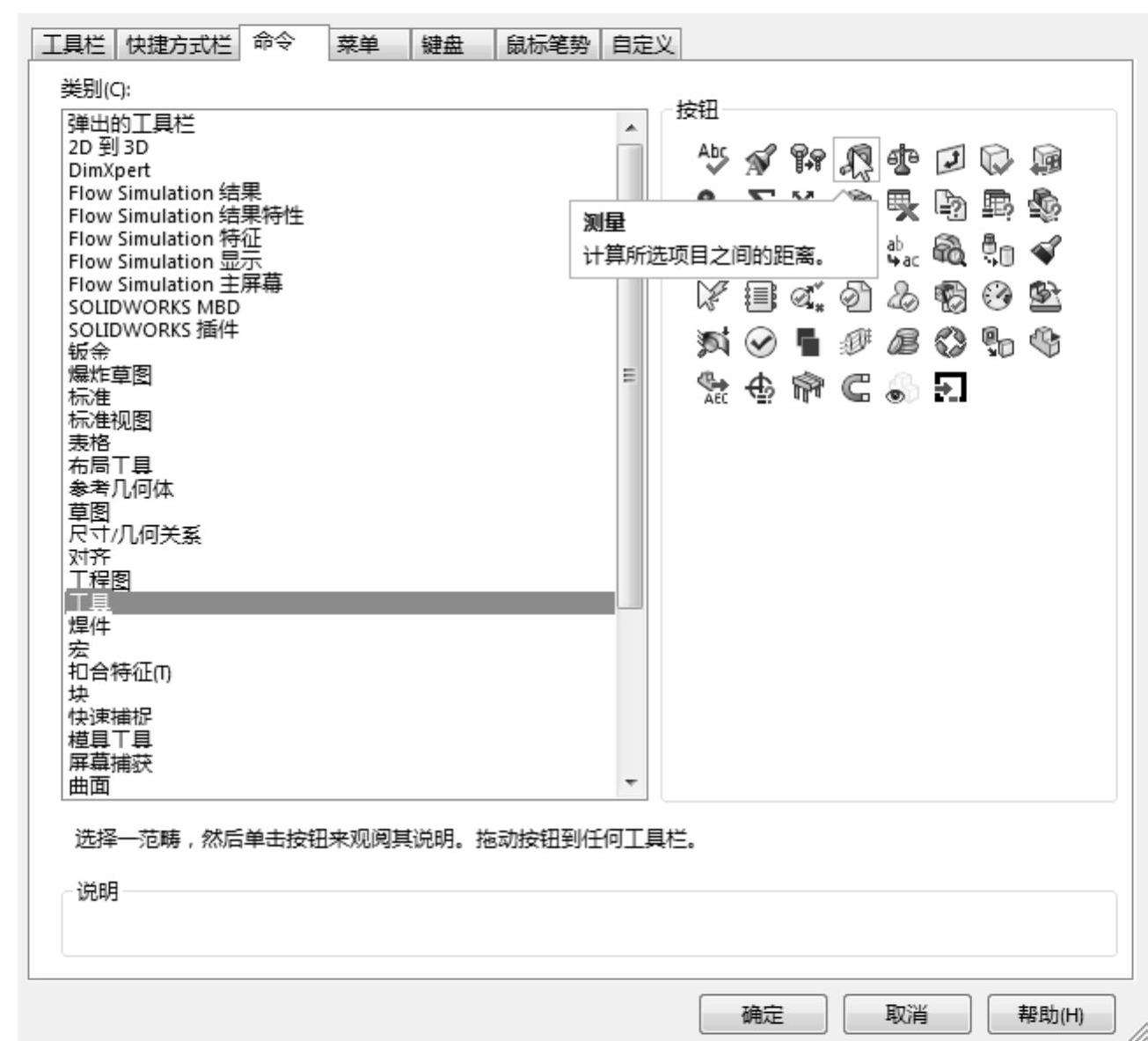 (www.xing528.com)
(www.xing528.com)
图1-11 信息提示
3.状态栏
状态栏位于SOLIDWORKS用户界面底部的水平区域,它显示了当前窗口中正在编辑的内容的状态,以及指针位置坐标、草图状态等信息的内容,典型信息如下。
●重建模型图标 :在更改了草图或零件而需要重建模型时,重建模型图标会显示在状态栏中。
:在更改了草图或零件而需要重建模型时,重建模型图标会显示在状态栏中。
●草图状态:在编辑草图过程中,状态栏中会出现5种草图状态,即完全定义、过定义、欠定义、没有找到解、发现无效的解。在考虑零件完成之前,最好应该完全定义草图。
●单位系统:在编辑草图过程中,单击 (单位系统)按钮,可在弹出的列表中选择绘制草图的文档单位,如图1-12所示。
(单位系统)按钮,可在弹出的列表中选择绘制草图的文档单位,如图1-12所示。
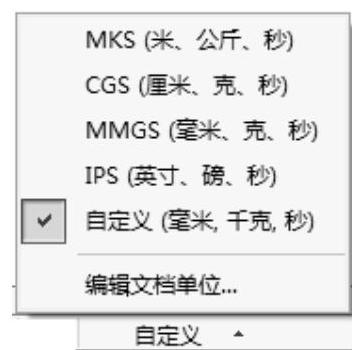
图1-12 “单位系统”列表
4.FeatureManager设计树
FeatureManager设计树位于SOLIDWORKS用户界面的左侧,是SOLIDWORKS中比较常用的部分,它提供了激活的零件、装配体或工程图的大纲视图,从而可以很方便地查看模型或装配体的构造情况,或者查看工程图中的不同图样和视图。
FeatureManager设计树和图形区是动态链接的,使用时可以在任何窗格中选择特征、草图、工程视图和构造几何线。FeatureManager设计树可以用来组织和记录模型中各个要素及要素之间的参数信息和相互关系,以及模型、特征和零件之间的约束关系等,几乎包含了所有设计信息。FeatureManager设计树如图1-13所示。
FeatureManager设计树的功能主要有以下几个方面。
1)以名称来选择模型中的项目,即可通过在模型中选择其名称来选择特征、草图、基准面及基准轴。SOLIDWORKS在这一项中的很多功能与Window操作界面类似,如在选择的同时按住<Shift>键,可以选取多个连续项目;在选择的同时按住<Ctrl>键,可以选取非连续项目。
2)确认和更改特征的生成顺序。在FeatureManager设计树中利用拖动项目可以重新调整特征的生成顺序,这将更改重建模型时特征重建的顺序。
3)通过双击特征的名称可以显示特征的尺寸。
4)如要更改项目的名称,在名称上缓慢单击两次以选择该名称,然后输入新的名称即可,如图1-14所示。
5)压缩和解除压缩零件特征和装配体零部件,在装配零件时是很常用的。同样,如要选择多个特征,在选择的时候按住<Ctrl>键。
6)右击清单中的特征,然后选择父子关系,以便查看父子关系。
7)如在FeatureManager设计树区域右击,还可显示如下项目:特征说明、零部件说明、零部件配置名称、零部件配置说明等。
8)将文件夹添加到FeatureManager设计树中。
对FeatureManager设计树的熟练操作是应用SOLIDWORKS的基础,也是应用SOLIDWORKS的重点,由于其功能强大,不能一一列举,在后面章节中会多次用到。只有在学习的过程中熟练应用FeatureManager设计树的功能,才能加快建模的速度和效率。
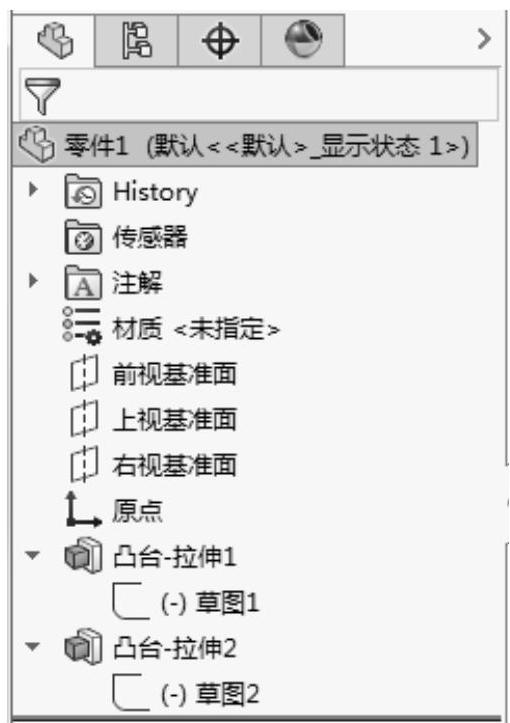
图1-13 FeatureManager设计树

图1-14 在FeatureManager设计树中更改项目名称
5.图形区
图形区是进行零件设计、制作工程图、装配的主要操作窗口。后面进行的草图绘制、零件装配、工程图的绘制等操作,均是在这个区域中完成的。
免责声明:以上内容源自网络,版权归原作者所有,如有侵犯您的原创版权请告知,我们将尽快删除相关内容。




