网络共享的连接方式主要有以下三种连接方式:通过宽带网连接网络(包括通过路由器连接网络和通过电脑连接网络两种)、通过GPRS无线网连接网络和通过3G网卡连接网络。
3.5.2.1 如何通过有线路由器搭建的局域网实现网络多媒体接收机网络共享?
在网络多媒体共享接收机通过路由器访问互联网这种方式中,电脑与网络多媒体共享接收机(如DM800S)同在一个局域网内(见图3-31),通过路由器访问互联网。这种方式的优点是用网络多媒体共享接收机可以直接收看共享节目。由于通过路由器连接网络的方式又分为有线接入(通过路由器LAN口)和无线接入(WiFi接收)方式,如果用户使用的是无线路由器,那么可由无线路由器构成的无线局域网连接网络多媒体共享接收机和电脑。

图3-31 通过有线路由器搭建的局域网实现DM800S网络共享
DM800S网络设置方法如下(见图3-32):按遥控器上的“menu(菜单)”键,进入主菜单,选择“网卡设置”,设置DM800S的网络参数,可手动设置IP地址,注意,一般不要用自动IP地址获取功能[DHCP(动态主机配置协议)],否则连机容易登录不上,如果选择“DHCP”,可获得由路由器自动分配的IP地址(如192.168.1.10),子网掩码一般都设置成255.255.255.0,DNS(域名系统)、网关均要设置成路由器在局域网里的IP地址,例如192.168.1.1,设置完成后,可以进行网络连接测试,按遥控器绿色键即可。
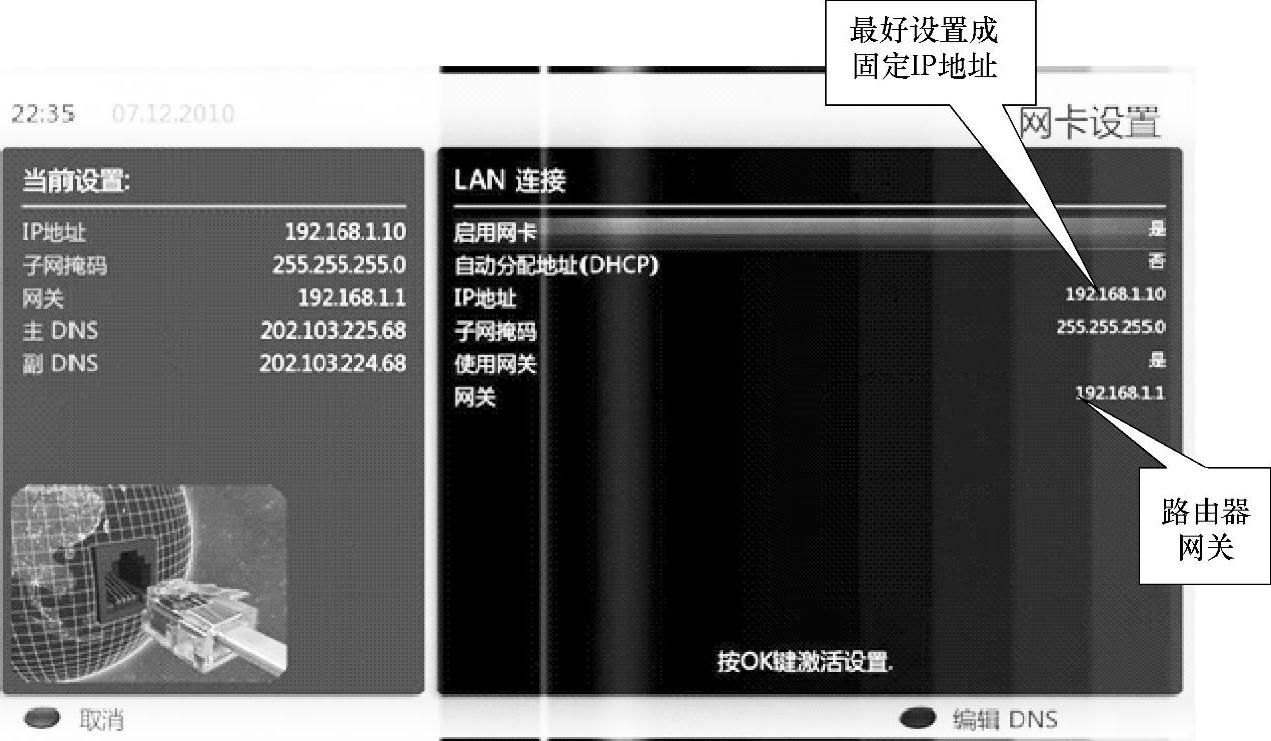
图3-32 DM800S在通过有线路由器连接的局域网内的网络设置方法
3.5.2.2 如何通过无线路由器搭建的无线局域实现网络多媒体接收机网络共享?
一般情况下,电脑和卫星接收机常常不在同一个房间,所以利用普通有线路由器实现卫星电视节目的网络共享就必须进行重新布线,这对已经装修好的家庭来讲,就会使原来设计好的空间环境遭到破坏,所以有必要通过无线路由器+无线接入点(AP)客户端方式将不同房间之间距离的网络连接实现无线化。其原理是:网络多媒体接收机(DM800S)的接收端连接一个用于接收信号的无线设备,利用此设备和发送端用于发送信号的无线设备进行无线通信,从而让网络多媒体接收机连接到宽带网而实现无线共享。
1.主要设备
发送端需要一台普通的带有桥接功能的无线路由器;接收端需要一个无线接入点(AP)(如友讯DWL-2000AP+A 54M/AP,见图3-33),或者一台带有桥接功能的无线路由器,或者一个WiFi(无线保真)无线网桥。鉴于现在有些城市很难买到网桥,而且新的好的网桥价格又比较贵,所以推荐使用AP或者带有桥接功能的无线路由器。

图3-33 无线接入点(AP)友讯DWL-2000AP+A 54M/AP
2.设备连接方法
1)发送端:发送端的无线路由器WAN口与宽带ADSL(非对称数字用户线)调制解调器WAN口相连;任一LAN口连接电脑上的有线网卡;按路由器说明书设置好路由器上网。
2)接收端:接收端设备的LAN口连接网络多媒体接收机的网络接口,接收端设备和网络多媒体接收机连接网线尽可能短,这样更为简洁美观。
3.网络设置
1)如果接收端为一个无线接入点(Access Point,AP),即无线访问接入点,也就是绑定发送端无线路由器的MAC地址。接入点相当于一个连接有线网和无线网的桥梁,其主要作用是将各个无线网络客户端连接到一起,然后将无线网络接入有线以太网,无线接入点一般只有一个LAN接口。
步骤一:设置电脑IP地址,该地址可参照发送端的无线路由器IP地址设置。如果无线路由器IP地址为192.168.1.1,可将电脑设置成不同于路由器IP地址的地址:192.168.1.2,网关设置为192.168.1.1,子网掩码为255.255.255.0。
步骤二:进入发送端的无线路由器的管理页面(IP地址为192.168.1.1):
① 设置SSID和信道(或频段):如SSID为default(无线广播识别号,可以设置为其他名称),信道(或频段)为6;SSID是用来区分不同的网络。简单地说,SSID就是一个局域网的名称,只有设置相同SSID名称的电脑或网络设备才能互相通信。同一生产商推出的无线路由器或无线接入点都使用了相同的SSID,因此为防止一些黑客的非法入侵,建议在路由器管理Web页面重命名自己独立的SSID。
② 设置允许无线接入点(Enable Wireless Access Point)接入。
③ 其他的设定如加密方式等,可以不设,如果需要的话,发送端和接收端的设置必须一致。
步骤三:设置无线接入点参数。将接收端设备(无线接入点)的LAN口先与电脑有线网卡连接,电脑网络设置为自动获取IP地址、网关、DNS服务器地址,或者设置成与无线接入点相同网段的不同IP地址,但网关、DNS服务器地址与无线接入点的IP地址应相同。接收端设备无线接入点需要通过IE浏览器访问其管理页面,并进行设置,初次设置时,要输入它的初始地址(用户一般为admin,密码为空)才能登录;如D-Link DWL-2000AP+A需要输入http://192.168.0.50,然后进行如下设置:设置接收端设备的IP地址、子网掩码、网关和DNS服务器地址,设置SSID、信道(或频段)与步骤二的发送端的无线路由器设置一致,工作方式必须设为客户端(Client)。设置完成后,电脑网络设置恢复为步骤一的参数。
设置范例:下面以DWL-2000AP+A无线接入点为例来说明具体设置方法:
① 将DWL-2000AP+A接收端设备(无线接入点)的LAN口先与电脑有线网卡连接,由于D-Link DWL-2000AP+A需要通过在IE浏览器输入http://192.168.0.50访问其管理页面,因此电脑网络设置为自动获取IP地址或位于192.168.0.××网段的不同IP地址(如192.168.0.3),但网关、DNS服务器地址应与DWL-2000AP+A的IP地址相同(192.168.0.50)。在IE浏览器输入http://192.168.0.50访问其管理页面,然后会出现登录界面,选择输入默认的管理员账户名admin,密码保持空即可,单击“确定”按钮后,登录管理页面(见图3-35)。
② 在D-Link DWL-2000AP+A管理页面的LAN设置界面(见图3-34),设置IP地址为192.168.1.50,子网掩码地址为255.255.255.0,网关和DNS服务器地址为192.168.1.1。
③ 在D-Link DWL-2000AP+A管理页面的无线网络设置界面(见图3-35),设置SSID、信道与步骤二的发送端的无线路由器设置一致,即分别为default、6。其他项为默认设置。
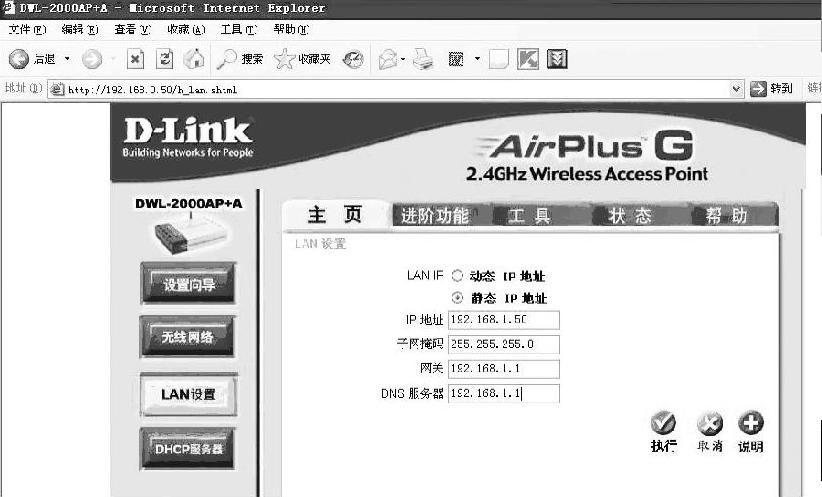
图3-34 D-Link DWL-2000AP+A管理页面的LAN设置界面
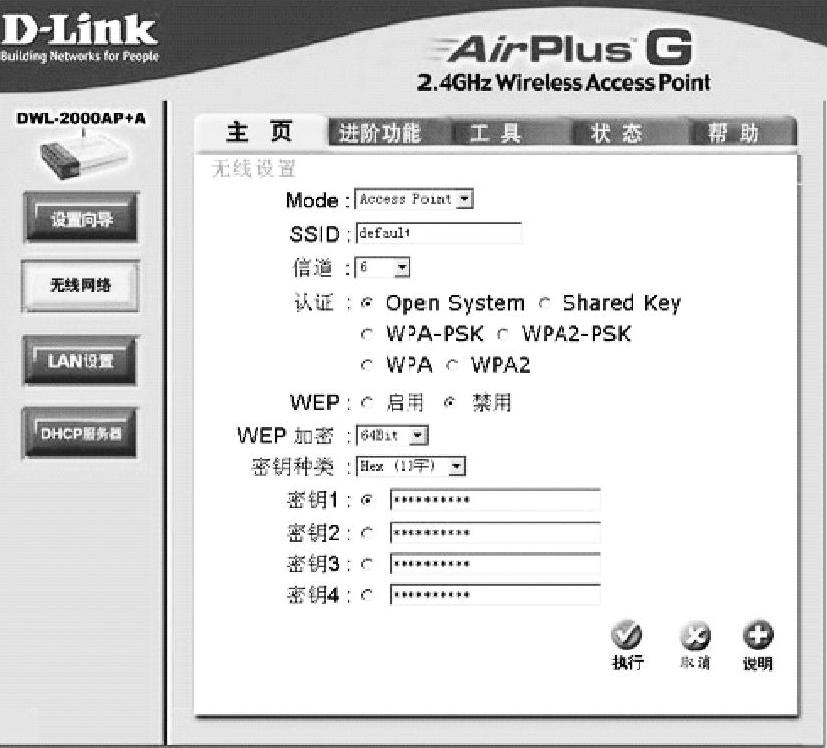
图3-35 D-Link DWL-2000AP+A管理页面的无线网络设置界面
④ 设置完成后,电脑网络设置恢复为步骤一所设参数。
步骤四:将DM800S按图3-33修改设置DM800S的IP地址为192.168.1.3,子网掩码为255.255.255.0,网关、DNS服务器地址与D-Link DWL-2000AP+A的IP地址相同,设为192.168.1.50。
步骤五:将D-Link DWL-2000AP+A的LAN口连接DM800S网络多媒体接收机的网络接口。
特别提示:
接收端无线设备、电脑和DM800S三者的网关地址必须为发送端的无线路由器的IP地址(如192.168.1.1)。接收端无线设备、电脑和DM800S三者应位于同一网段,但IP地址应各不相同发送端和接收端无线设备的SSID要相同。发送端无线设备设置允许接入点接入,接收端无线设备设置为客户端。
2)如果接收端为一个带有桥接功能的无线路由器,其设置要点如下:
对发送端的无线路由器设置:IP地址设定为192.168.1.1,开启DHCP和无线功能,关闭WDS,选择PPPoE上网方式,SSID为开,加密方式为WEP(如果路由器支持WPA-PSK/WPA2-PSK AES加密算法,可选择该项)。
接收端带有桥接功能的无线路由器的设置:只更改LAN口IP地址,设定为192.168.1.×(×为1之外的2~254均可),例如电脑设置成192.168.1.2,那么桥接功能的无线路由器网关IP地址可设定为192.168.1.6,WAN口不需设置,WDS为开启,DHCP为关,SSID和信道都应与发送端的无线路由器相同,WDS可用“扫描”方式选中发送端的无线路由器的MAC,实现与发送端的无线路由器的连接,无线参数中要选加密方式(密钥类型)、密码与发送端的无线路由器设置一样,其他无需设置。
设置范例:以TP-LINK WR740N无线路由器为例来说明具体设置方法。使用器材:两台TP-LINK WR740N无线路由器,一台为发送端的无线路由器,一台为接收端无线路由器,接收端无线路由器使用桥接功能。将接收端无线路由器的LAN口与DM机器的网络接口相连。
发送端的无线路由器的设置:
步骤一:在图3-36设置向导界面:
① 设PPPoE方式。
② 单击“下一步”按钮。
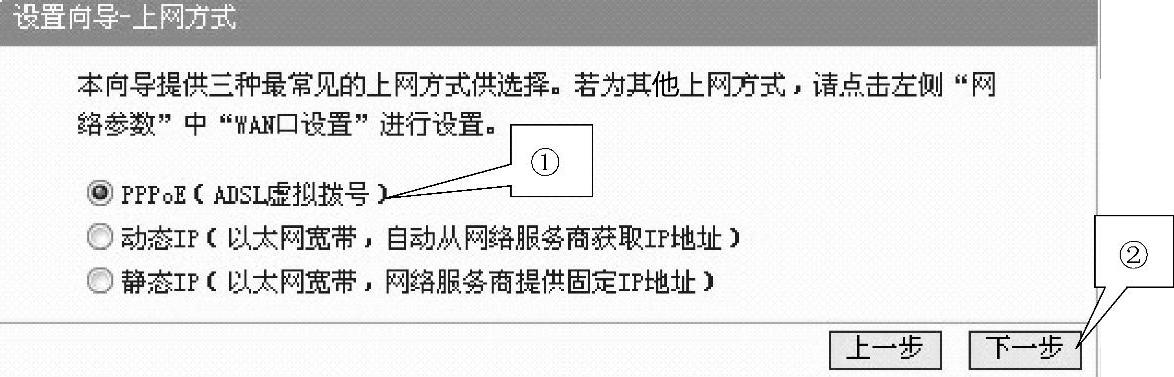
图3-36 发送端的无线路由器上网方式设置——PPPoE上网方式
步骤二:在图3-37设置向导界面:
① 输入通信服务商提供给的上网账号和密码。
② 单击“下一步”按钮。
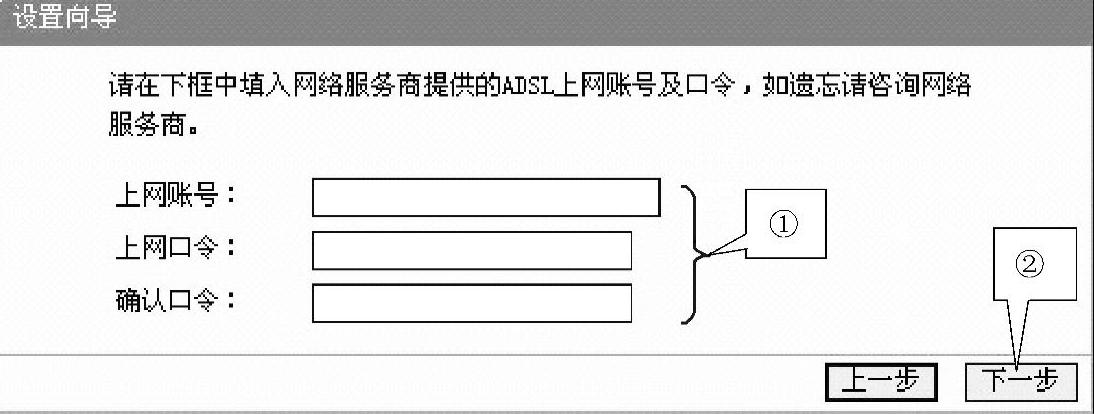
图3-37 发送端的无线路由器上网账号和密码的设置
步骤三:设置发送端的无线路由器无线网络基本参数和无线安全(见图3-38):
① 设置无线状态为开启。
② 信道为1(接收端路由器应与发送端的信道相同),模式和频段带宽两项为默认设置。
③ WPA-PSK/WPA2-PSK PSK密码要设置(接收端路由器应和发送端的信道相同)。
④ 单击“下一步”按钮。
步骤四:设置完成后,可重启一次(见图3-39)。
步骤五:在“无线网络基本设置”窗口(见图3-40):
① 只设置信道为1。
② 开启无线功能和SSID广播。
③ 不要开启WDS功能。
④ 单击“保存”按钮。
步骤六:开启DHCP服务,其他选项采用默认设置(见图3-41)。
接收端的无线路由器的设置:
步骤一:“无线设置”界面与发送端路由器的设置界面一样,特别是信道和PSK密码要相同(见图3-42)。
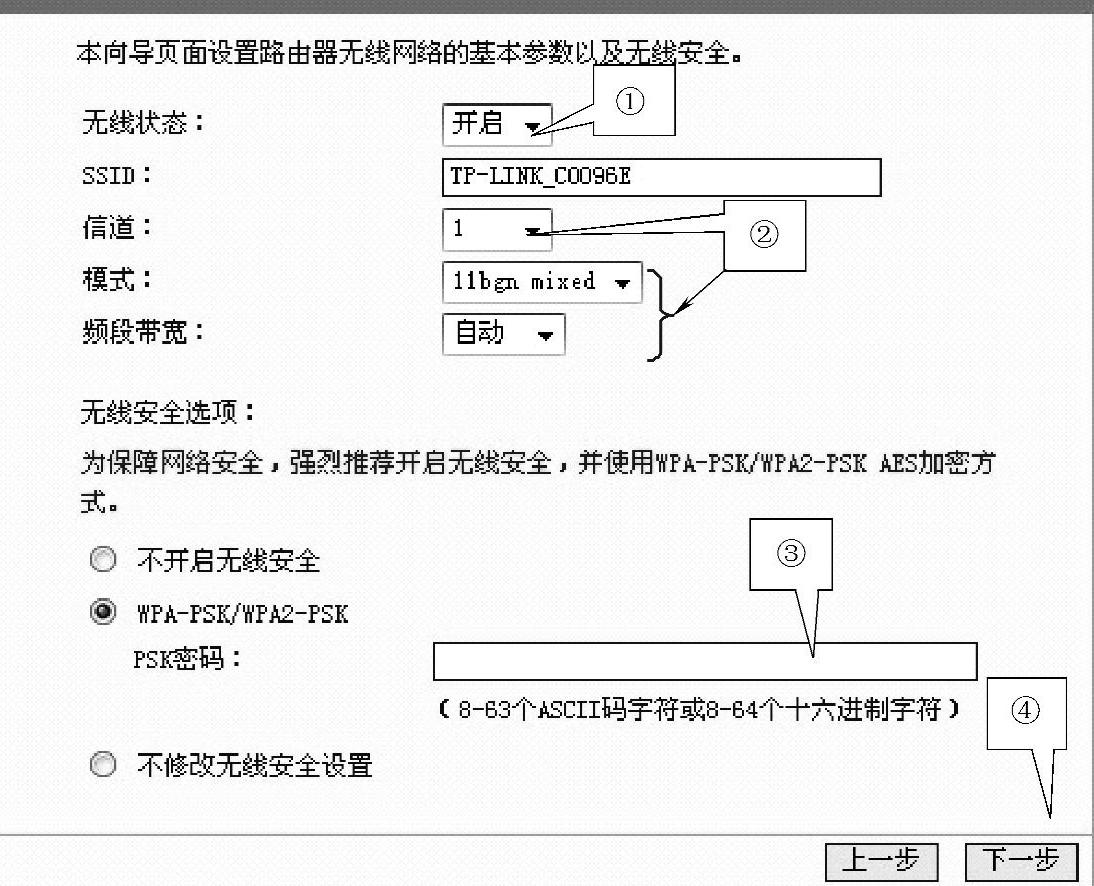
图3-38 发送端的无线路由器无线网络基本参数和无线安全的设置
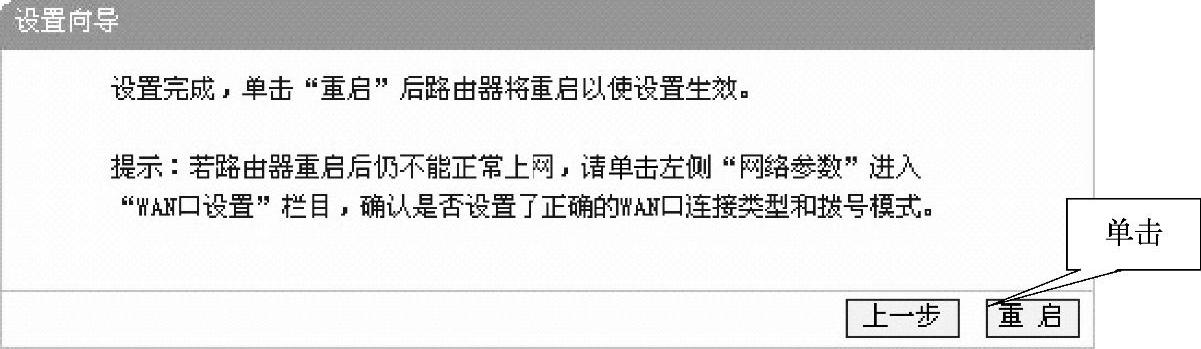
图3-39 发送端的无线路由器设置完成后提示重启机器
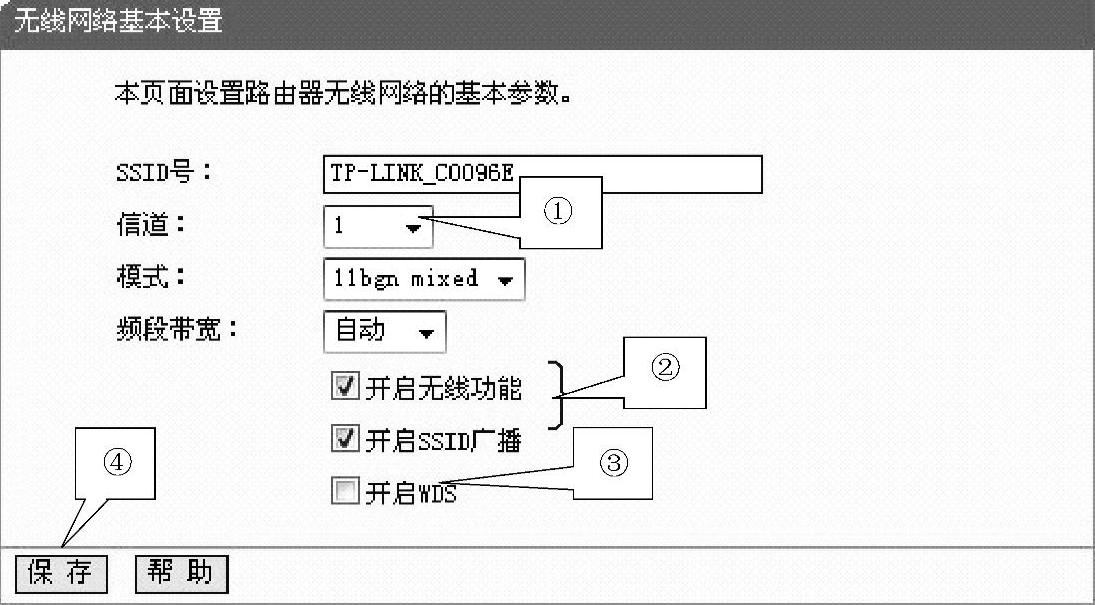
图3-40 发送端的无线路由器“无线网络基本设置”窗口
步骤二:“LAN口设置”界面中设IP地址为192.168.1.2,只要与发送端路由器及电脑IP地址不同(要位于同一网段)即可(见图3-43)。
步骤三:直接跳过WAN口设置界面(见图3-44)。
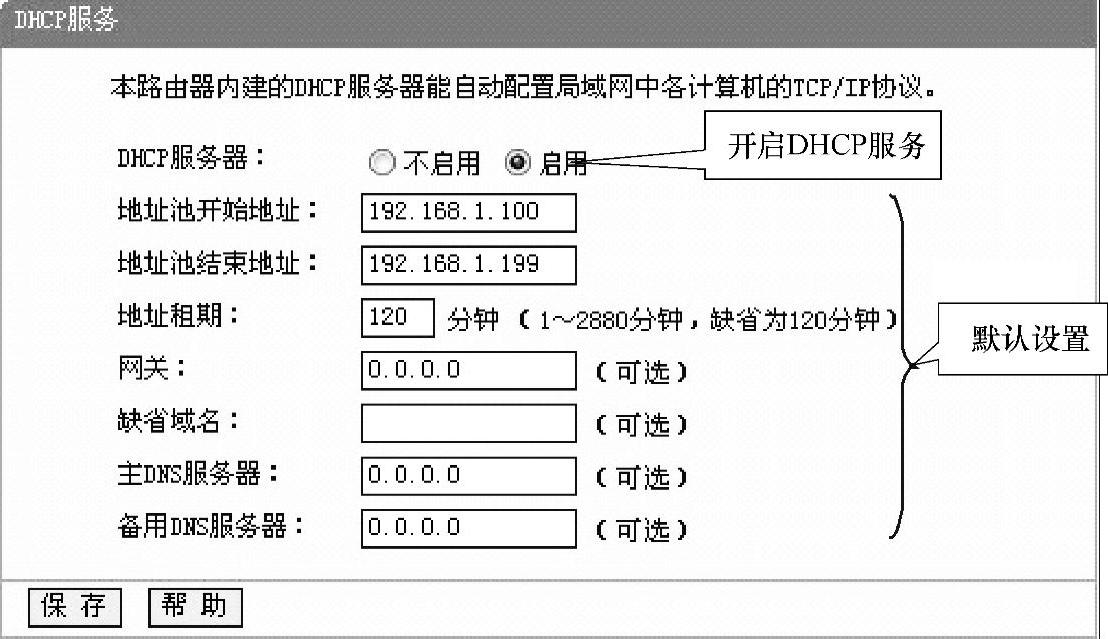
图3-41 发送端的无线路由器DHCP服务设置
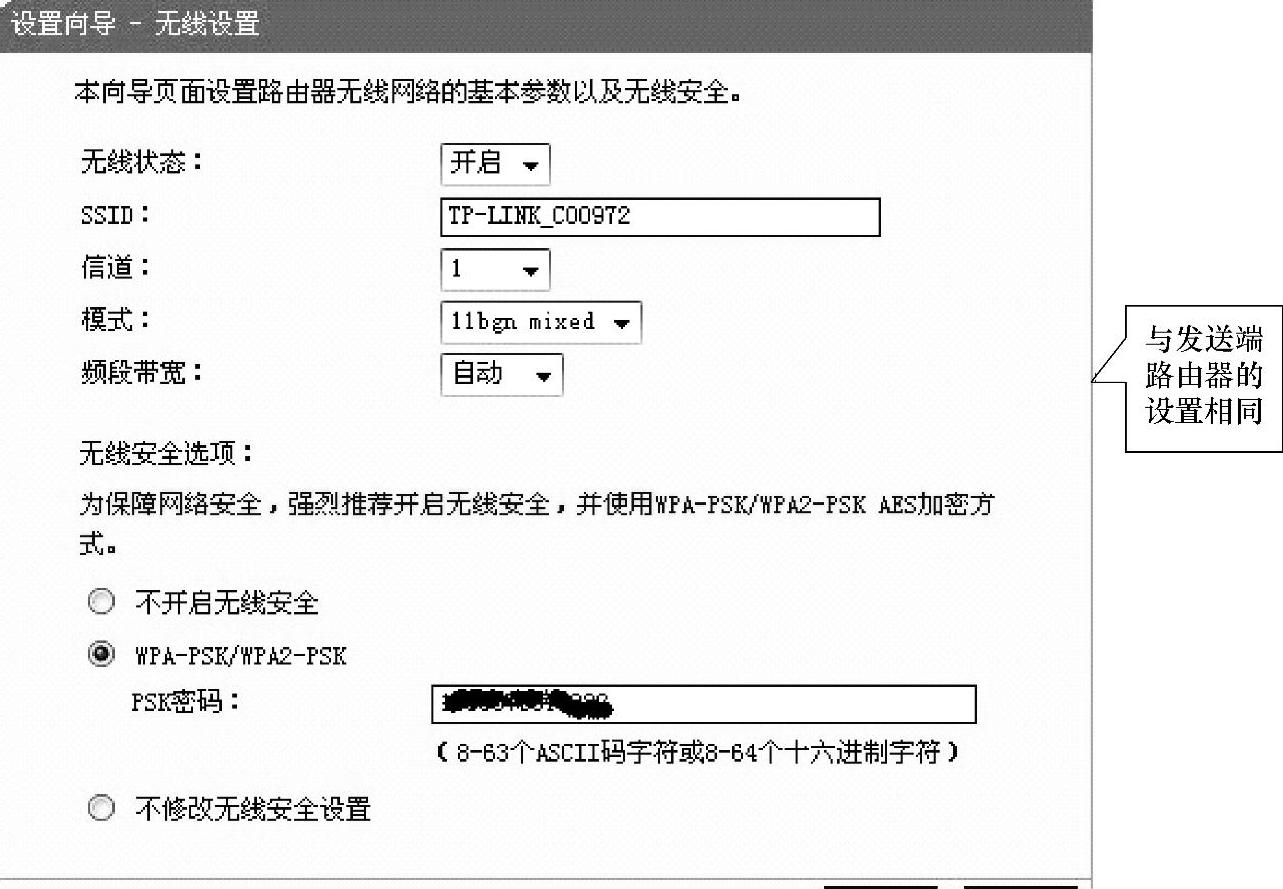
图3-42 接收端的无线路由器“无线设置”界面
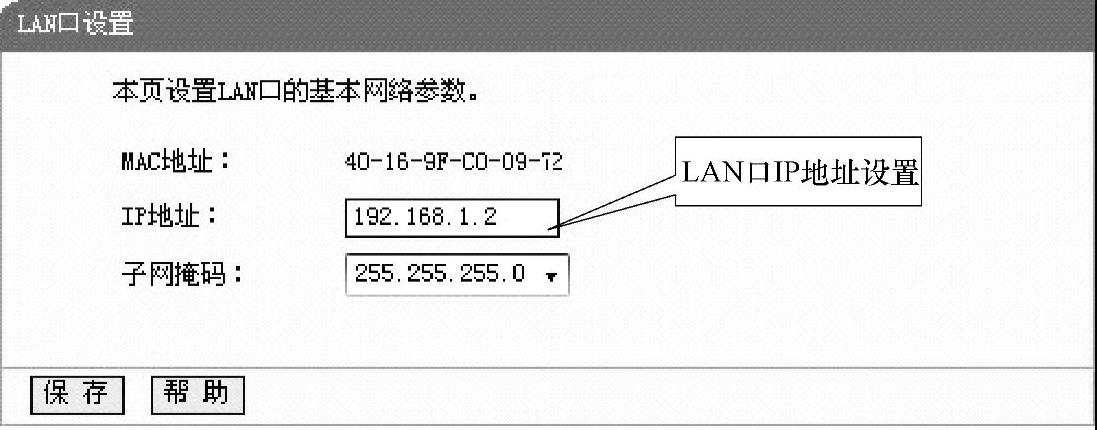
图3-43 接收端的无线路由器“LAN口设置”界面
步骤四:在“无线网络基本设置”界面(见图3-45):
① 注意开启WDS功能,其他基本上与发送端路由器设置相同。
② 单击“扫描”按钮。
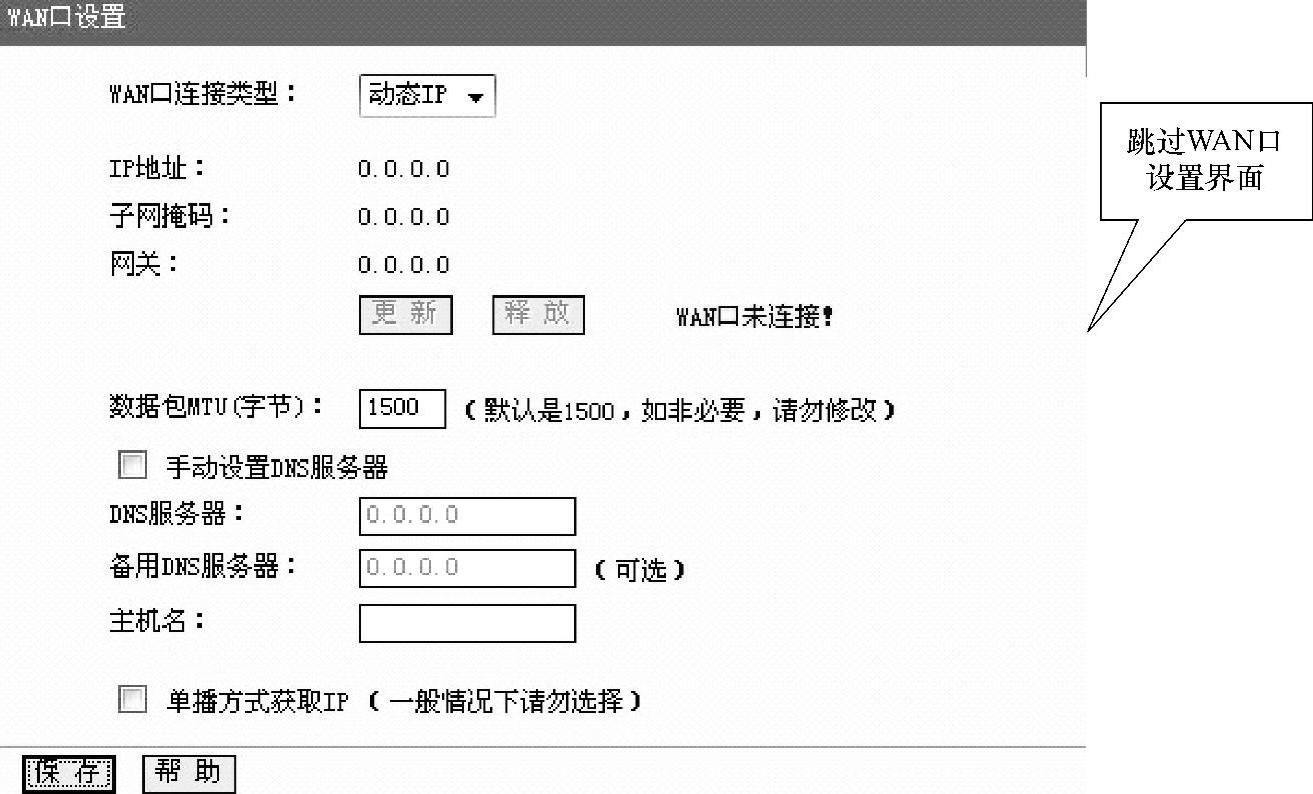
图3-44 接收端的无线路由器“WAN口设置”界面
③ 搜索到发送端路由器的SSID及BSSID(BSSID实际为路由器的MAC地址),如图3-46所示,单击“连接”可自动填写。
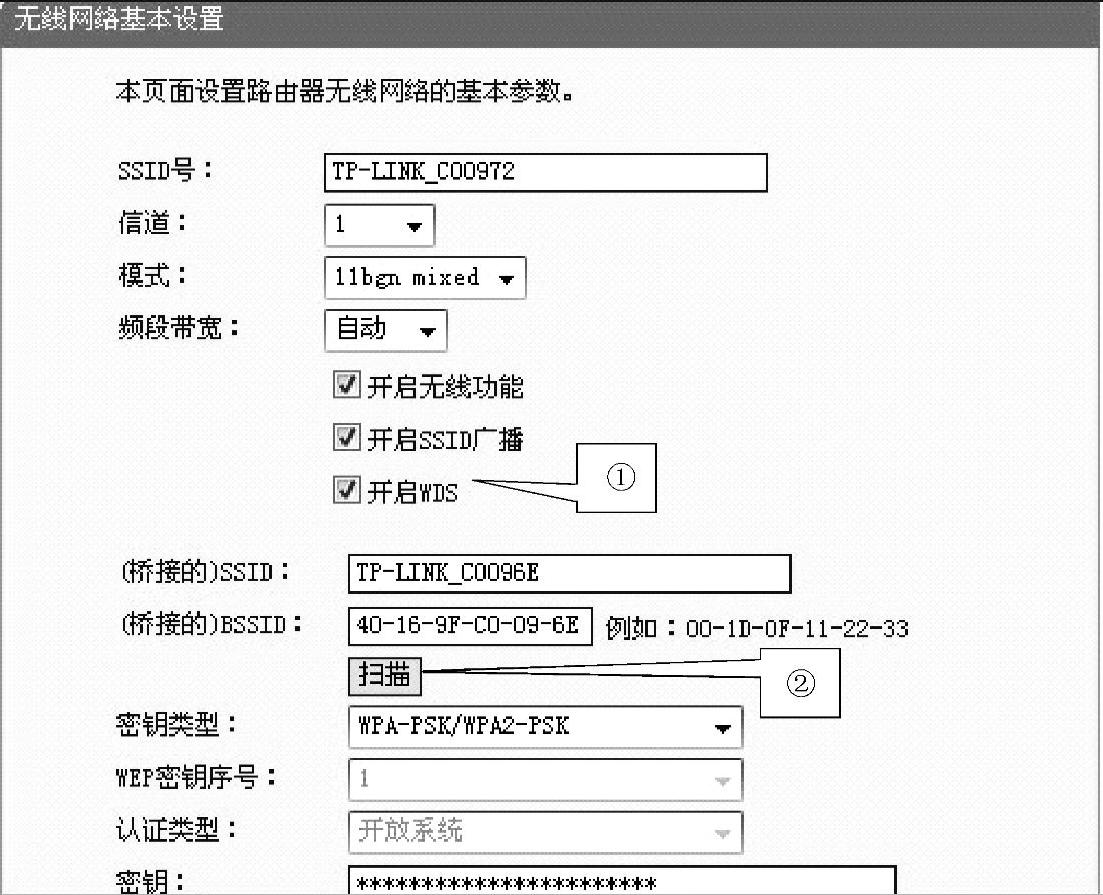
图3-45 接收端的无线路由器“无线网络基本设置”界面
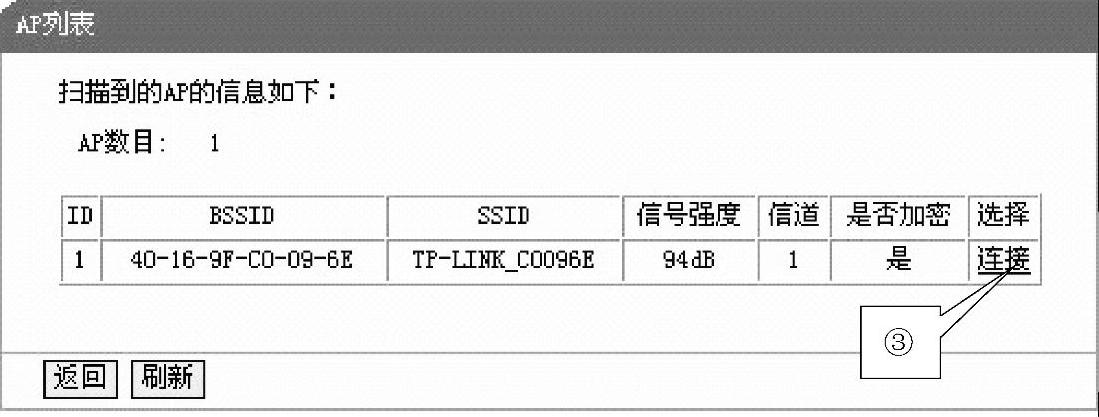
图3-46 接收端的无线路由器在“无线网络基本设置”界面扫描得到的AP信息界面
步骤五:DHCP服务关闭(见图3-47)。

图3-47 接收端的无线路由器“DHCP服务”设置界面
3.5.2.3 如何通过无线路由器搭建的无线局域网采用安卓(Android)系统手机WiFi连接DM500S/DM800S收看卫星电视?
在无线路由器搭建的无线局域网内,使用笔记本电脑的WiFi功能便可很方便地实现网络共享。而采用安卓(Android)操作系统手机WiFi连接DM500S/DM800S收看卫星电视接收的方法原理,就是利用了安卓(Android)操作系统手机的WiFi功能。
1.硬件配置
硬件配置为天馈系统+无线路由器+DM500S/DM800S+安卓(Android)操作系统手机。
2.软件安装
安卓智能手机要使用Android 2.2或以上的版本软件,安卓操作系统手机WiFi连接DM500/DM800实现卫星电视接收需要下载和安装DreamDroid(或AndroidDreamer)功能软件和Vplayer播放器软件。
DreamDroid功能软件带EPG(电子节目指南)和虚拟遥控器,功能比较完整,但只支持DM800S多媒体接收机;AndroidDreamer功能软件虽然无EPG,但支持DM500S和DM800S多媒体接收机,具有待机唤醒等基本操作。首先必须安装Vplayer播放器软件,这个播放器与DreamDroid(或AndroidDreamer)两款功能软件配合最佳。
(1)安装和配置DreamDroid功能软件
步骤一:先下载apk文件,安装到手机里,桌面显示DreamDroid图标(见图3-48)。
步骤二:运行DreamDroid功能软件,显示主菜单界面(见图3-49)。
主菜单的各菜单项功能见表3-2。
步骤三:进入“Profiles”,即进入图3-50所示的界面:
① “Profile”栏设置名称,如“DM800”。
② Hostname/IP栏设置接收机的IP地址,后面各项都用默认选项即可。
③ 单击“Save”按钮。
步骤四:返回主界面(见图3-49),单击“Services”,进入图3-51所示的界面,单击“Bouquets”(TV)。
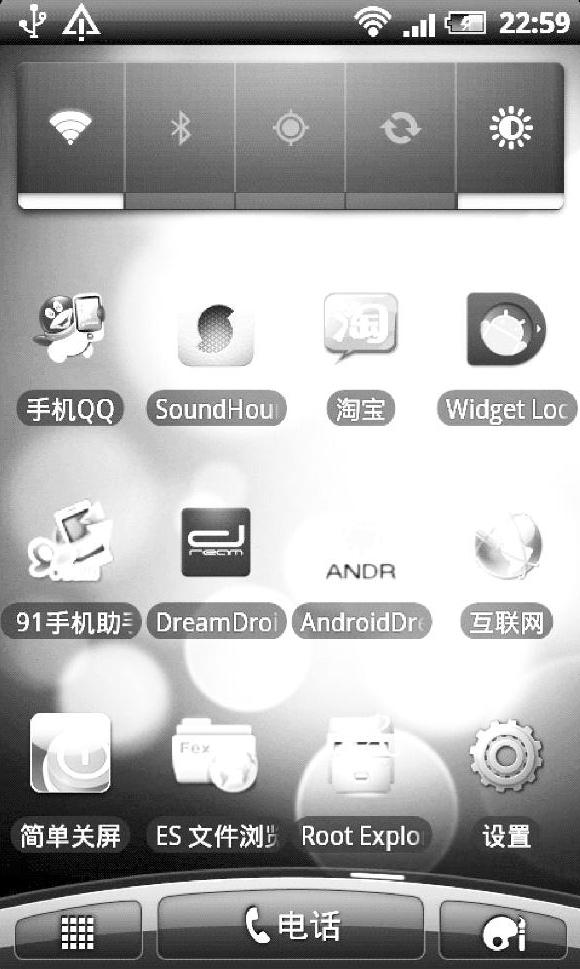
图3-48 已安装到手机的Dream-Droid功能软件
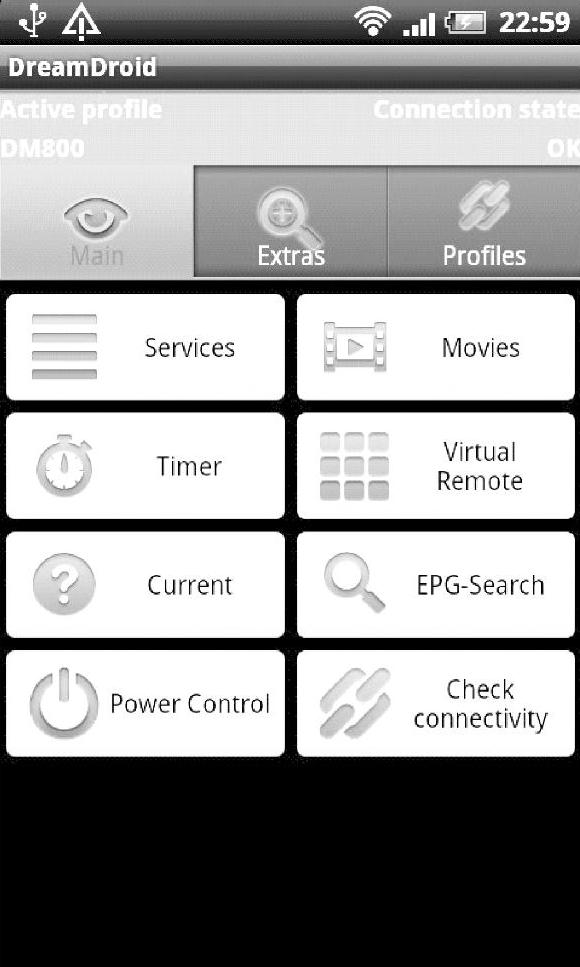
图3-49 运行DreamDroid功能软件后主菜单界面
表3-2 主菜单的各菜单项功能表
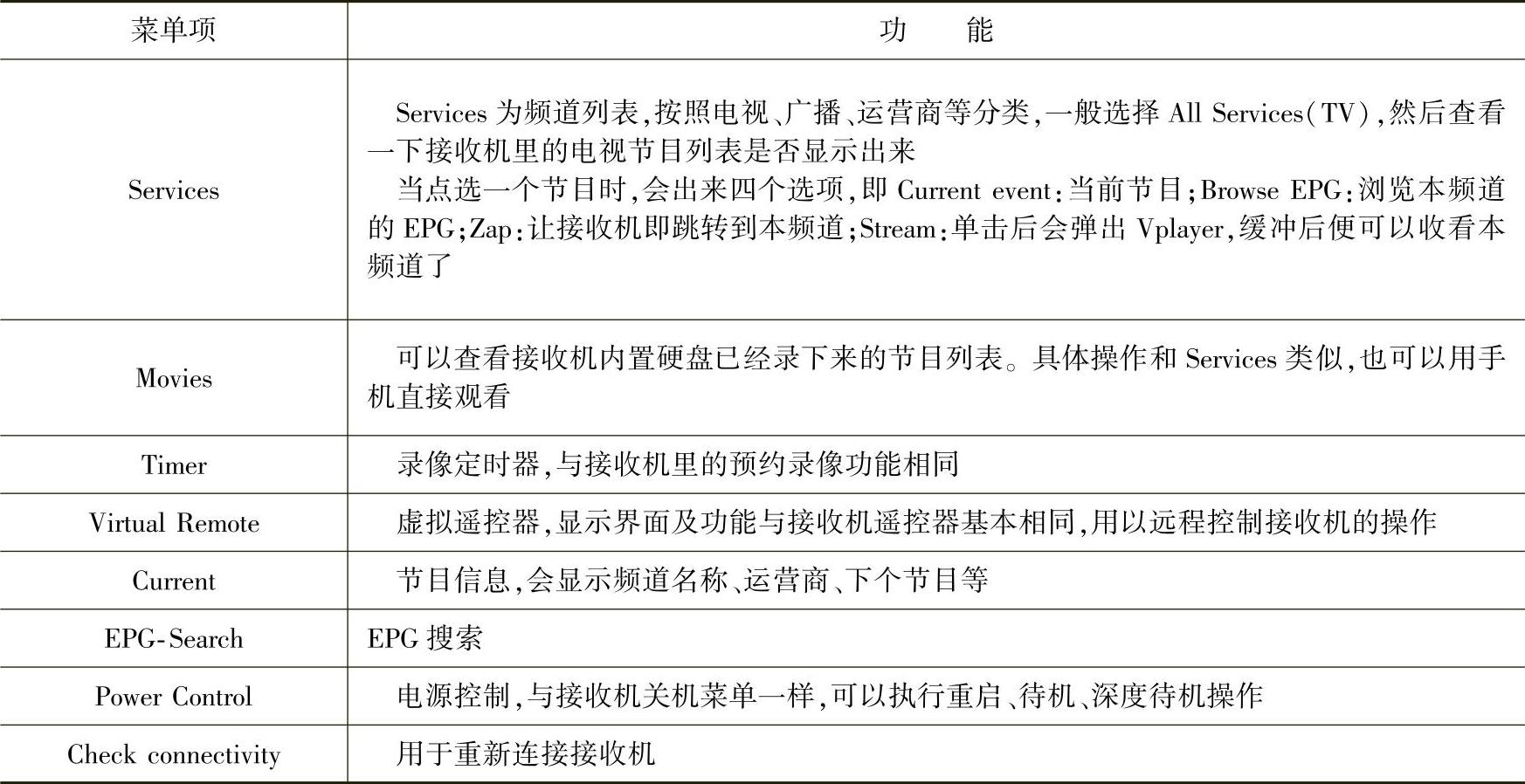
步骤五:在“Bouquets(TV)”界面能看见接收机的频道自定义分组(见图3-52)。
步骤六:等待读取频道信息,出现频道列表包括EPG(见图3-53)。
步骤七:选中一个频道并长按,完成选台,选台后再轻点一下该频道,出现“Pick an action”列表(见图3-54)。
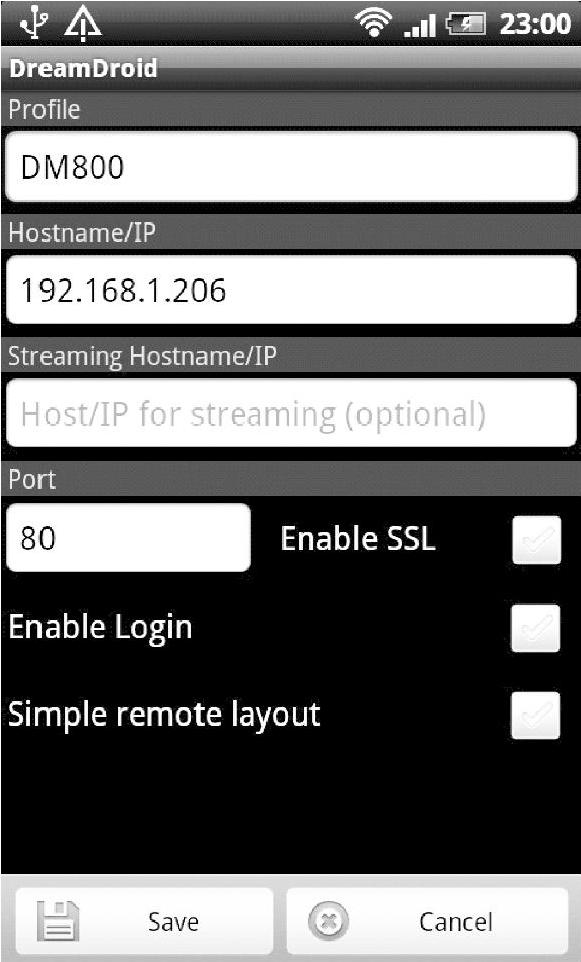
图3-50 单击进入“Profiles”后的界面
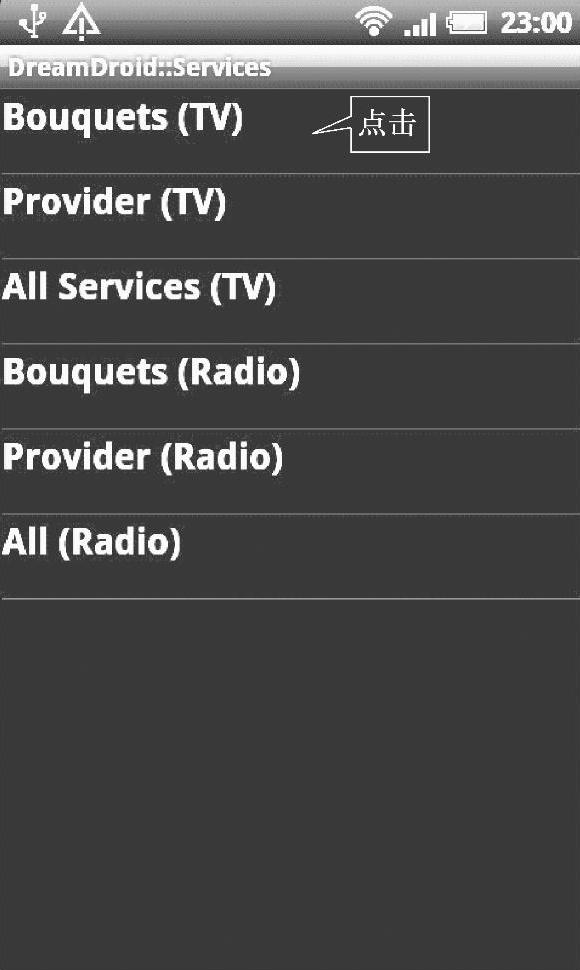
图3-51 在主菜单界面选择进入“Services”后的界面
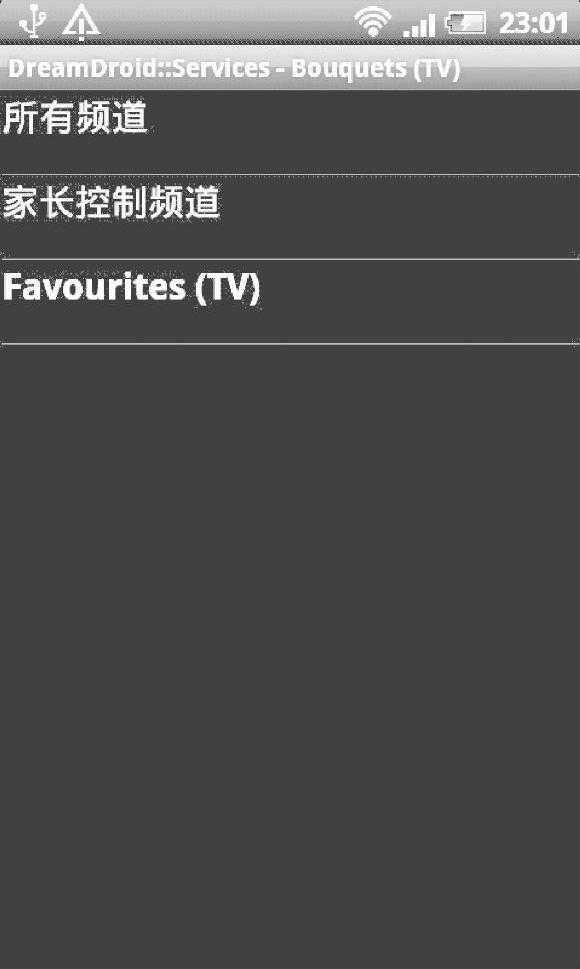
图3-52 在“Services”界面单击“Bouquets”后显示的频道信息
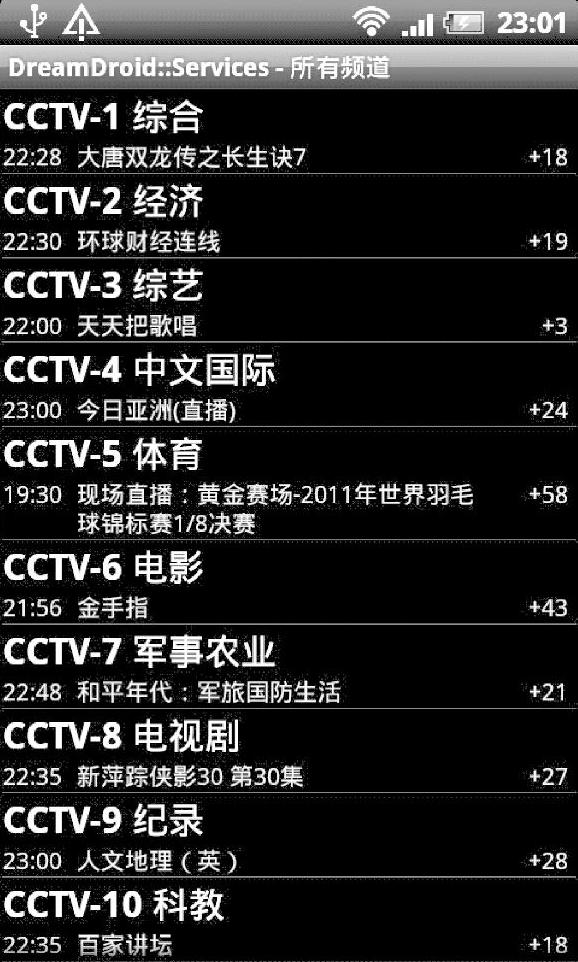
图3-53 出现频道列表及EPG
步骤八:在图3-54中选“Browse EPG”可以浏览电子节目指南(EPG)(见图3-55)。
步骤九:按“Zap”便可实现换台;“Stream”是播放视频流选择,单击后出现一个选择播放器的窗口,选择“Vplayer”,也可设默认以后不弹出该窗口,缓冲几秒后,画面出现。
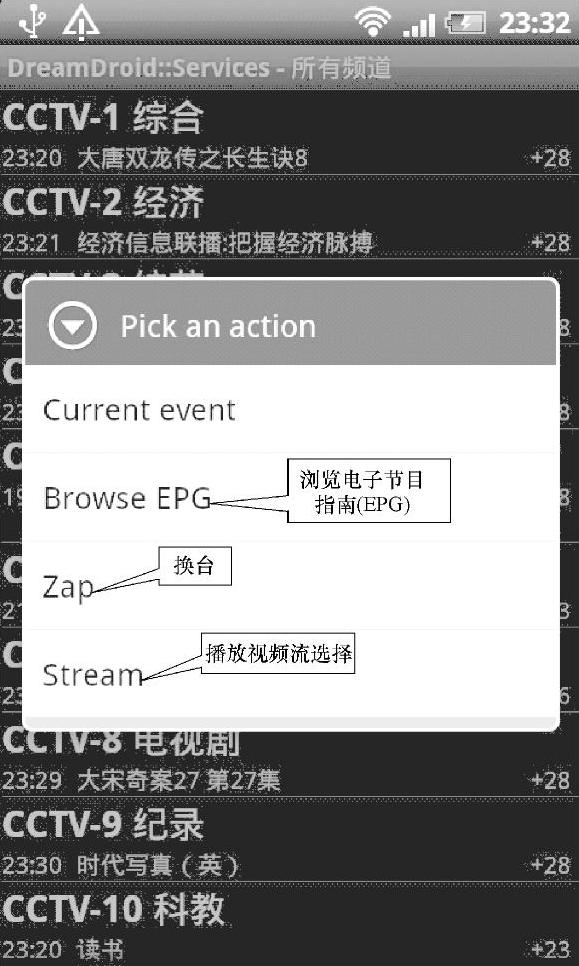
图3-54 选台后再轻点一下该频道出现“Pick an action”列表
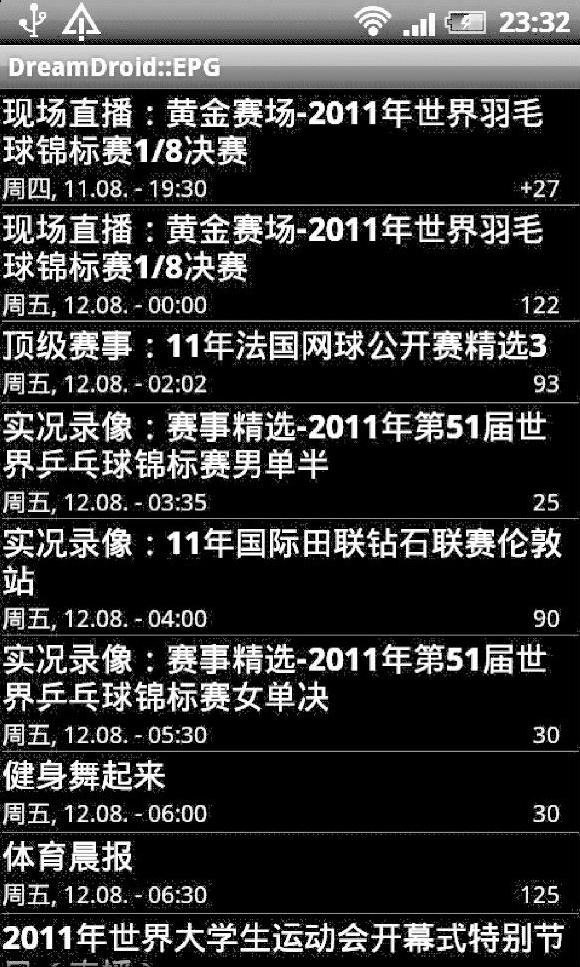
图3-55 “Browse EPG”功能查看EPG
步骤十:在主菜单界面(见图3-49)选“Virtual Remote”(虚拟遥控器)的界面,出现虚拟遥控器界面(见图3-56),该界面比实体遥控器灵敏得多。
(2)安装和配置AndroidDreamer功能软件
步骤一:安装apk文件,运行AndroidDreamer功能软件,出现图3-57所示的界面。
步骤二:在“Select Type of Streaming”下拉菜单中选择“Drect Streaming(LAN)”(见图3-58)。
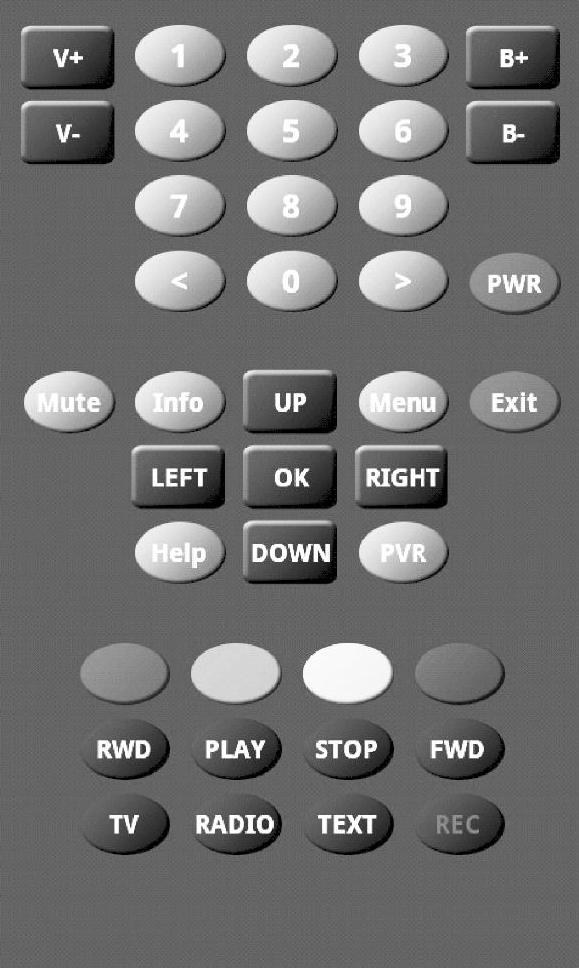
图3-56 远程遥控接收机界面

图3-57 运行AndroidDreamer功能软件后的界面
步骤三:单击“General Settings”,出现图3-59所示的界面:
① IP Address项填写接收机地址。
② 如果是DM800S接收机,“Enigma Type”项选“Enigma2”;如果是DM500S接收机:“Enigma Type”项选“Enigma”。
③ “Drect Streaming Player”项选择“Vplayer”,其余项为默认值。
④ 单击“Save”按钮进行保存,并退回上一页面(见图3-58)。

图3-58 “Select Type of Streaming”下拉菜单的选项
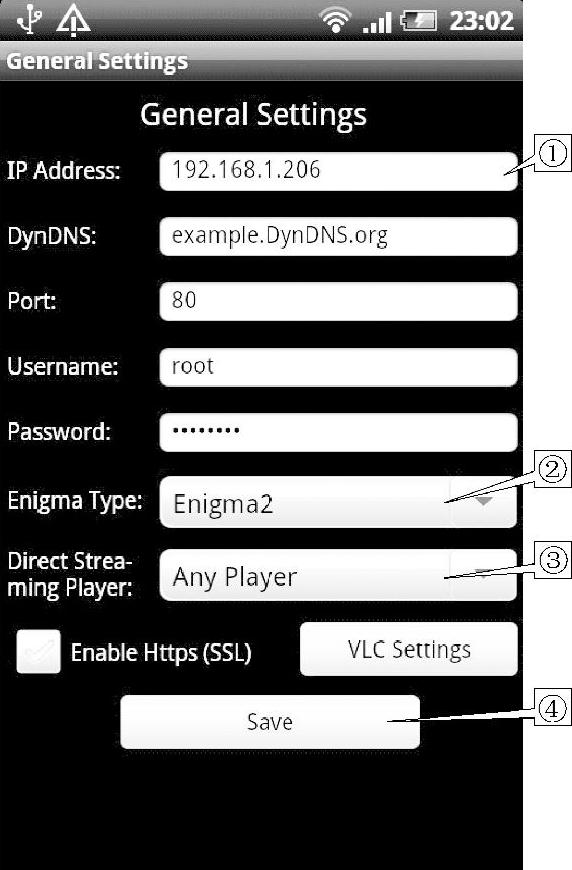
图3-59 “General Settings”界面设置
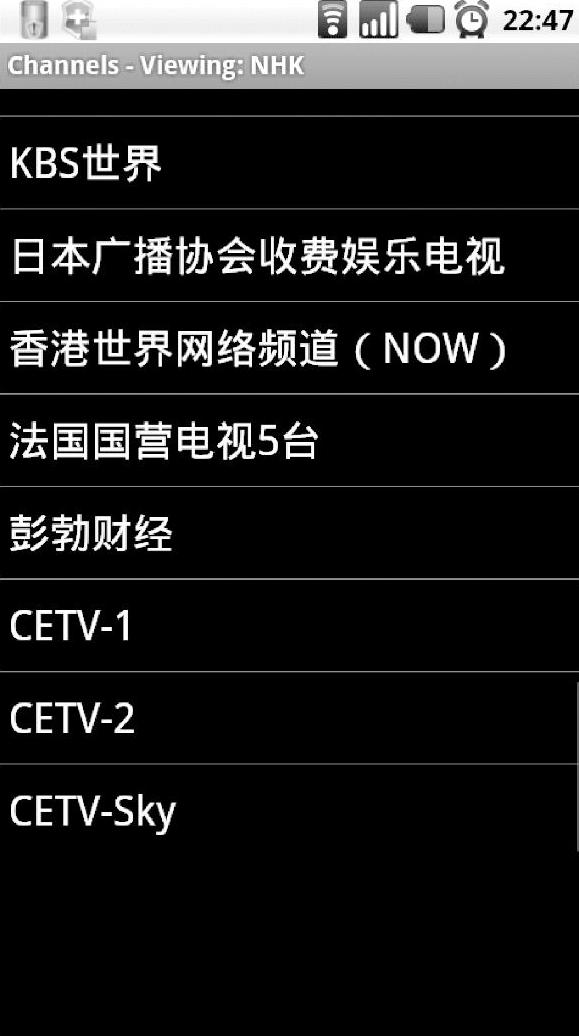
图3-60 选择“View Bouquets”查看节目频道
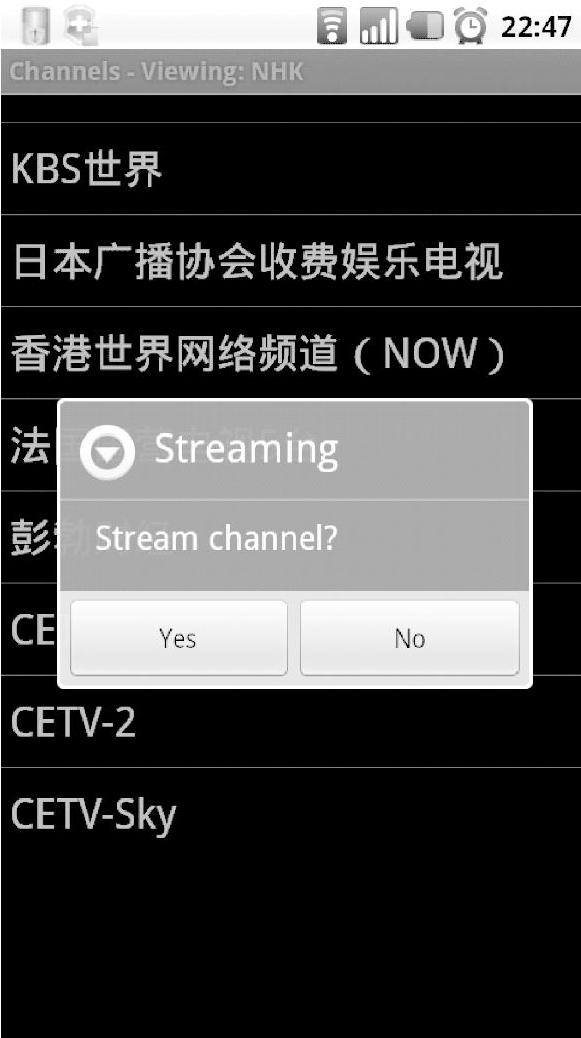
图3-61 选台后的信息提示
步骤四:在图3-58所示界面选择“View Bouquets”出现自定义组,以及频道列表(见图3-60),后面的操作和前面的DreamDroid功能软件操作一样,这里不再赘述(见图3-61、图3-62)。选台后,便可享受用WiFi收看卫星电视的乐趣。
3.5.2.4 如何直接通过电脑连接实现网络多媒体接收机网络共享?

图3-62 加载所选择的频道画面
DM800S接收机通过电脑访问互联网的方式,是在电脑中要具备两个网卡(电脑主板集成一个网卡,需再购买一块网卡):一个用于接入互联网;另一个通过交叉网线转接网络多媒体接收机。交叉网线是以前老的网络设备级联时用到的,如今的新型网络设备端口都带自动翻转功能,因此不需要交叉网线,用标准网线直接连接网络多媒体接收机(见图3-63)。只要正确设置好电脑IP地址和网络多媒体接收机IP地址。例如,将电脑IP地址设置为:192.168.1.1,子网掩码设置为:255.255.255.0,网关地址设置为:192.168.1.1;将网络多媒体接收机的IP地址设置为:192.168.1.2,子网掩码设置为:255.255.255.0,网关地址设置为:192.168.1.1。
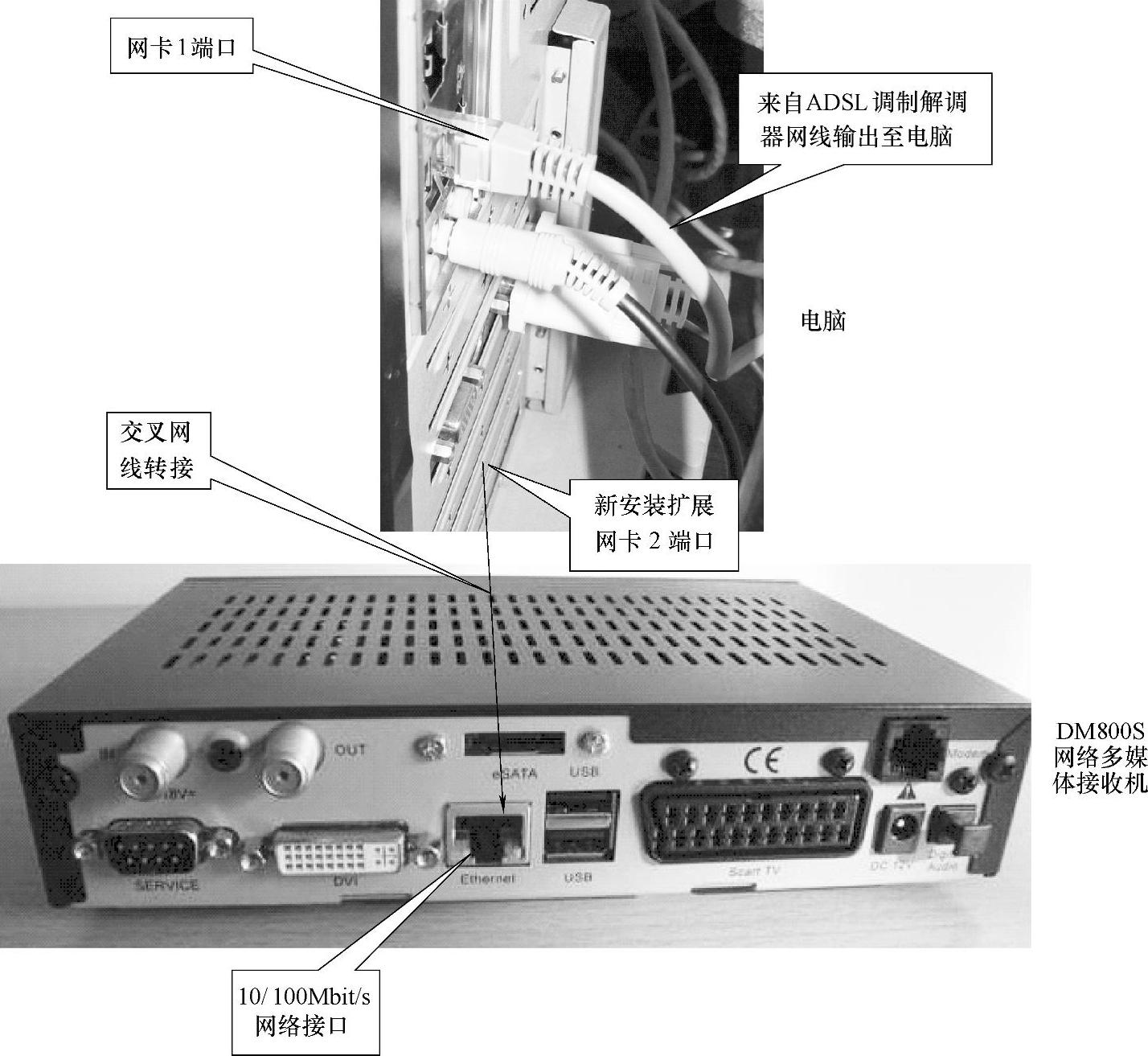
图3-63 直接通过电脑连接实现网络多媒体接收机网络共享
该方式的优点是节省了一个路由器,缺点是DM500S接收机观看共享节目时,电脑也需要开机。
3.5.2.5 如何通过GPRS连接网络并进行参数设置?
上述两种方式有一个共同的特点,即网络多媒体接收机是通过其LAN口连接路由器或电脑等获得共享控制字的,这对于没有开通有线宽带网络的地区是无法采用的。针对这一问题,俄罗斯人开发的支持GPRS功能的IMG,可利用DM500S(注意:GPRS无线网络共享不支持DM800等高清多媒体接收机)的RS232串口连接支持串口GPRS的手机或GPRS调制解调器(Modem),通过GPRS连接互联网方式获得共享CW,实现卫星节目解密收视。
通过GPRS手机连接网络,在硬件配置上首先要具有支持串口GPRS的手机(有可以通过串口线连接电脑的接口),如图3-64所示,然后给接收机刷写支持GPRS功能的IMG。

图3-64 具有支持串口连接电脑接口的GPRS的手机
通过GPRS调制解调器连接网络,即需要配备CC(PP)link GPRS Modem模块,对于不具备条件安装有线宽带的卫视发烧友来说,由于CC(PP)link GPRS具有速度快、传输稳定可靠的特点,因此CC(PP)link GPRS Mo-dem外置模块无疑是一种最佳选择。
通过CC(PP)link GPRS Modem模块配合DM500S实现卫视节目无线网络共享接收的方法如下。
1.硬件连接
开通手机卡,先把手机卡放入手机里产生一次费用激活,再把电话卡插到CC(PP)link GPRS Modem模块里面。
硬件连接如图3-65所示,把能正常上网的手机卡放入CC(PP)link GPRS Modem模块底部的SIM卡槽中(必须是已经开通CMNET接入点的GPRS流量包),再把DM500S原电源的12V直流输出接入到CC(PP)link GPRS Modem模块的电源输入,将CC(PP)link GPRS Modem模块电源输出线插入DM500S,用随机附带的串口线将DM500S和模块进行连接。
2.DM500S刷机和软件设置
步骤一:首先,把DM500S刷成专用的GPRS的系统文件,很多厂商在售前都已经刷好,也可以自己回来刷机。
步骤二:通讯网络设置,按图3-65进行硬件连接后,如果不知道当地GPRS运营商的DNS,可通过以下方法获取GPRS手机DNS:电脑上运行telnet(自己接收机的IP地址),输入root回车、dreambox回车,输入cd var/etc/ppp/peers回车,输入pppd call gprs-siem回车,得到手机上网的DNS后,用遥控器进入DM500S通讯/网络设置(见图3-66),输入当地通信运营商的DNS和网关,保存退出。
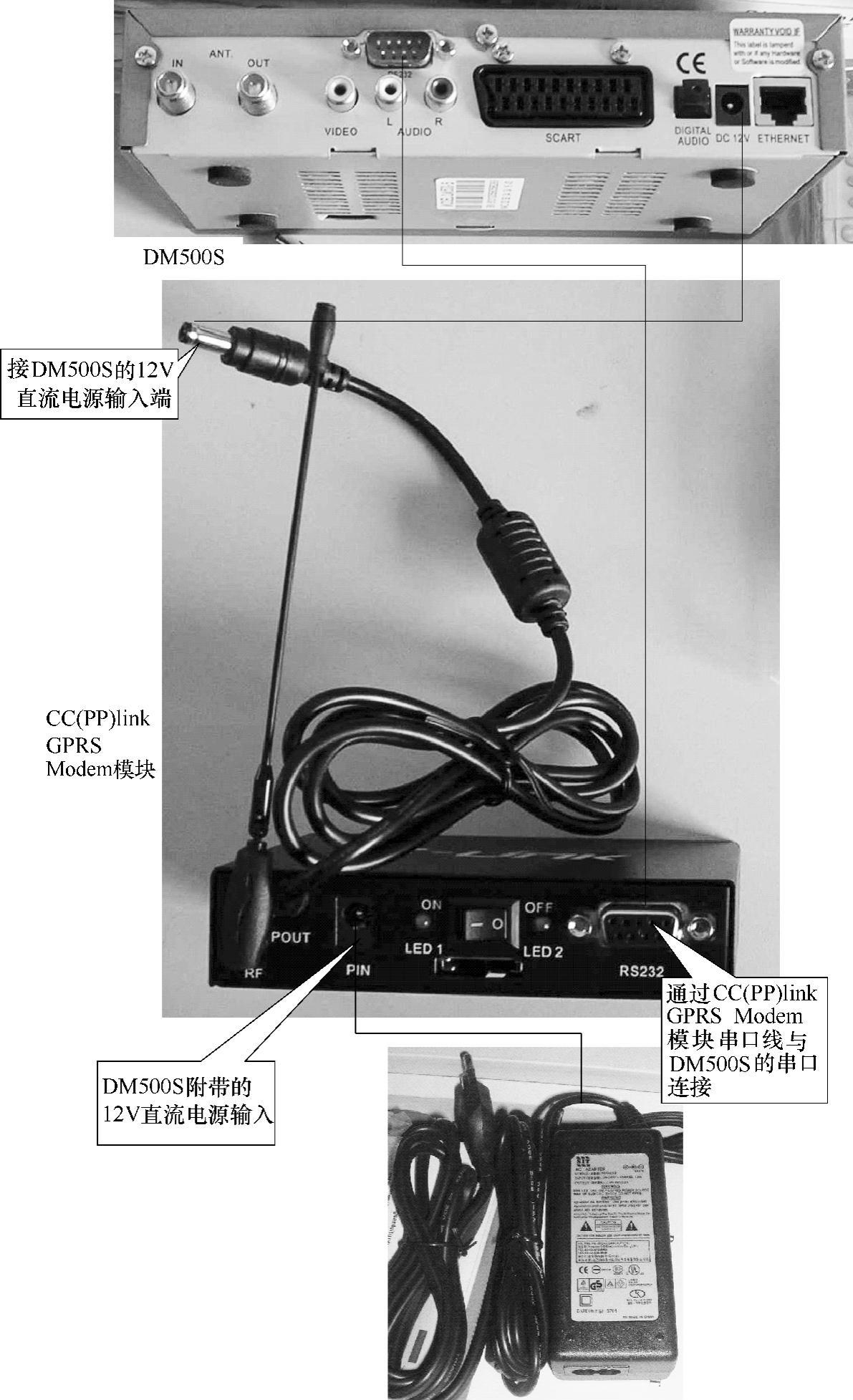
图3-65 利用CC(PP)link GPRS Modem模块外置无线上网模块实现网络共享的硬件连接
步骤三:在DM500S的“高级设置”窗口(见图3-67)进行如下操作:
① 将“关闭串口”勾选去掉。(www.xing528.com)
② 将“自动重连CA操作”勾选上。
步骤四:以上3步都设置完后,按遥控器的黄色键。
步骤五:开始GPRS拨号即可。
特别提示:
GPRS(General Packet Radio Service,通用分组无线业务)是一种新型无线数据通信业务,它采用分组交换技术,每个用户可同时占用多个无线信道,同一无线信道又可以由多个用户共享,它的网络资源利用率高。GPRS传输速率理论上最高可为171.2kbit/s。
就目前而言,GPRS无线上网主要有两种接入方式,分别为CMWAP和CMNET,CM-WAP无线上网和CMNET无线上网是有区别的。
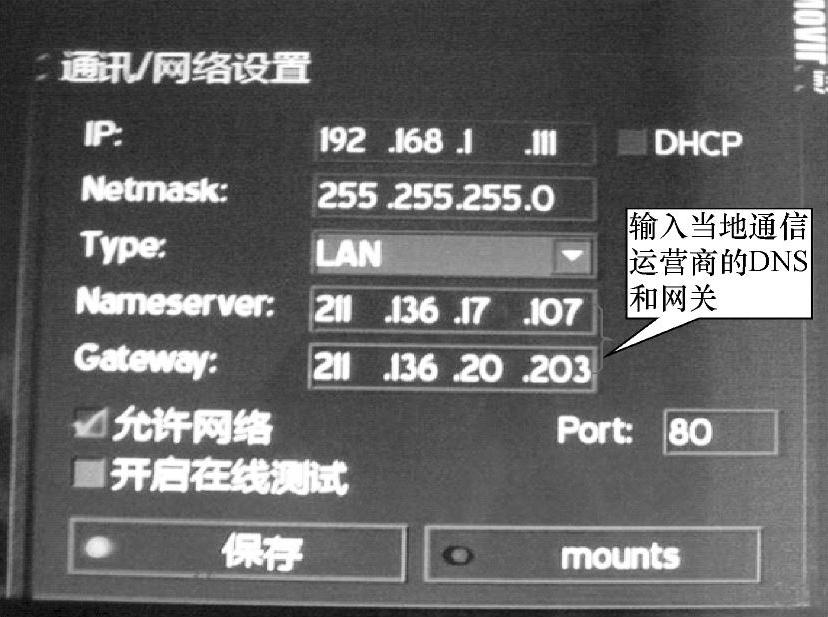
图3-66 进行通讯/网络设置(将得到的通信运营商的DNS和网关填入)
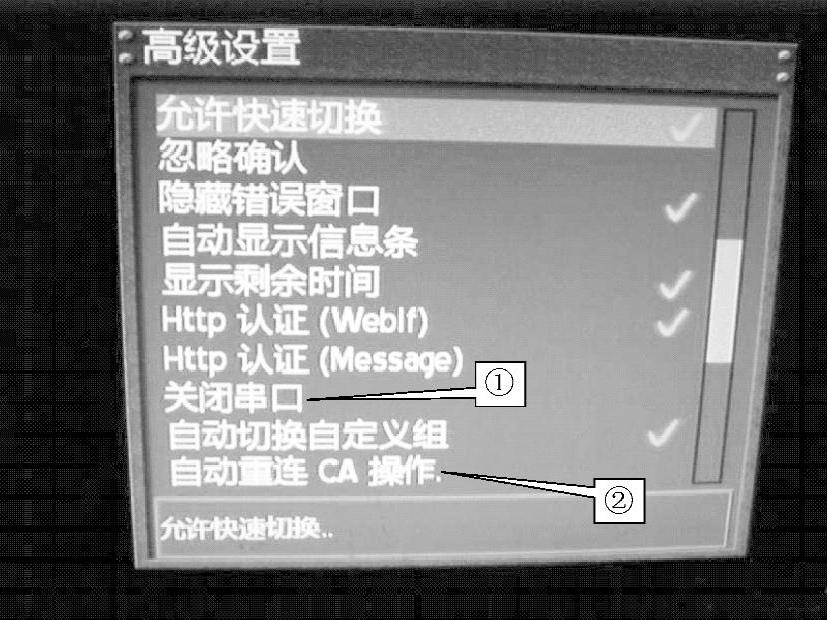
图3-67 DM500S“高级设置”窗口
CMWAP相比CMNET做了部分限制,资费上也存在差别,主要表现在用CMWAP浏览因特网必须通过WAP网关协议或它提供的超文本传送协议(HTTP)代理服务实现的。也就是说通过CMWAP上网浏览的站点很少,如果一个网站没有开放WAP服务,那么就无法通过CM-WAP查看其内容。而CMNET则没有任何限制,就与通过ADSL拨号上网浏览信息的一样。
鉴于CMWAP和CMNET的因特网访问权限不同,资费上自然有所不同,CMWAP受限制,但是便宜,CMNET没有限制,但是费用较高。DM500S的GPRS共享一般必须采用CM-NET接入方式。
3.5.2.6 如何通过3G无线网卡实现加密卫星节目网络共享?
如今3G共享对于没有宽带网的农村发烧友可以说是不错的选择。相比采用手机和外置模块的GPRS无线共享方式,3G共享速度更快,信号更稳定。但价格不菲的3G路由器(200元左右)常常令人望而却步。
因此,这里将介绍不需要使用3G路由器,只需一块3G无线网卡配合电脑的3G网络共享方式。
1.所需设备
3G资费卡一张(建议选用合适的套餐),3G上网卡一块(见图3-68)和电脑一台。
2.硬件连接
先将设备连接好。如果是多个接收机共享3G网络连接,则按图3-69连接;如果是单接收机共享3G网络连接,则按图3-70连接;可以根据自己需要选择相应连接方法。
3.软件设置
(1)3G上网卡的共享连接
步骤一:按图3-71的图示方法把SIM卡插入3G上网卡、3G上网卡插入电脑的USB接口,在电脑上安装好已装上资费卡的3G上网卡的驱动软件。

图3-68 华为3G上网卡

图3-69 多个接收机共享3G网络连接
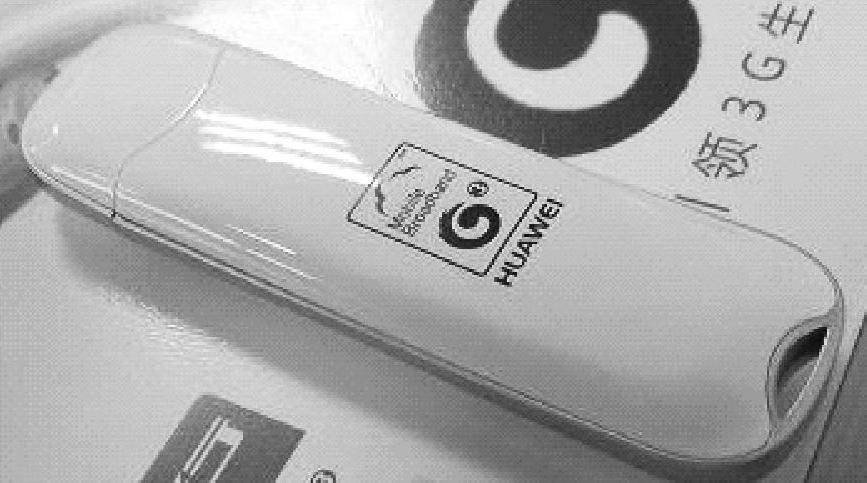
图3-70 单接收机共享3G网络连接
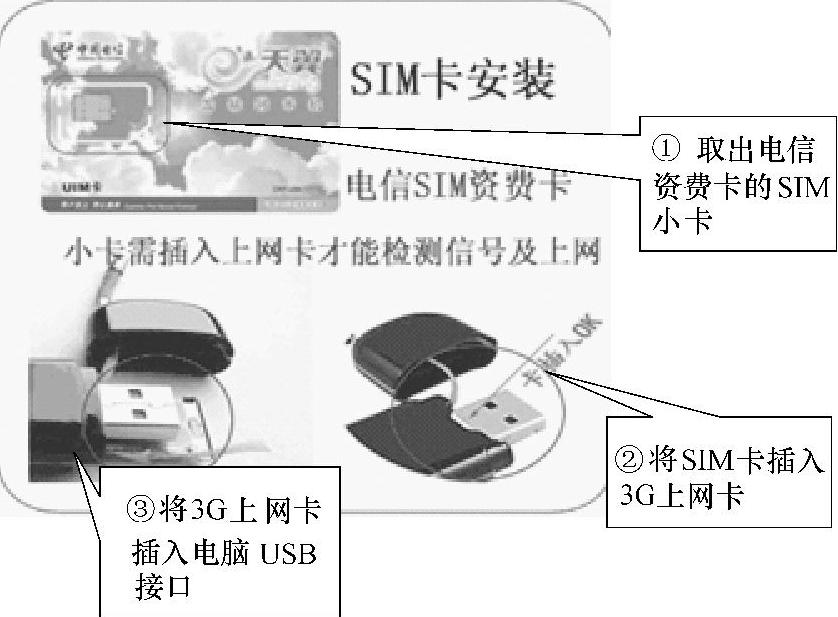
图3-71 3G上网卡的SIM卡安装
步骤二:装好上网卡驱动器后桌面上出现无线宽带图标(见图3-72)。
步骤三:接下来进行3G上网卡上网连接,上网连接方法:确认SIM卡已插入3G上网卡,双击运行无线宽带,初始化后出现连接窗口,按连接即可上网(见图3-73)。
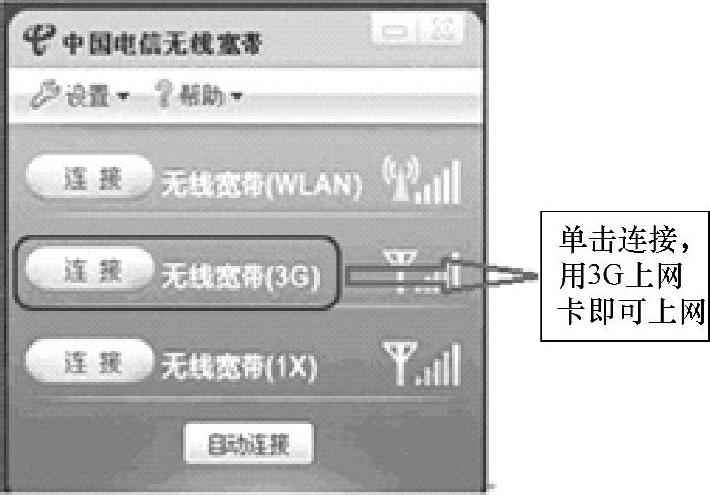
图3-72 桌面上出现无线宽带图标
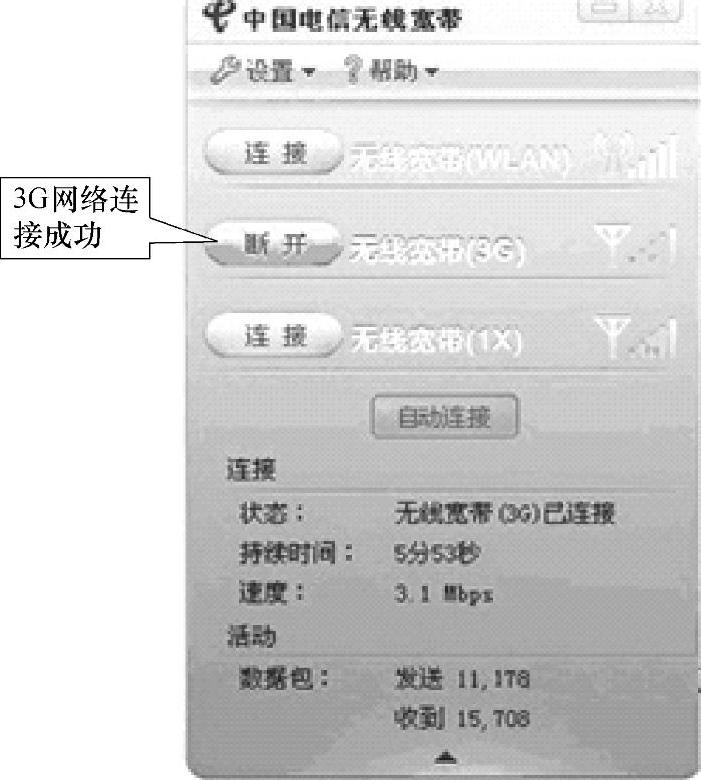
图3-73 3G网络连接成功
步骤四:打开网上邻居→属性→查看网络连接→选择3G拨号连接→属性(见图3-74)
步骤五:
① 在3G上网卡属性对话框里选择“高级”选项卡(见图3-75);
② 勾选“允许其他用户通过此计算机的Internet连接来连接”;
③ 单击“确定”按钮即可;
④ 提示3G网络成功共享(见图3-76)。

图3-74 选择3G拨号连接的属性
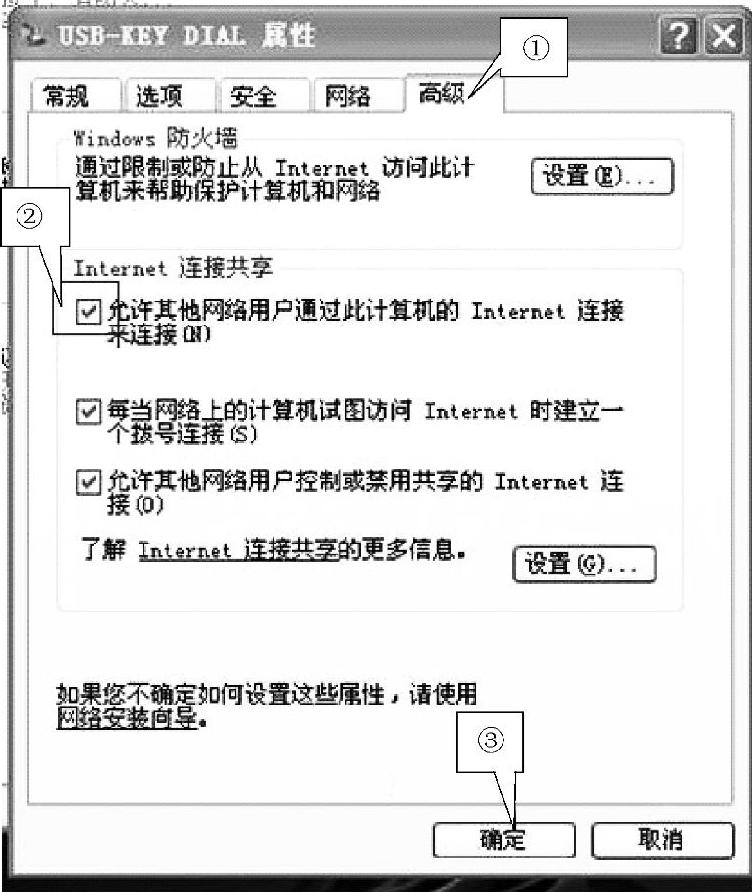
图3-75 在3G上网卡属性对话框里选择“高级”选项卡

图3-76 3G网络成功共享
(2)电脑本身网卡的IP地址配置
步骤一:打开网上邻居→属性→查看网络连接→选择本地连接→属性(见图3-77)。
步骤二:进入本地连接对话框→Internet→属性→Internet协议(TCP/IP),选择“使用下面的IP地址”,填写好本地连接IP地址(IP地址可以随意填写,但不能出现重复),子网掩码为默认的(见图3-78)。单击“确定”按钮就完成配置了。
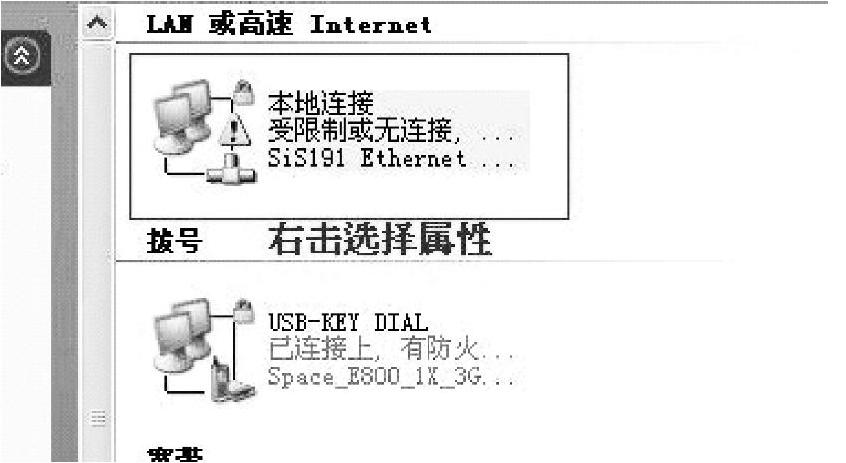
图3-77 对电脑本地连接进行属性设置
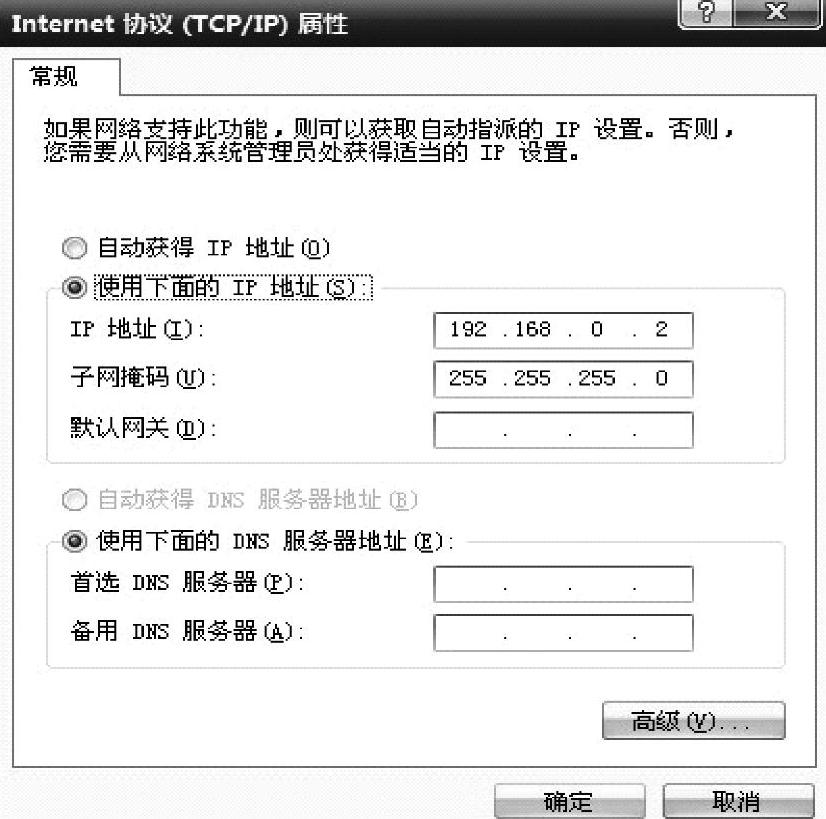
图3-78 电脑本地连接属性设置界面
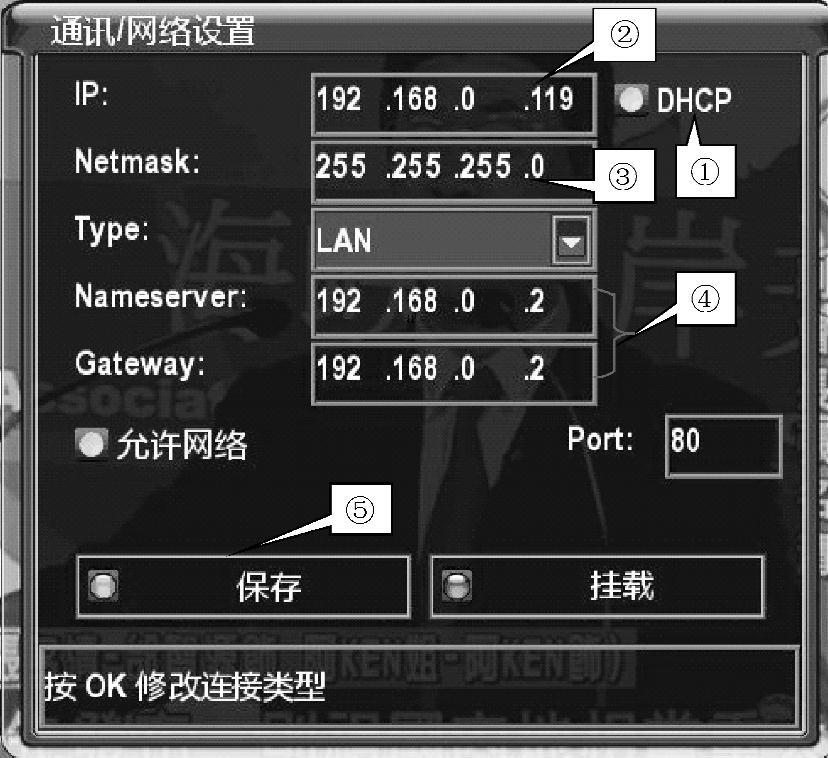
图3-79 对DM500S接收机进行通讯/网络设置
(3)接收机(DM500S)的网络配置
进入接收机(DM500S)菜单→设置→高级设置→通讯/网络设置(见图3-79):
① 取消启用DHCP(不勾选)。
② 配置IP地址为192.168.0.119(除了1之外,在2~254之间取值都可以)。
③ 子网掩码为255.255.255.0。
④ 服务器和网关均为192.168.0.2。
⑤ 单击“保存”按钮后退出,重新启动接收机即可看到加密的卫星节目了。
特别提示:
通过电脑共享其他网络设备上网的优点是可以节省3G路由器,可以边上网边看卫视。缺点是电脑必须要开机状态下才可以实现网络共享收视。
3.5.2.7 如何使用3G上网卡+3G无线路由器实现网络多媒体接收机的无线网络共享?
无线上网卡有双模和单模之分,双模的可以用2G和3G卡,单模的一般只能插3G卡,路由器一般支持所有网络,差别就是要用哪个运营商的网络,就用哪种无线上网卡,其实无线上网卡相当于一部3G手机,路由器的功能就是把信号转换成LAN网线输出,供给接收机使用。
使用3G有线路由器共享时,应使用带USB接口的3G路由器,将3G上网卡插入3G路由器的USB接口(见图3-80),再用网线将3G路由器的LAN口与DM800S等网络多媒体卫星接收机的网络端口连接。使用3G无线路由器的情况如图3-81所示。
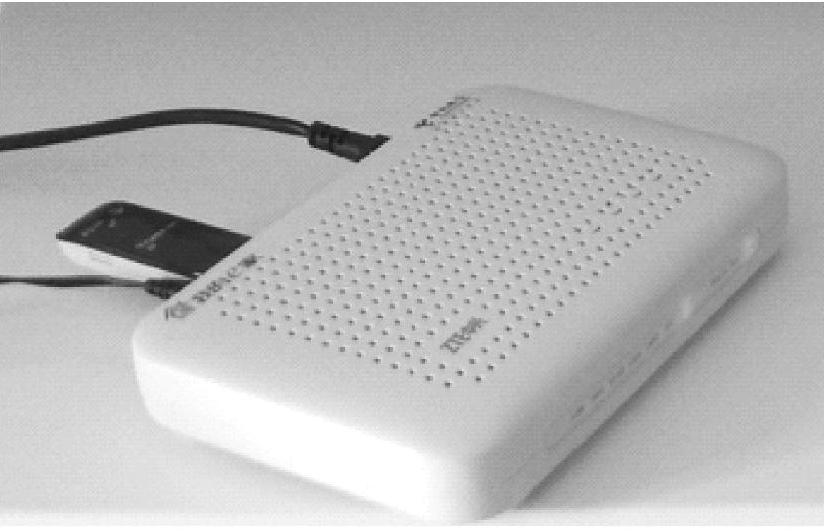
图3-80 3G路由器、3G上网卡

图3-81 3G上网卡和3G无线路由器
下面以TP-LINK TL-MR34203G无线路由器的设置为例,说明3G无线路由器组成无线局域网的硬件连接和网络参数设置方法。
TL-MR3420(见图3-82)是一款新一代的3G无线路由器,支持WDS(无线分布式系统)无线桥接功能(搭建无线局域网)。它既可以通过WAN口接入普通宽带,也可以通过USB接口接入3G上网卡。兼容主流的3G制式——cdma 2000(码分多址,中国电信)、WCDMA(宽带码分多址,中国联通)、TD-SCDMA(时分码分多址,中国移动)。通过使用该设备可以满足多人共享3G无线宽带的目的,并且该款3G无线路由器还支持3G无线宽带和有线宽带自动备份功能,支持四种可选模式之一:3G优先、仅用3G、WAN优先、仅用WAN,配置更加灵活。

图3-82 TL-MR34203G无线路由器
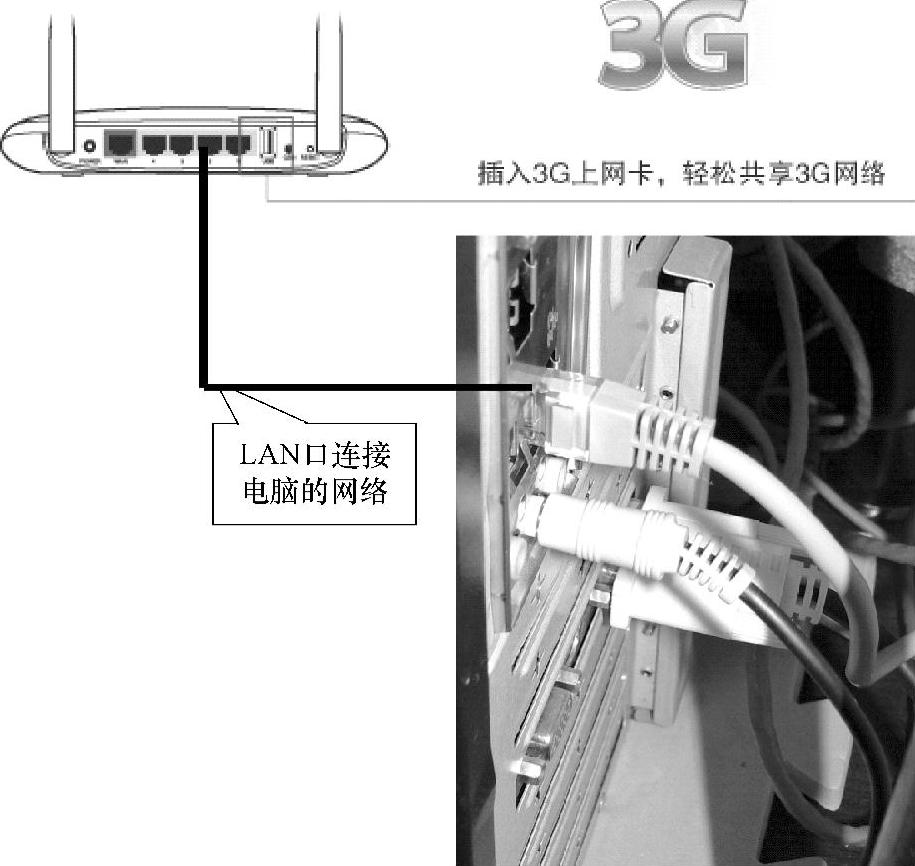
图3-83 发送端3G无线路由器的硬件连接
1.TL-MR34203G无线路由器组成无线局域网的硬件连接图(见图3-83、图3-84)
2.发送端TL-MR3420无线路由器的快速配置方法
(1)电脑的网络参数设置

图3-84 接收端无线AP接入模块的硬件连接
1)Windows XP系统下的网络参数设置
步骤一:用鼠标右键单击桌面“网上邻居”,选择“属性”;选择与连接3G路由器的网卡对应的“本地连接”,用右键单击该“本地连接”,选择“属性”(见图3-85):
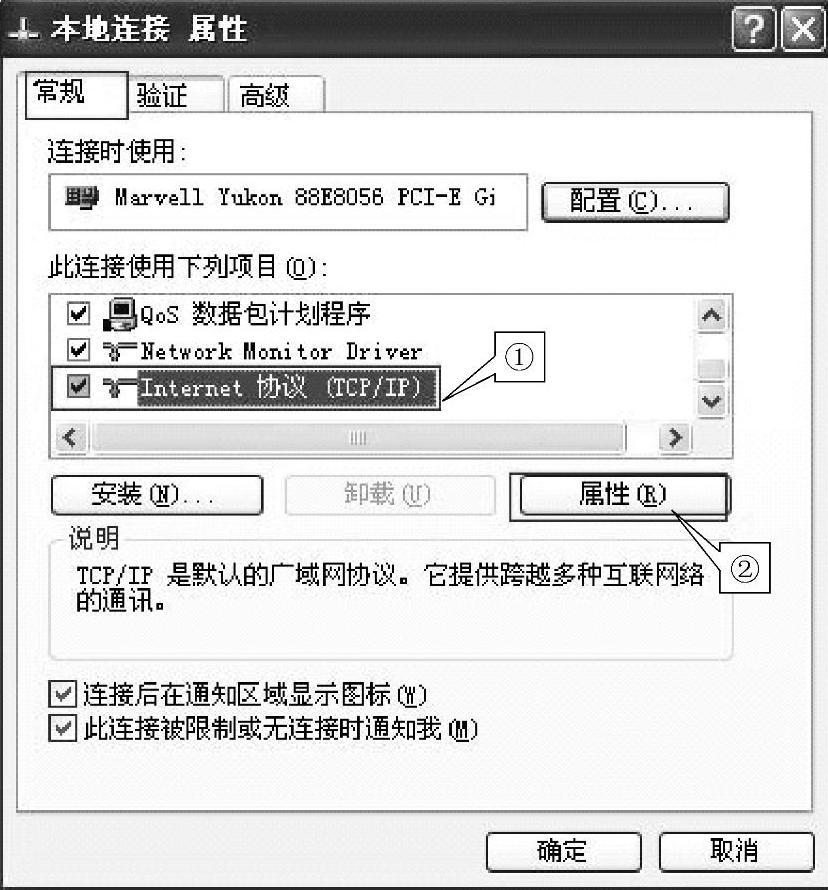
图3-85 与3G路由器的网卡对应的“本地连接”属性设置
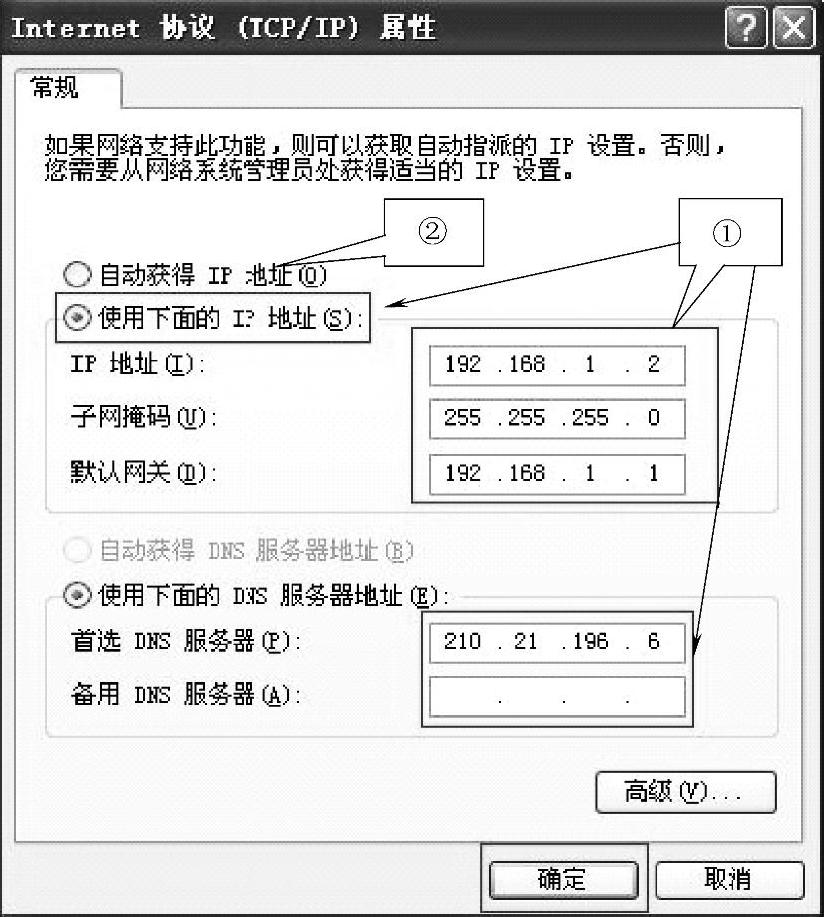
图3-86 “Internet协议(TCP/IP)属性”设置界面
① 用左键单击“常规”选项卡中的“Internet协议(TCP/IP)”。
② 单击“属性”按钮。
步骤二:在图3-86所示“Internet协议(TCP/IP)属性”设置界面:
① 选择“使用下面的IP地址”,填入IP地址:192.168.1.2,子网掩码:255.255.255.0,默认网关:192.168.1.1;在“使用下面的DNS服务器地址”中填入当地DNS服务器地址,如不清楚可咨询当地网络服务商。
② 如果选择“自动获得IP地址”,PC自动获得IP地址与DNS服务器地址,TL-MR3420的DHCP服务器默认开启,可以自动为电脑分配IP地址。
2)Windows7系统下的网络参数设置
步骤一:用右键单击桌面“网络”,选择“属性”,打开图3-87所示界面。
步骤二:单击“本地连接”,出现如图3-88所示界面,单击“属性”按钮。
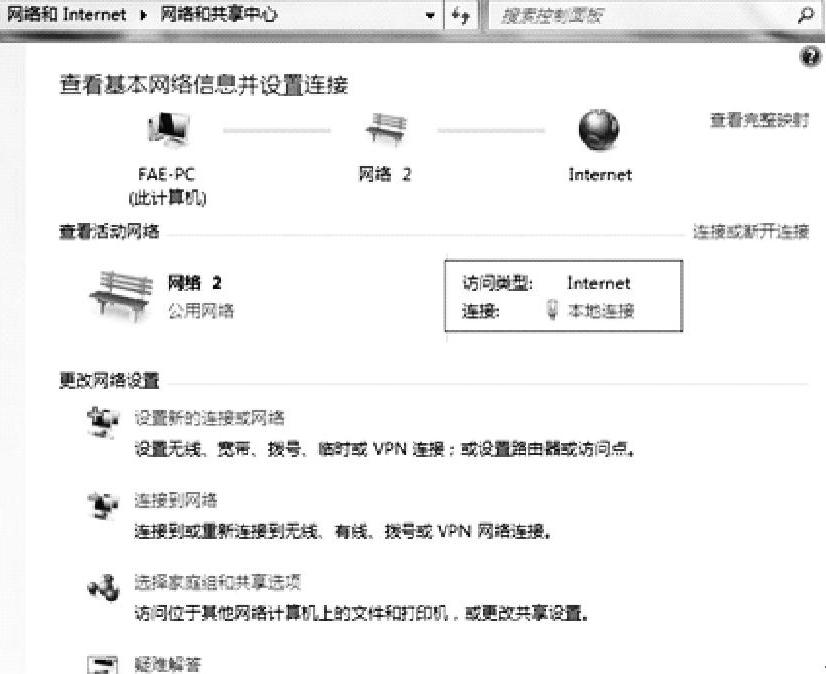
图3-87 Windows7“网络”的“属性”界面
步骤三:选择“Internet协议版本4(TCP/IPv4)”,单击“属性”按钮(见图3-89)。

图3-88 “本地连接”界面
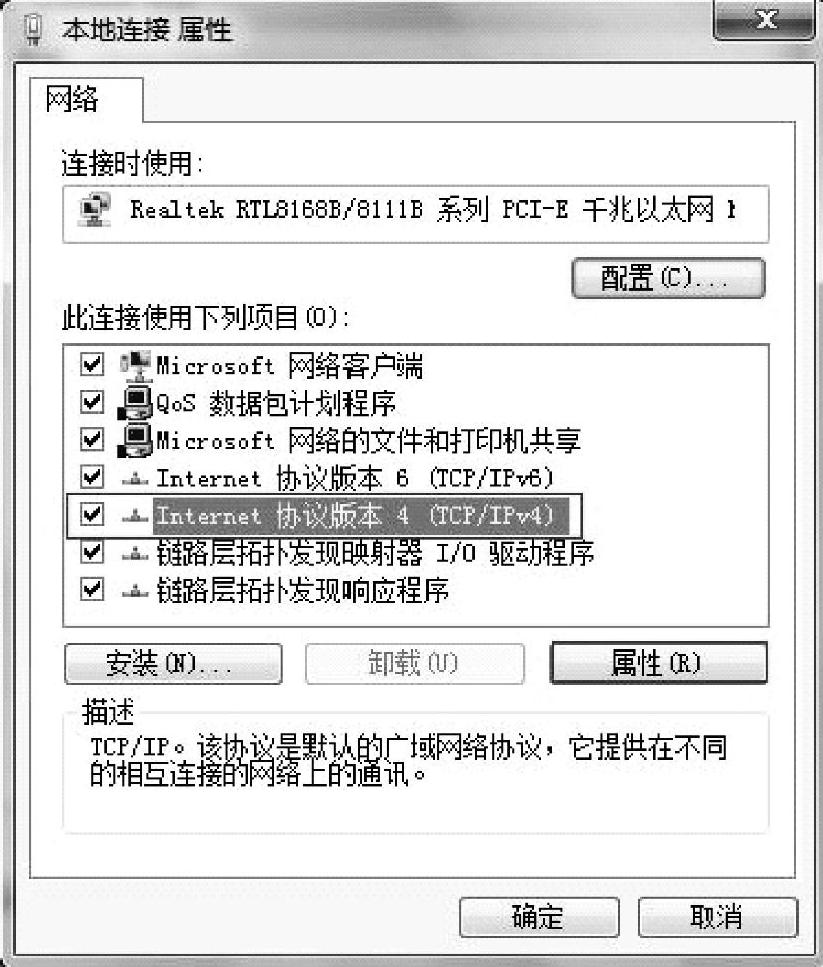
图3-89 “本地连接 属性”界面
步骤四:在图3-90所示的“Internet协议版本4(TCP/IPv4)属性”设置界面进行电脑网络参数配置,设置方法与图3-86所示的“Internet协议(TCP/IP)属性”设置界面的参数设置方法相同。
(2)TL-MR34203G与3G上网卡的识别与连接
步骤一:设置好电脑的网络参数后,将3G上网卡插在MR3420的USB接口上,打开网页浏览器:
① 在IP地址栏输入“192.168.1.1”。
② 在弹出的用户名和密码输入框中输入用户名:admin,密码:admin。
③ 单击“确定”按钮,进入管理主界面(见图3-91)。
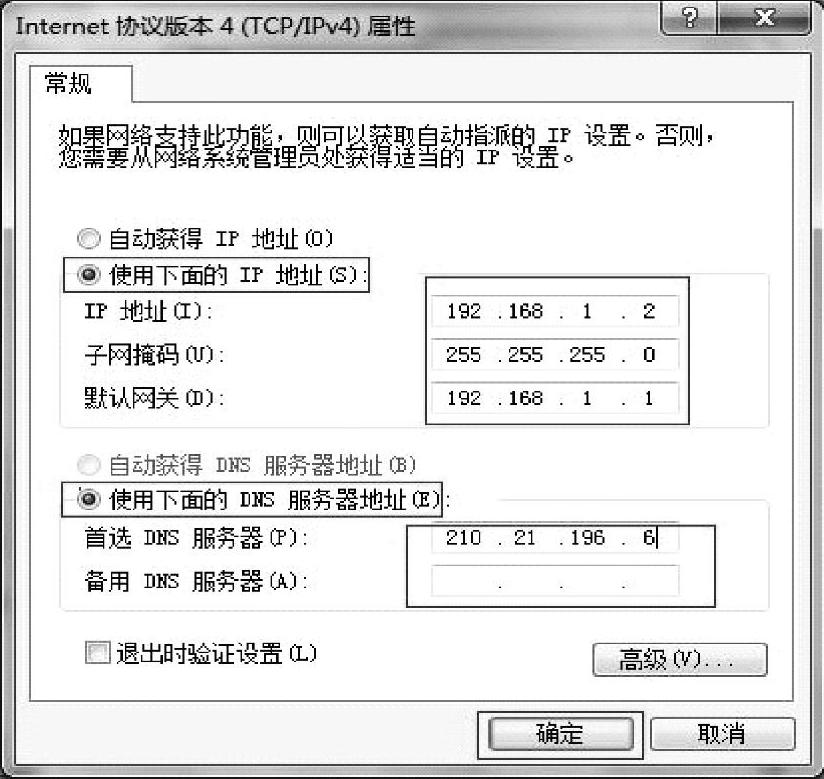
图3-90 “Internet协议版本4(TCP/IPv4)属性”设置界面
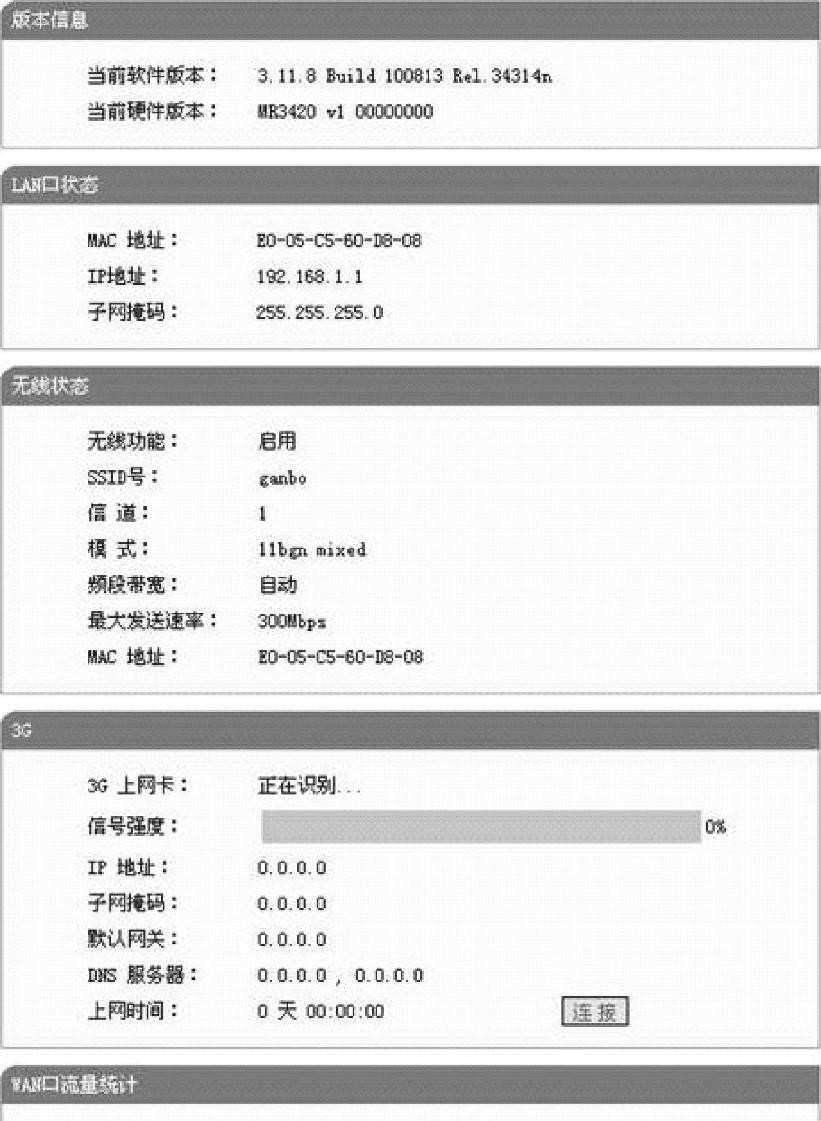
图3-91 无线路由MR3420管理主界面(运行状态)
步骤二:打开“运行状态”——“3G”,“3G上网卡”一般会显示正在识别,请稍作等待,约20s。如果能够识别并显示3G上网卡的型号,则出现图3-92所示界面。
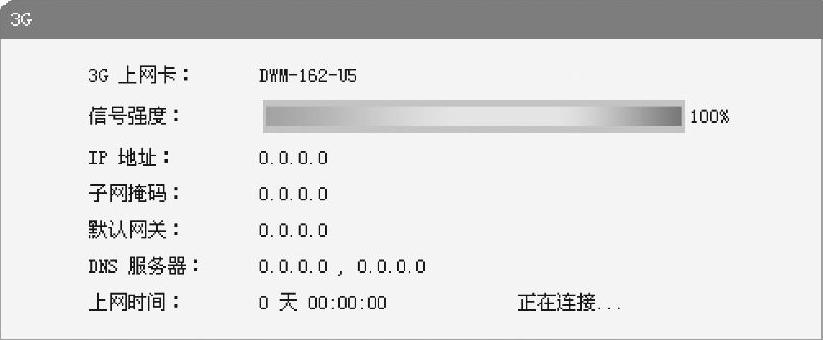
图3-92 3G上网卡正确识别界面
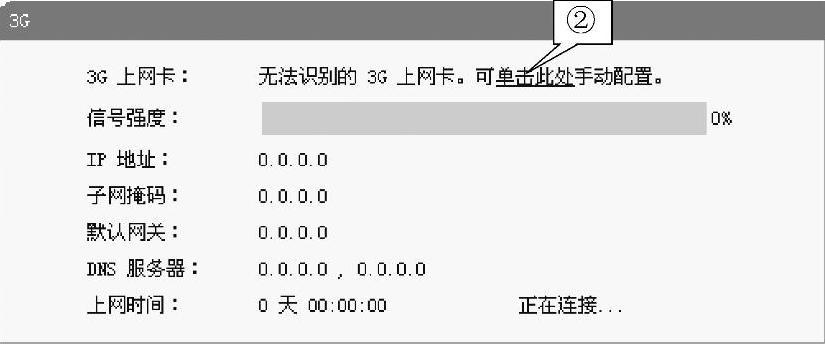
图3-93 3G上网卡无法识别界面
步骤三:若不能识别3G上网卡,显示图3-93所示界面,就需要进行以下操作:
① 手动载入与3G无线上网卡对应的BIN文件。BIN文件可以在TP-LINK网站www.tp-link.com.cn上下载。
② 若在TP-LINK网站找到并下载了与3G上网卡对应的BIN文件,可按照以下步骤进行操作。首先单击图3-93中的“单击此处”,出现“配置3G上网卡”界面,如图3-94所示。
③ 单击“增加新条目”按钮,出现图3-95所示的界面。
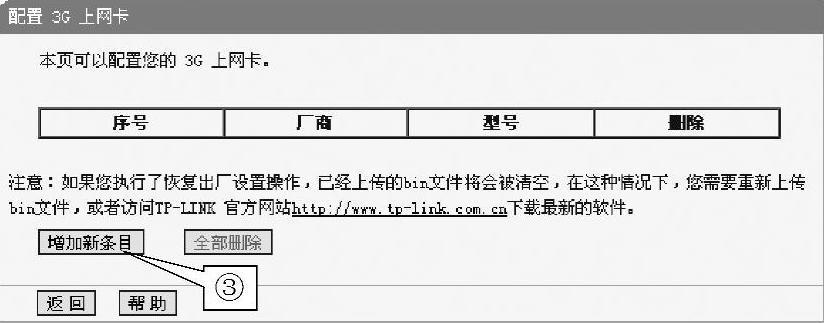
图3-94 “配置3G上网卡”界面
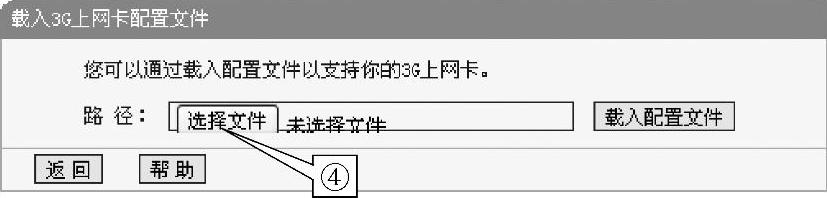
图3-95 “载入3G上网卡配置文件”界面
④ 单击“选择文件”浏览到下载的与3G上网卡对应BIN文件所在位置,单击“确定”,然后单击“载入配置文件”按钮,出现图3-96所示的界面。
⑤ 等待1~3min后,查看设备“运行状态”界面会显示已经识别的3G上网卡型号,并显示信号强度(见图3-97)。就可以开始配置上网相关的参数了。
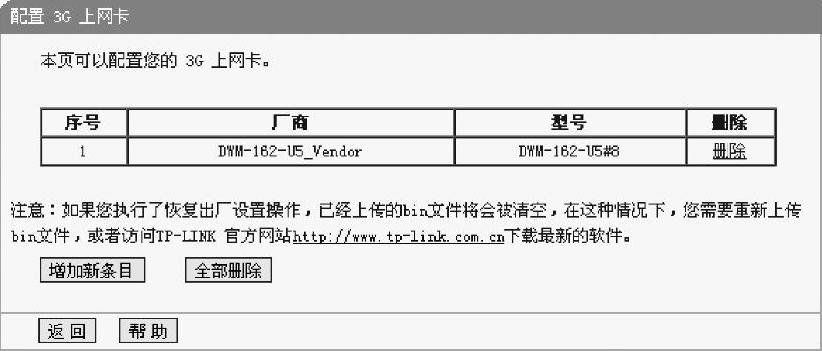
图3-96 已载入3G上网卡配置文件
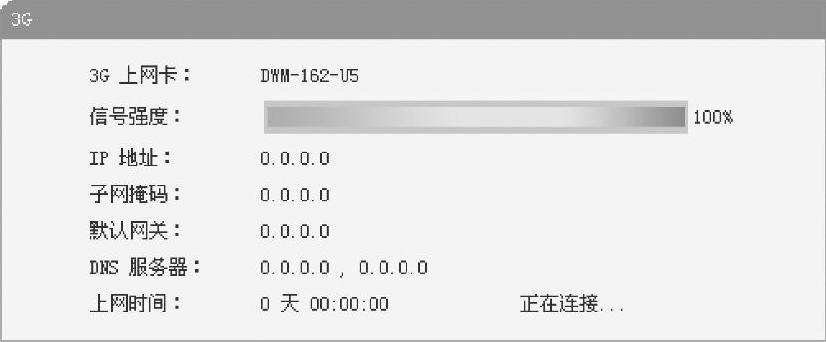
图3-97 3G上网卡正确识别界面
(3)配置路由器网络参数
1)通过“设置向导”设置
步骤一:打开设备管理页面“192.168.1.1”,单击“设置向导”,再单击“下一步”按钮,设备可选择4种网络接入模式:3G优先、仅用3G、WAN优先、仅用WAN(见图3-98):
① 选择“仅用3G”;
② 单击“下一步”按钮。
步骤二:出现配置3G拨号参数界面(见图3-99):
① 地区选择“中国”。
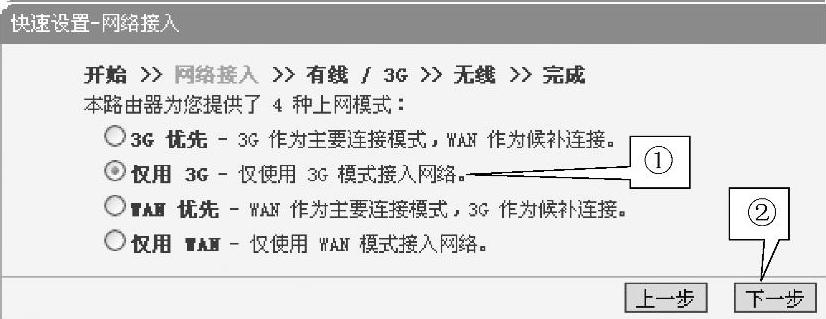
图3-98 设备管理页面“设置向导”的网络接入模式设置
② 移动ISP:可选“中国电信”、“中国移动”和“中国联通”(根据上网卡制式来选择)。
③ 如果无法拨号成功,则打开“系统工具”——“系统日志”页面,查看是否有如下日志“3G Modem connecting error,please check the dial number and APN”,若有的话,需要手动设置用户名和密码(拨号号码和APN无需更改),具体用户名和密码可以咨询当地ISP服务商。
④ 单击“下一步”按钮。
特别提示:
TL-MR3420默认已经内置有中国电信、中国移动及中国联通拨号相关的参数,一般情况下,只需要在图3-99所示界面选择ISP运营商,即可自动设置拨号号码、APN用户名及密码等信息。但是部分地区可能不同,如出现上述拨号不成功的错误提示,可以咨询运营商具体的用户名和密码。
步骤三:设置无线网络的基本参数和无线安全(见图3-100):
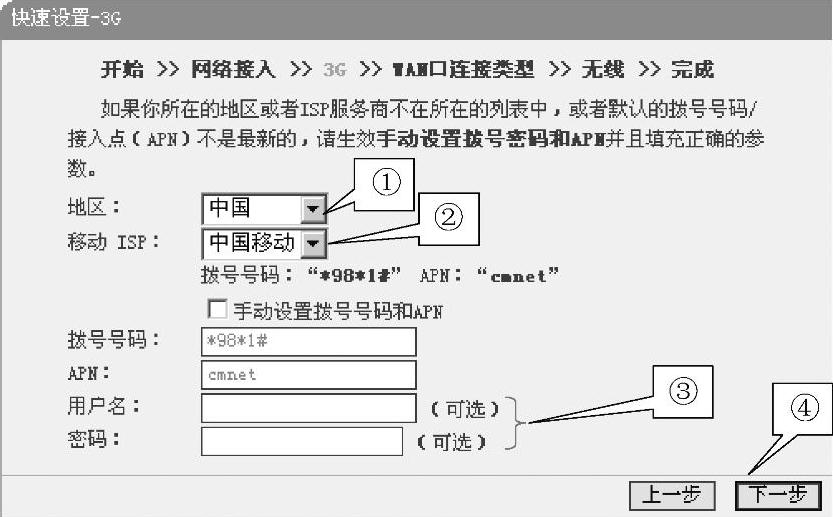
图3-99 配置3G拨号参数
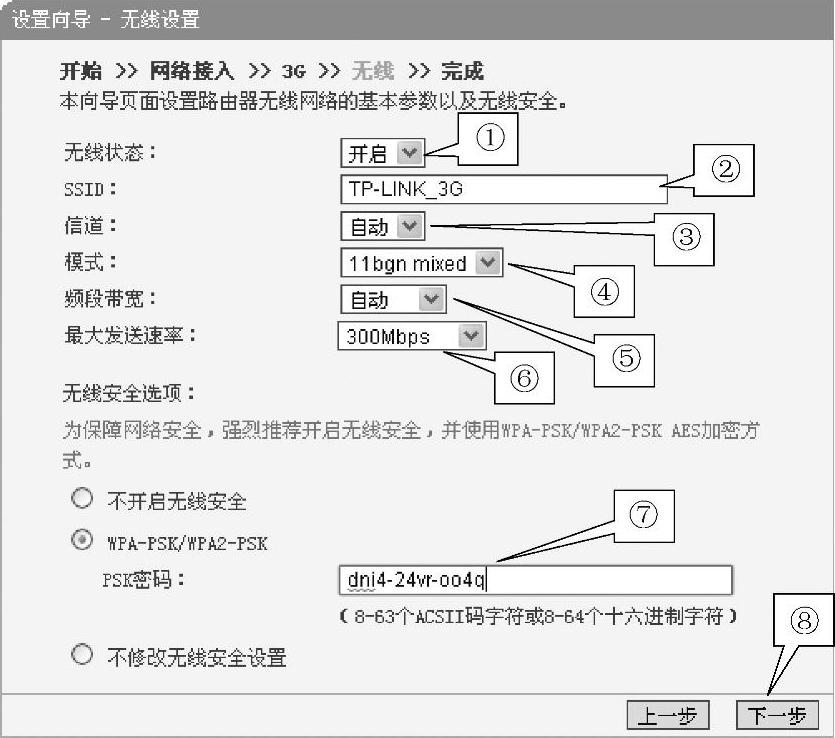
图3-100 设置无线网络的基本参数和无线安全
① 无线状态:开启路由器的无线功能,这样无线网络内的主机才可以接入,并访问有线网络。
② SSID:该项标识无线网络的网络名称,可随意更改。
③ 信道:该项用于选择无线网络工作的频段(1~13)。
④ 模式:该项用于选择路由器的工作模式,可供选择的有11MHz带宽的802.11b模式、54MHz带宽的802.11g模式、300MHz带宽的802.11n模式、802.11bg混合模式和802.11bgn混合模式。
⑤ 频段带宽:自动、20MHz和40MHz。
⑥ 最大发送速率:默认即可。
⑦ 无线加密:为了保证无线网络不被他人非授权访问,建议设置无线加密,推荐加密方式为WPA-PSK/WPA2-PSK。
⑧ 设置完成之后,单击“下一步”按钮。
步骤四:重启路由器(见图3-101),等待1~3min,查看设备“运行状态”——“3G”,可以看到路由器已经获取到IP地址等上网必需的参数,说明路由器拨号已经成功(见图3-102),此时就可以正常上网了。
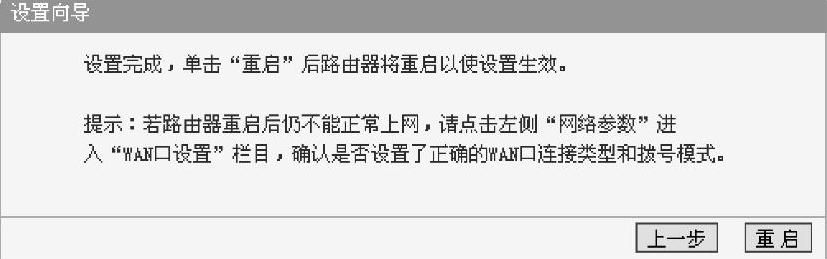
图3-101 无线路由器的参数设置完成后重启
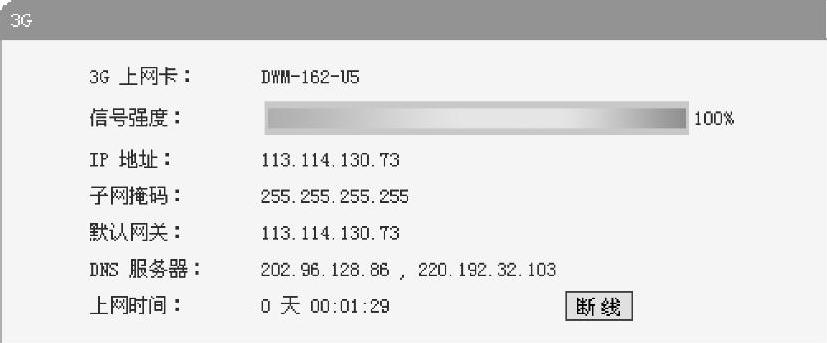
图3-102 无线路由器的参数设置完成后3G网络连接成功
2)手动设置
步骤一:也可以不使用“设置向导”,可以直接到“网络参数”页面进行设置,单击“网络参数”——“网络访问”,选择上网模式(见图3-103)。
步骤二:单击“3G”,设置3G拨号所需的参数(见图3-104),设置完毕之后,单击“保存”按钮。
查看设备“运行状态”——“3G”,可以看到路由器已经获取到IP地址等上网必需的参数,说明路由器拨号已经成功(见图3-105),此时就可以正常上网了。
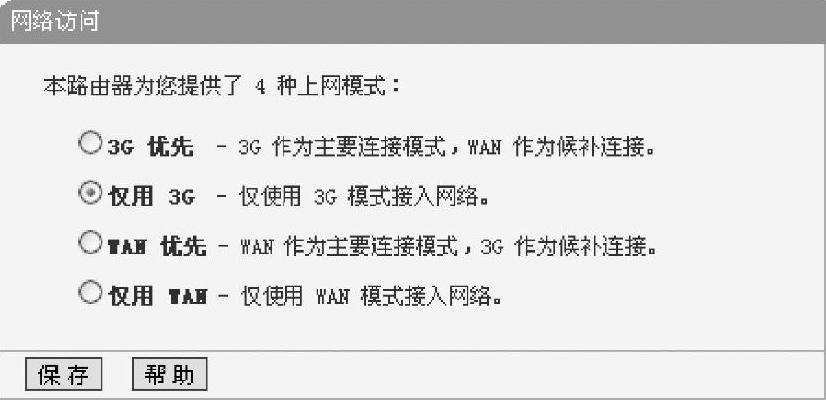
图3-103 手动进行无线路由器网络接入模式设置
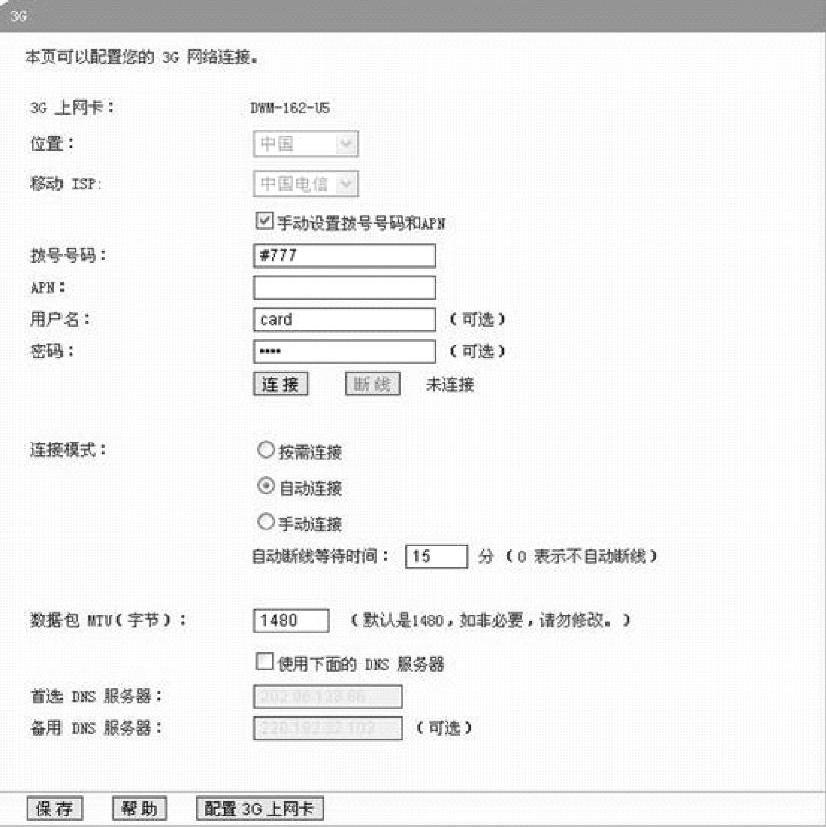
图3-104 手动设置无线路由器网络参数
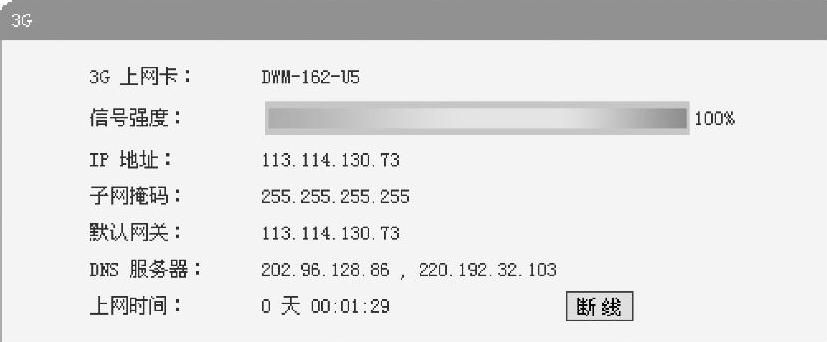
图3-105 无线路由器的参数手动设置完成后3G网络连接成功
3.接收端无线AP接入模块或TL-MR34203G(开启无线桥接功能)配置
接收端无线AP接入模块或TL-MR34203G的配置方法参见3.5.2.2节。
免责声明:以上内容源自网络,版权归原作者所有,如有侵犯您的原创版权请告知,我们将尽快删除相关内容。




