
固定轮廓铣用于对具有各种驱动方法、空间范围和切削模式的部件或切削区域进行轮廓铣的基础固定轴曲面轮廓铣工序。
STEP 01打开图档。在UG NX 12.0主界面单击“菜单”→“文件”→“打开”,打开光盘“HC-Examples”文件夹中的HC-07文件,如图2-185所示。
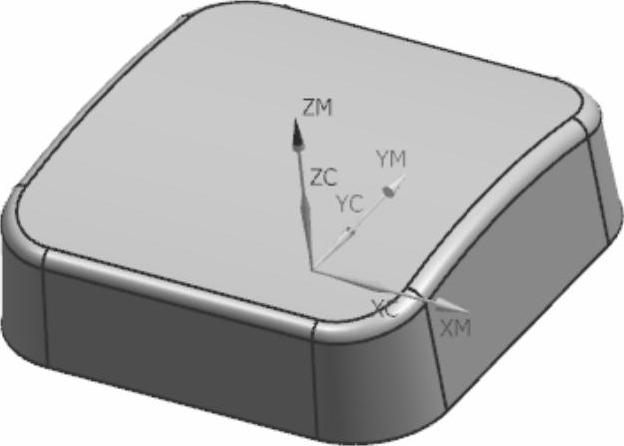
图2-185 图形HC-07
STEP 02创建刀具。精加工圆弧面使用加工钢料常用的D8R4球刀。在功能区单击“主页”→创建刀具“ ”按钮,如图2-186所示操作。
”按钮,如图2-186所示操作。
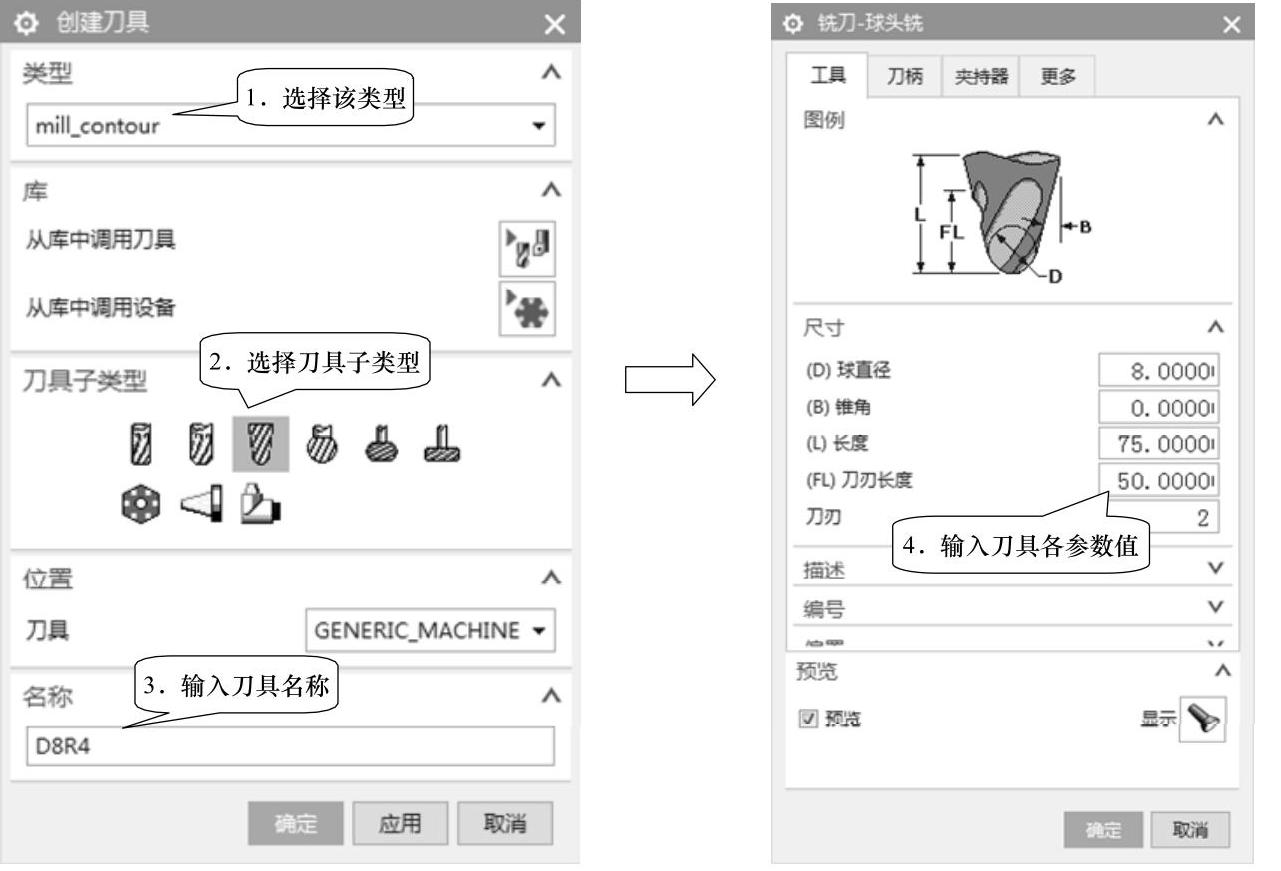
图2-186 创建刀具
STEP 03设置加工坐标系和几何体。在几何视图中双击MCS_MILL加工坐标系进入Mill Orient视窗,安全距离设置30,单击“确定”完成设置。
双击WORKPIECE进入铣削几何体视窗,如图2-187所示设置部件和毛坯。
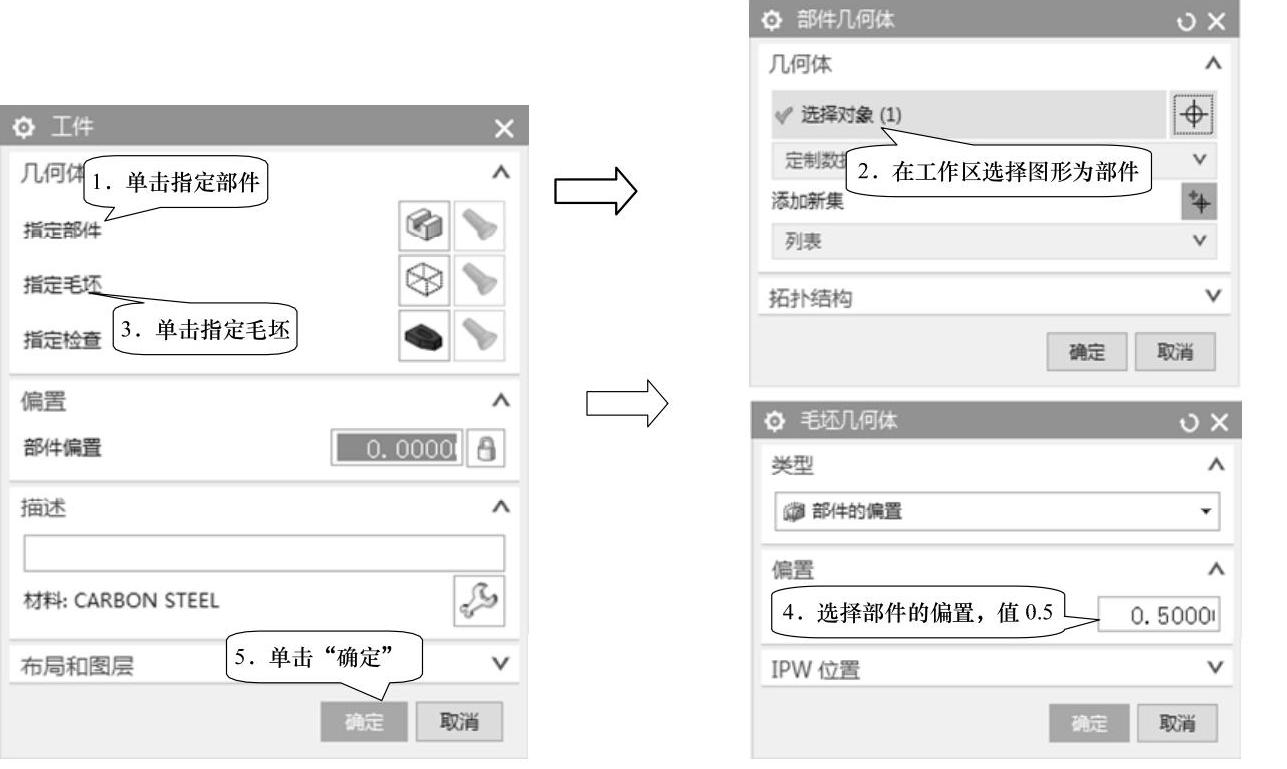
图2-187 指定部件和毛坯
STEP 04创建工序——固定轮廓铣。在功能区单击“主页”→创建工序“ ”按钮,进入“创建工序”对话框,选择“工序子类型”中的固定轮廓铣
”按钮,进入“创建工序”对话框,选择“工序子类型”中的固定轮廓铣 ,“位置”项下面选择前面创建的各项,如图2-188所示。单击“确定”,进入“固定轮廓铣”对话框并设置各参数,如图2-189所示。
,“位置”项下面选择前面创建的各项,如图2-188所示。单击“确定”,进入“固定轮廓铣”对话框并设置各参数,如图2-189所示。
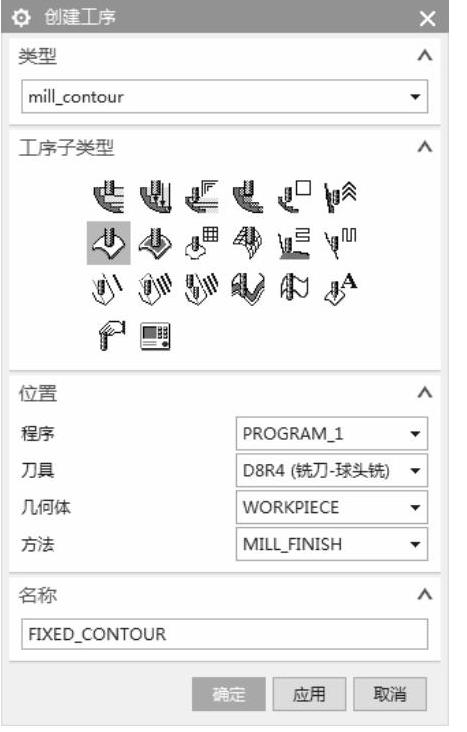
图2-188 “创建工序”对话框
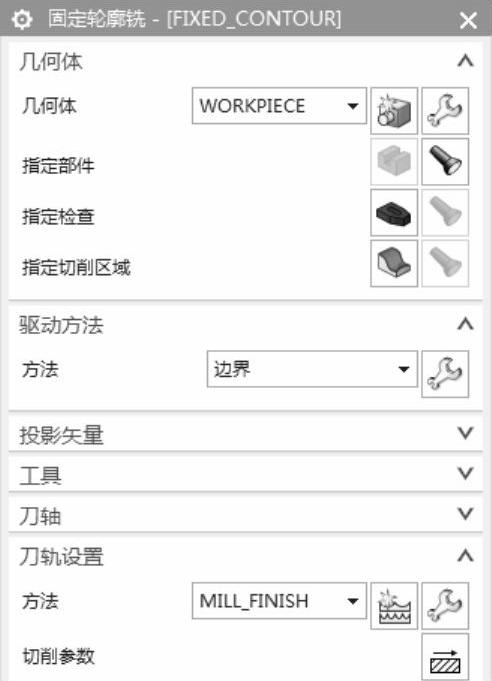
图2-189 “固定轮廓铣”对话框
1)指定边界驱动方法:驱动“方法”默认为“边界”,单击编辑 按钮,弹出“边界驱动方法”对话框,如图2-190所示。在“边界驱动方法”对话框中单击指定驱动几何体
按钮,弹出“边界驱动方法”对话框,如图2-190所示。在“边界驱动方法”对话框中单击指定驱动几何体 按钮,弹出“边界几何体”对话框,如图2-191所示。在“边界几何体”对话框中,“模式”选择“曲线/边”,弹出“创建边界”对话框,如图2-192所示。在图形中依次选择圆角边缘曲线,如图2-193所示。
按钮,弹出“边界几何体”对话框,如图2-191所示。在“边界几何体”对话框中,“模式”选择“曲线/边”,弹出“创建边界”对话框,如图2-192所示。在图形中依次选择圆角边缘曲线,如图2-193所示。
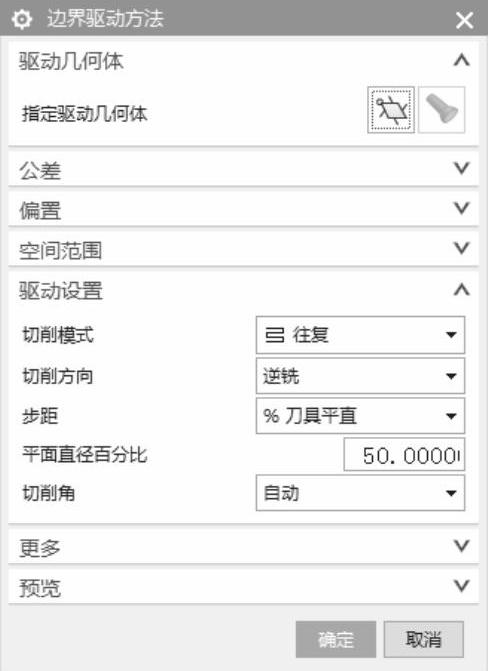
图2-190 “边界驱动方法”对话框
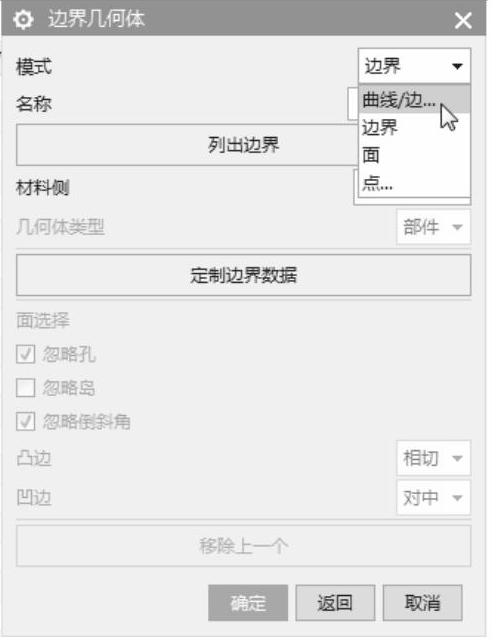
图2-191 “边界几何体”对话框
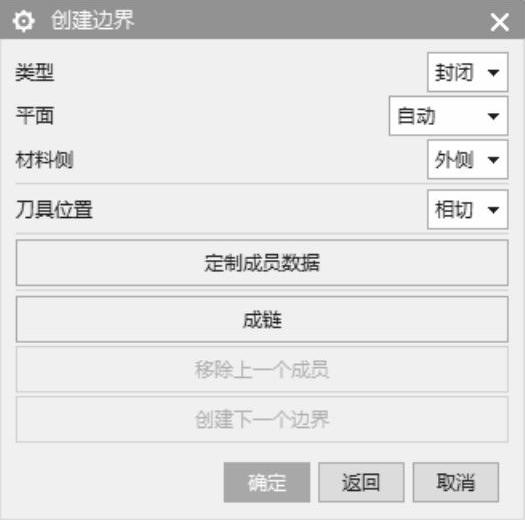
图2-192 “创建边界”对话框
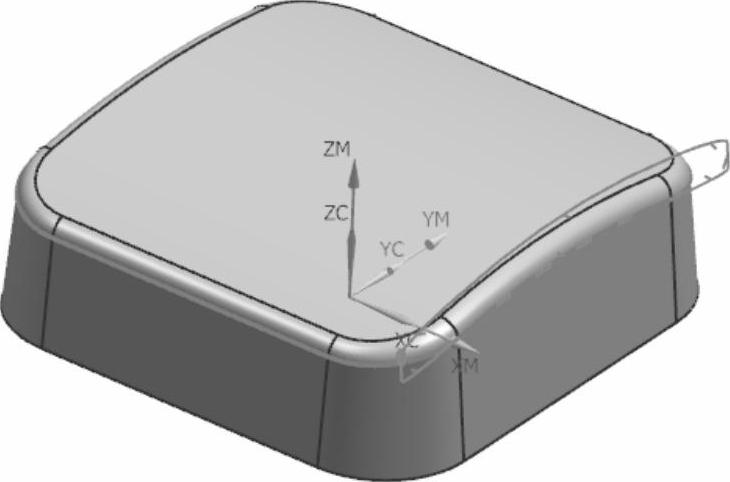
图2-193 依次选择曲线
因为是3D外形曲线,所以当平面为自动的时候,自动生成的平面方向不一定正确。在“创建边界”对话框中,“平面”选择“用户定义”,如图2-194所示。弹出“平面”对话框,如图2-195所示。按住鼠标中键旋转图形,在图形中单击底面来确定边界投影平面,如图2-196所示。单击“确定”,回到“创建边界”对话框,再单击“确定”,回到“边界几何体”对话框,已生成平面边界,如图2-197所示。
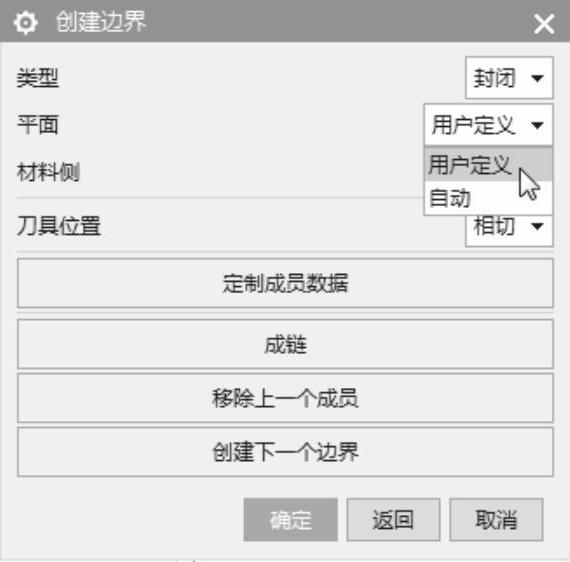 (www.xing528.com)
(www.xing528.com)
图2-194 “创建边界”对话框
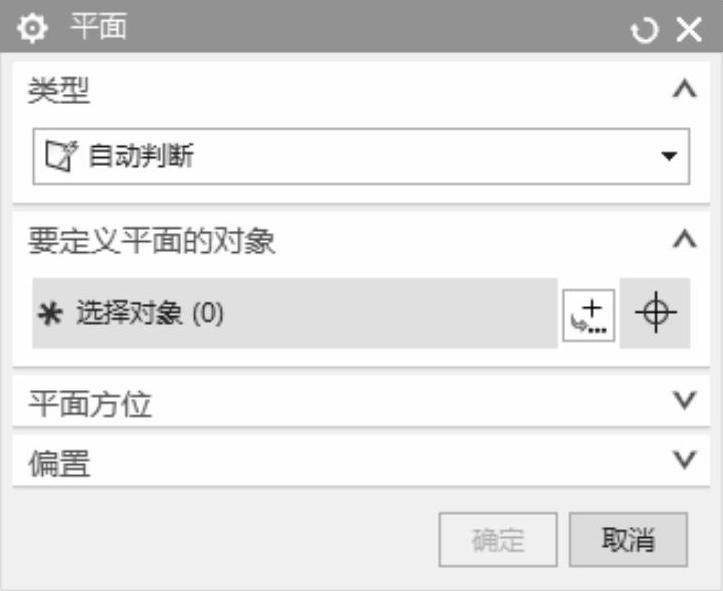
图2-195 “平面”对话框
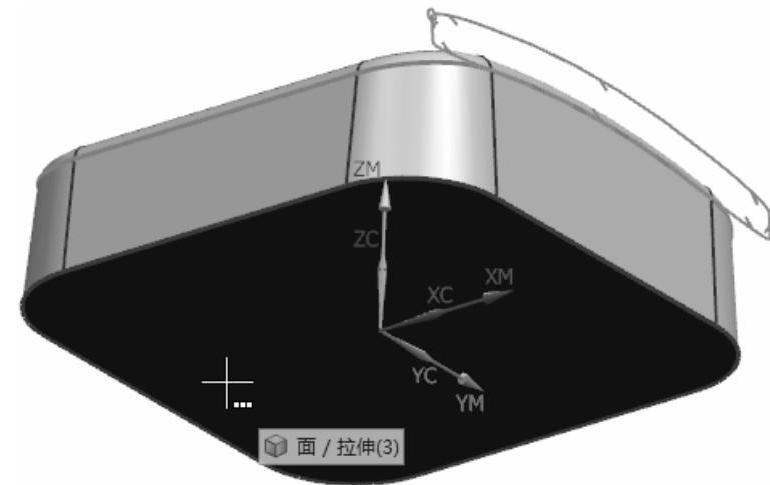
图2-196 指定底面
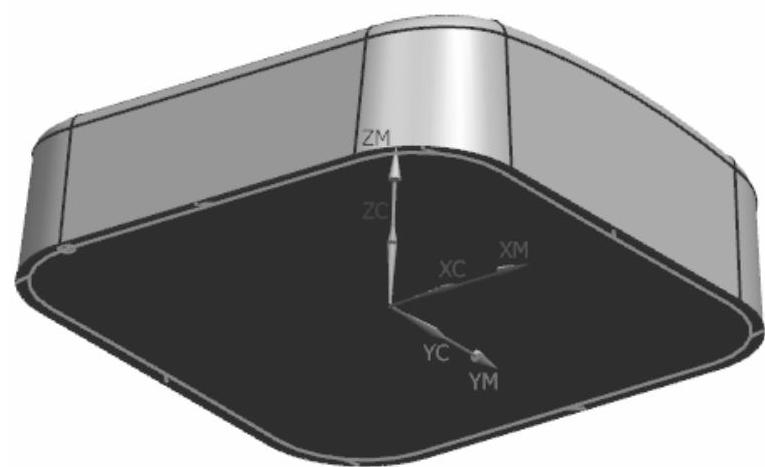
图2-197 产生平面边界
单击“确定”,回到“边界驱动方法”对话框,再单击“确定”回到“固定轮廓铣”对话框,单击生成“ ”按钮生成刀轨,如图2-198所示。继续设置其他参数优化刀路。
”按钮生成刀轨,如图2-198所示。继续设置其他参数优化刀路。
提示
在边界选择时,需要特别注意“材料侧”,“材料侧”为“外部”时,刀路在内部。
“刀具位置”为“位于”时,加工时刀具中心将加工到边界。
驱动几何体的边界选择时,可以选择开放或者封闭的边界;驱动几何体的平面位置将不影响刀轨的生成。
单击编辑 按钮,弹出“边界驱动方法”对话框,设置参数如图2-199所示。我们前面设置“材料侧”为“外侧”,“刀具位置”设置为“相切”,所以刀具相切于边界在内部产生刀路,但要加工到圆角边缘,所以“边界偏置”设为-8(负刀具直径)。
按钮,弹出“边界驱动方法”对话框,设置参数如图2-199所示。我们前面设置“材料侧”为“外侧”,“刀具位置”设置为“相切”,所以刀具相切于边界在内部产生刀路,但要加工到圆角边缘,所以“边界偏置”设为-8(负刀具直径)。
2)非切削移动:单击非切削移动 按钮,进入“非切削移动”对话框,如图2-200所示。
按钮,进入“非切削移动”对话框,如图2-200所示。
3)进给率和速度:单击进给率和速度 按钮,进入“进给率和速度”对话框,进给率和进刀速度默认了加工方法设置的参数,在这只需要在“主轴速度”中输入3000。
按钮,进入“进给率和速度”对话框,进给率和进刀速度默认了加工方法设置的参数,在这只需要在“主轴速度”中输入3000。
参数设置完成后,单击生成 按钮生成刀轨,如图2-201所示。
按钮生成刀轨,如图2-201所示。
STEP 05刀具路径仿真。选中需要仿真的刀具路径,在功能区单击“主页”→确认刀轨“ ”按钮,进入“刀轨可视化”对话框,选择“3D动态仿真”。单击“文件”→“保存”→“另存为”,保存图档为HC-07A。
”按钮,进入“刀轨可视化”对话框,选择“3D动态仿真”。单击“文件”→“保存”→“另存为”,保存图档为HC-07A。

图2-198 生成刀轨
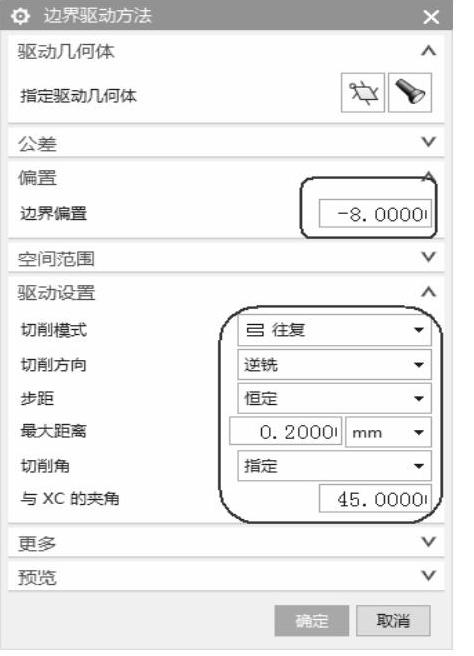
图2-199 “边界驱动方法”对话框
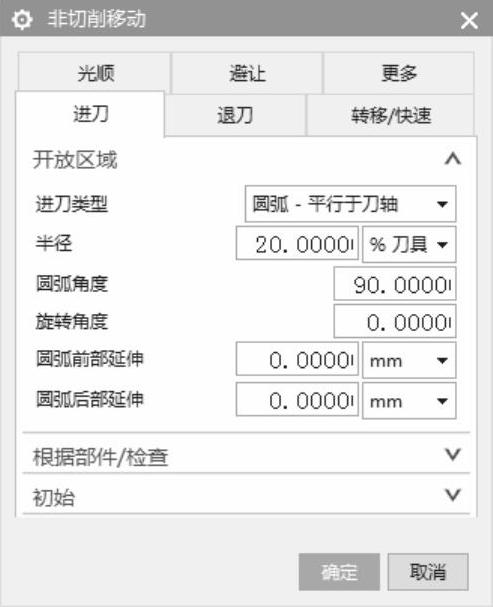
图2-200 “非切削参数”的“进刀”对话框
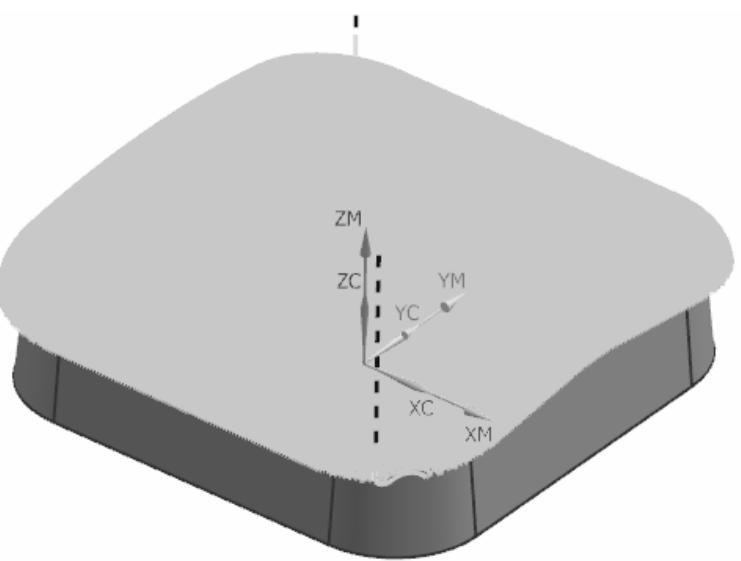
图2-201 生成刀轨
免责声明:以上内容源自网络,版权归原作者所有,如有侵犯您的原创版权请告知,我们将尽快删除相关内容。




