
范例概述:
本范例介绍的是瓶塞开启器机构的运动仿真过程,机构模型如图10.7.1所示。在该机构中,手柄下压时通过连杆带动抓爪向下运动,抓爪受力会扎进木质瓶塞中;手柄向上复位移动时,抓爪同时带动瓶塞上移,将瓶塞从酒瓶内拔出。读者可以打开视频文件D:\ug10.16\work\ch10.07\cork_driver.avi查看机构运行状况。
Step1.打开文件D:\ug10.16\work\ch10.07\0_cork_driver_asm.prt。
Step2.选择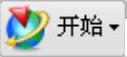
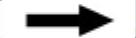
 命令,进入运动仿真模块。
命令,进入运动仿真模块。
Step3.新建仿真文件。
(1)在“运动导航器”中右击 ,在系统弹出的快捷菜单中选择
,在系统弹出的快捷菜单中选择 命令,系统弹出“环境”对话框。
命令,系统弹出“环境”对话框。
(2)在“环境”对话框中选中 单选项;选中
单选项;选中 区域中的
区域中的 复选框;输入仿真的名称为“motion_1”,单击
复选框;输入仿真的名称为“motion_1”,单击 按钮。
按钮。
Step4.定义连杆。
(1)定义连杆L001。选择下拉菜单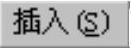
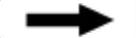
 命令,系统弹出“连杆”对话框,选中
命令,系统弹出“连杆”对话框,选中 复选框,选取图10.7.2所示的零件为连杆L001,其余参数接受系统默认设置,在“连杆”对话框中单击
复选框,选取图10.7.2所示的零件为连杆L001,其余参数接受系统默认设置,在“连杆”对话框中单击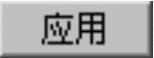 按钮。
按钮。

图10.7.1 瓶塞开启器
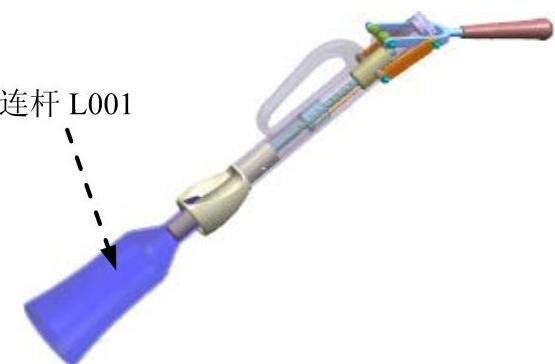
图10.7.2 定义连杆L001
(2)定义连杆L002。选取图10.7.3所示的两个零件及放大图中的6个零件为连杆L002,在“连杆”对话框中单击 按钮。
按钮。
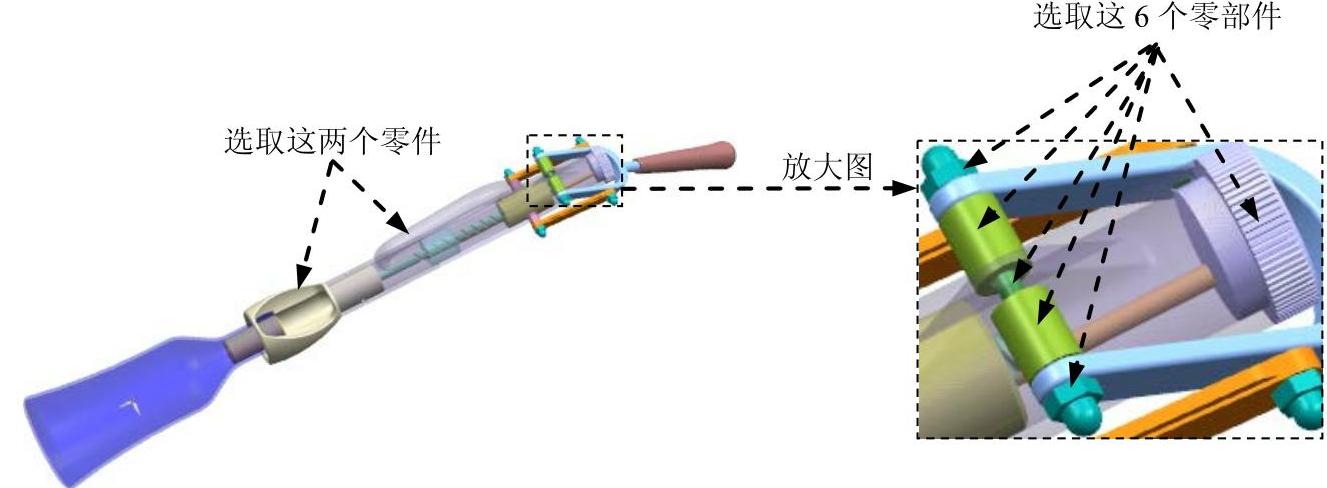
图10.7.3 定义连杆L002
(3)定义连杆L003。在“连杆”对话框中取消选中 复选框,隐藏连杆L002和两个连杆,如图10.7.4所示;选取图10.7.4所示的6个零件为连杆L003,在“连杆”对话框中单击
复选框,隐藏连杆L002和两个连杆,如图10.7.4所示;选取图10.7.4所示的6个零件为连杆L003,在“连杆”对话框中单击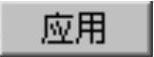 按钮。
按钮。
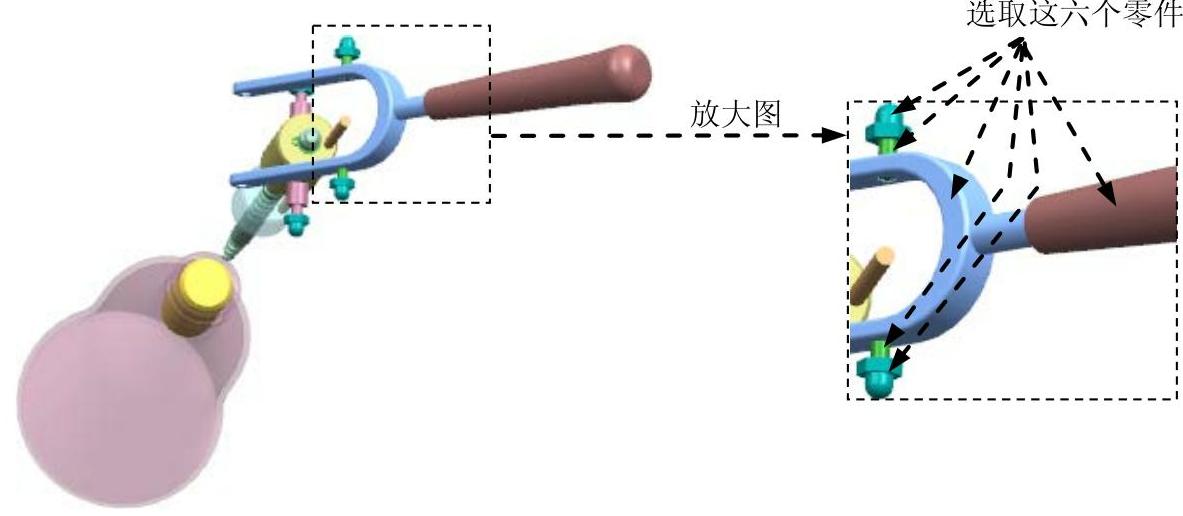
图10.7.4 定义连杆L003
(4)定义连杆L004。将连杆L003隐藏,然后选取图10.7.5所示的7个零件为连杆L004,在“连杆”对话框中单击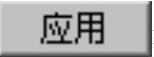 按钮。
按钮。
(5)定义连杆L005和连杆L006。将第(3)小步中隐藏的两个连杆取消隐藏,然后选取图10.7.6所示的连杆为连杆L005和连杆L006,在“连杆”对话框中分别单击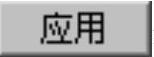 按钮。
按钮。
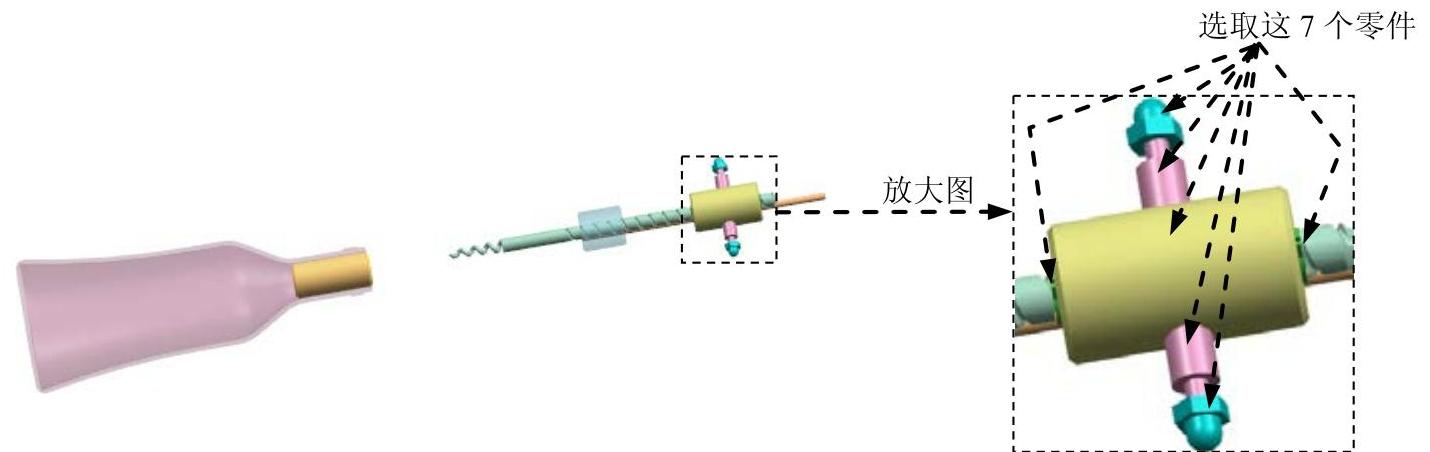
图10.7.5 定义连杆L004
(6)定义连杆L007。将连杆L005和连杆L006隐藏,选取图10.7.7所示的零件为连杆L007,在“连杆”对话框中单击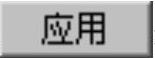 按钮。
按钮。

图10.7.6 定义连杆L005和连杆L006
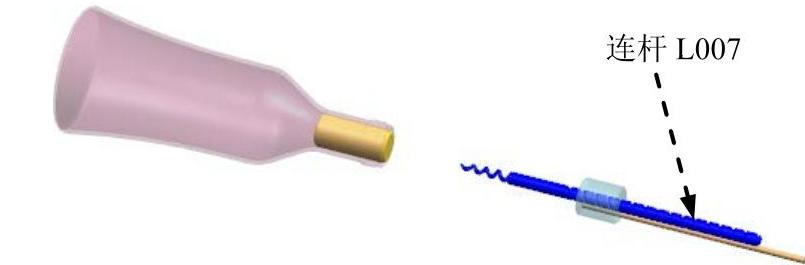
图10.7.7 定义连杆L007
(7)定义连杆L008。将连杆L007隐藏,选取图10.7.8所示的两个零件为连杆L008,在“连杆”对话框中单击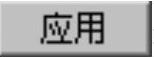 按钮。
按钮。
(8)定义连杆L009。选取图10.7.9所示的零件为连杆L009,在“连杆”对话框中单击 按钮,完成所有连杆的定义。
按钮,完成所有连杆的定义。

图10.7.8 定义连杆L008

图10.7.9 定义连杆L009
Step5.定义柱面副1。
(1)选择下拉菜单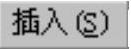
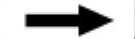
 命令,系统弹出“运动副”对话框。
命令,系统弹出“运动副”对话框。
(2)定义运动副类型。在“运动副”对话框 选项卡的
选项卡的 下拉列表中选择
下拉列表中选择 选项。
选项。
(3)选择连杆。显示所有的连杆,然后选取图10.7.10所示的连杆L004。
(4)定义原点及矢量。在“运动副”对话框的 下拉列表中选择“圆弧中心”
下拉列表中选择“圆弧中心” 选项,在模型中选取图10.7.10所示的圆弧为定位原点参照;选取图10.7.10所示的面作为矢量参考面。
选项,在模型中选取图10.7.10所示的圆弧为定位原点参照;选取图10.7.10所示的面作为矢量参考面。
(5)定义驱动。在“运动副”对话框中单击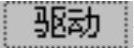 选项卡,在
选项卡,在 下拉列表中选择
下拉列表中选择 选项;在
选项;在 下拉列表中选择
下拉列表中选择 选项;单击
选项;单击 后的
后的 按钮,选择
按钮,选择 选项,在弹出的“XY函数管理器”对话框中单击
选项,在弹出的“XY函数管理器”对话框中单击 按钮,在弹出的“XY函数编辑器”
按钮,在弹出的“XY函数编辑器”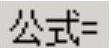 区域的文本框中输入函数关系式“STEP(x,0,0,5,35)+STEP(x,5,0,10,40)+STEP(x,10,0,15,-40)+STEP(x,15,0,20,-35)”,其余参数接受系统默认设置,单击两次
区域的文本框中输入函数关系式“STEP(x,0,0,5,35)+STEP(x,5,0,10,40)+STEP(x,10,0,15,-40)+STEP(x,15,0,20,-35)”,其余参数接受系统默认设置,单击两次 按钮,完成驱动的定义。
按钮,完成驱动的定义。
(6)单击 按钮,完成第一个运动副的添加。
按钮,完成第一个运动副的添加。
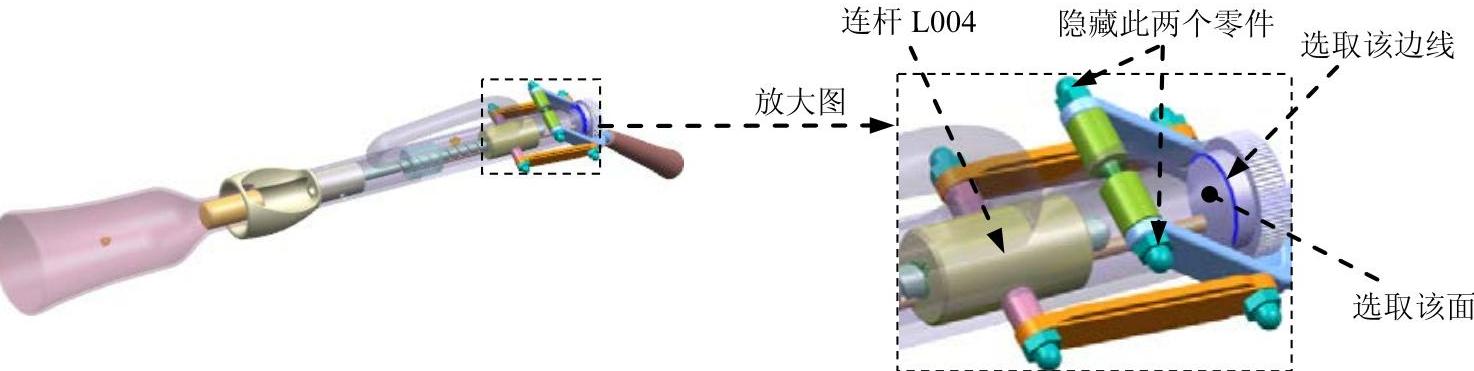
图10.7.10 定义柱面副1
Step6.定义旋转副1。
(1)定义运动副类型。在“运动副”对话框 选项卡的
选项卡的 下拉列表中选择
下拉列表中选择 选项。
选项。
(2)选择连杆。将图10.7.10所示的两个零件进行隐藏,然后选取图10.7.11所示的连杆L003。
(3)定义原点及矢量。在“运动副”对话框的 下拉列表中选择“圆弧中心”
下拉列表中选择“圆弧中心” 选项,在模型中选取图10.7.11所示的圆弧为定位原点参照;选取图10.7.11所示的面作为矢量参考面。
选项,在模型中选取图10.7.11所示的圆弧为定位原点参照;选取图10.7.11所示的面作为矢量参考面。
(4)添加啮合连杆。在“运动副”对话框的 区域中选中
区域中选中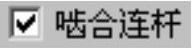 复选框,单击
复选框,单击 ,选取图10.7.11所示的连杆L002。
,选取图10.7.11所示的连杆L002。

图10.7.11 定义旋转副1
(5)定义啮合连杆原点及矢量。在“运动副”对话框 区域的
区域的 下拉列表中选择“圆弧中心”
下拉列表中选择“圆弧中心” 选项,在模型中选取图10.7.11所示的圆弧为定位原点参照;选取图10.7.11所示的面作为矢量参考面。
选项,在模型中选取图10.7.11所示的圆弧为定位原点参照;选取图10.7.11所示的面作为矢量参考面。
(6)单击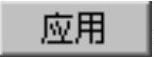 按钮,完成第二个运动副的添加。
按钮,完成第二个运动副的添加。
Step7.定义旋转副2。
(1)选择连杆。选取图10.7.12所示的连杆L003。
(2)定义原点及矢量。在“运动副”对话框的 下拉列表中选择“圆弧中心”
下拉列表中选择“圆弧中心” 选项,在模型中选取图10.7.12所示的圆弧为定位原点参照;选取图10.7.12所示的面作为矢量参考面。
选项,在模型中选取图10.7.12所示的圆弧为定位原点参照;选取图10.7.12所示的面作为矢量参考面。
(3)添加啮合连杆。在“运动副”对话框的 区域中选中
区域中选中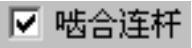 复选框,单击
复选框,单击 ,选取图10.7.12所示的连杆L005。
,选取图10.7.12所示的连杆L005。
(4)定义啮合连杆原点及矢量。在“运动副”对话框 区域的
区域的 下拉列表中选择“圆弧中心”
下拉列表中选择“圆弧中心” 选项,在模型中选取图10.7.12所示的圆弧为定位原点参照;选取图10.7.12所示的面作为矢量参考面。
选项,在模型中选取图10.7.12所示的圆弧为定位原点参照;选取图10.7.12所示的面作为矢量参考面。
(5)单击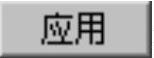 按钮,完成第三个运动副的添加。
按钮,完成第三个运动副的添加。
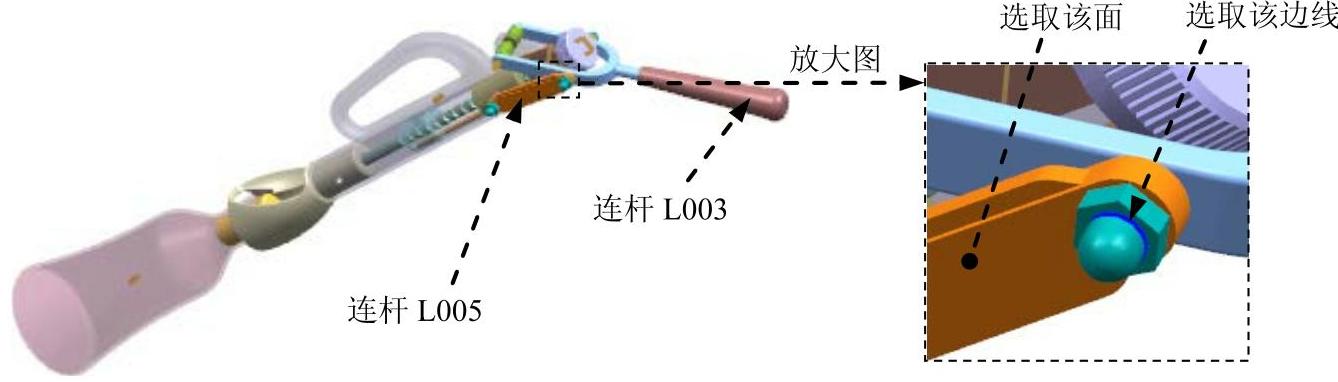 (www.xing528.com)
(www.xing528.com)
图10.7.12 定义旋转副2
Step8.定义旋转副3。
(1)选择连杆。选取图10.7.13所示的连杆L003。
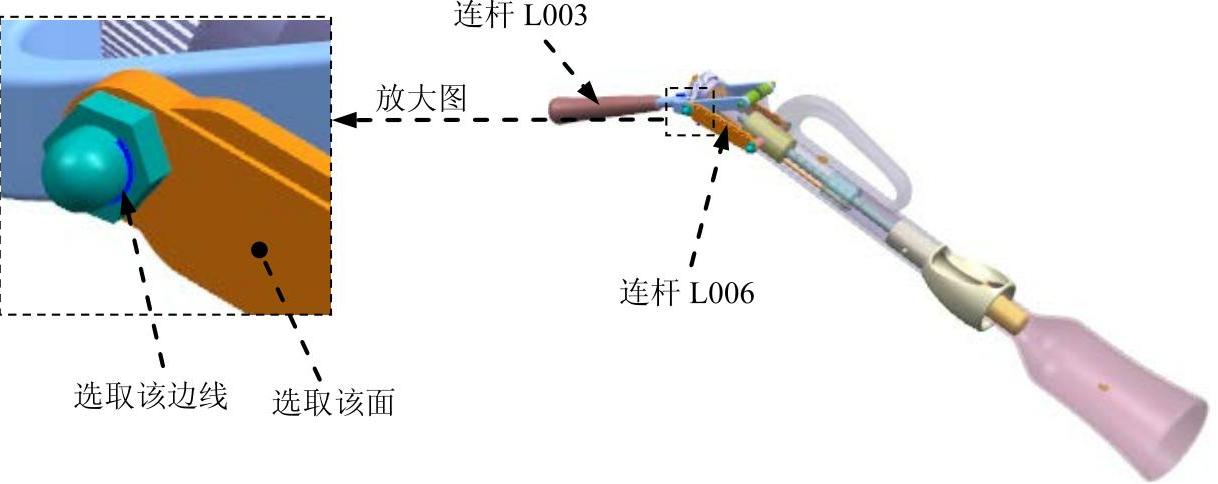
图10.7.13 定义旋转副3
(2)定义原点及矢量。在“运动副”对话框的 下拉列表中选择“圆弧中心”
下拉列表中选择“圆弧中心” 选项,在模型中选取图10.7.13所示的圆弧为定位原点参照;选取图10.7.13所示的面作为矢量参考面。
选项,在模型中选取图10.7.13所示的圆弧为定位原点参照;选取图10.7.13所示的面作为矢量参考面。
(3)添加啮合连杆。在“运动副”对话框的 区域中选中
区域中选中 复选框,单击
复选框,单击 ,选取图10.7.13所示的连杆L006。
,选取图10.7.13所示的连杆L006。
(4)定义啮合连杆原点及矢量。在“运动副”对话框 区域的
区域的 下拉列表中选择“圆弧中心”
下拉列表中选择“圆弧中心” 选项,在模型中选取图10.7.13所示的圆弧为定位原点参照;选取图10.7.13所示的面作为矢量参考面。
选项,在模型中选取图10.7.13所示的圆弧为定位原点参照;选取图10.7.13所示的面作为矢量参考面。
(5)单击 按钮,完成第四个运动副的添加。
按钮,完成第四个运动副的添加。
Step9.定义共线连接1。
(1)定义运动副类型。在“运动副”对话框 选项卡的
选项卡的 下拉列表中选择
下拉列表中选择 选项。
选项。
(2)选择连杆。将连杆L002和L003隐藏,然后选取图10.7.14所示的连杆L004。
(3)定义原点及矢量。在“运动副”对话框的 下拉列表中选择“圆弧中心”
下拉列表中选择“圆弧中心” 选项,在模型中选取图10.7.14所示的圆弧为定位原点参照;选取图10.7.14所示的面作为矢量参考面。
选项,在模型中选取图10.7.14所示的圆弧为定位原点参照;选取图10.7.14所示的面作为矢量参考面。
(4)添加啮合连杆。在“运动副”对话框的 区域中选中
区域中选中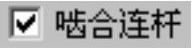 复选框,单击
复选框,单击 ,选取图10.7.14所示的连杆L005。
,选取图10.7.14所示的连杆L005。
(5)定义啮合连杆原点及矢量。在“运动副”对话框 区域的
区域的 下拉列表中选择“圆弧中心”
下拉列表中选择“圆弧中心” 选项,在模型中选取图10.7.14所示的圆弧为定位原点参照;选取图10.7.14所示的面作为矢量参考面。
选项,在模型中选取图10.7.14所示的圆弧为定位原点参照;选取图10.7.14所示的面作为矢量参考面。
(6)单击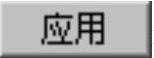 按钮,完成第五个运动副的添加。
按钮,完成第五个运动副的添加。

图10.7.14 定义共线连接1
Step10.定义共线连接2。
(1)选择连杆。选取图10.7.15所示的连杆L004。
(2)定义原点及矢量。在“运动副”对话框的 下拉列表中选择“圆弧中心”
下拉列表中选择“圆弧中心” 选项,在模型中选取图10.7.15所示的圆弧为定位原点参照;选取图10.7.15所示的面作为矢量参考面。
选项,在模型中选取图10.7.15所示的圆弧为定位原点参照;选取图10.7.15所示的面作为矢量参考面。
(3)添加啮合连杆。在“运动副”对话框的 区域中选中
区域中选中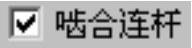 复选框,单击
复选框,单击 ,选取图10.7.15所示的连杆L006。
,选取图10.7.15所示的连杆L006。
(4)定义啮合连杆原点及矢量。在“运动副”对话框 区域的
区域的 下拉列表中选择“圆弧中心”
下拉列表中选择“圆弧中心” 选项,在模型中选取图10.7.15所示的圆弧为定位原点参照;选取图10.7.15所示的面作为矢量参考面。
选项,在模型中选取图10.7.15所示的圆弧为定位原点参照;选取图10.7.15所示的面作为矢量参考面。
(5)单击 按钮,完成第六个运动副的添加。
按钮,完成第六个运动副的添加。

图10.7.15 定义共线连接2
Step11.定义滑动副1。
(1)定义运动副类型。在“运动副”对话框 选项卡的
选项卡的 下拉列表中选择
下拉列表中选择 选项。
选项。
(2)选择连杆。隐藏连杆L004、连杆L005、连杆L006、连杆L007和连杆L008,选取图10.7.16所示的连杆L009。
(3)定义原点及矢量。在“运动副”对话框的 下拉列表中选择“圆弧中心”
下拉列表中选择“圆弧中心” 选项,在模型中选取图10.7.16所示的圆弧为定位原点参照;选取图10.7.16所示的面作为矢量参考面。
选项,在模型中选取图10.7.16所示的圆弧为定位原点参照;选取图10.7.16所示的面作为矢量参考面。
(4)定义驱动。在“运动副”对话框中单击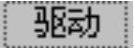 选项卡,在
选项卡,在 下拉列表中选择
下拉列表中选择 选项;在
选项;在 下拉列表中选择
下拉列表中选择 选项;单击
选项;单击 后的
后的 按钮,选择
按钮,选择 选项,在弹出的“XY函数管理器”对话框中单击
选项,在弹出的“XY函数管理器”对话框中单击 按钮,在弹出的“XY函数编辑器”
按钮,在弹出的“XY函数编辑器” 区域的文本框中输入函数关系式“STEP(x,10,0,15,35)”,其余参数接受系统默认设置,单击两次
区域的文本框中输入函数关系式“STEP(x,10,0,15,35)”,其余参数接受系统默认设置,单击两次 按钮,完成驱动的定义。
按钮,完成驱动的定义。
(5)单击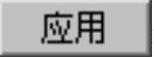 按钮,完成第七个运动副的添加。
按钮,完成第七个运动副的添加。
Step12.定义柱面副2。
(1)定义运动副类型。在“运动副”对话框 选项卡的
选项卡的 下拉列表中选择
下拉列表中选择 选项。
选项。
(2)选择连杆。取消隐藏图10.7.17所示的连杆L007和连杆L008,然后选取连杆L007为参考。
(3)定义原点及矢量。在“运动副”对话框的 下拉列表中选择“圆弧中心”
下拉列表中选择“圆弧中心” 选项,在模型中选取图10.7.17所示的圆弧为定位原点参照;选取图10.7.17所示的面作为矢量参考面,方向如图10.7.17所示。
选项,在模型中选取图10.7.17所示的圆弧为定位原点参照;选取图10.7.17所示的面作为矢量参考面,方向如图10.7.17所示。
(4)添加啮合连杆。在“运动副”对话框的 区域中选中
区域中选中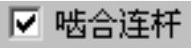 复选框,单击
复选框,单击 ,选取图10.7.17所示的连杆L008。
,选取图10.7.17所示的连杆L008。
(5)定义啮合连杆原点及矢量。在“运动副”对话框 区域的
区域的 下拉列表中选择“圆弧中心”
下拉列表中选择“圆弧中心” 选项,在模型中选取图10.7.17所示的圆弧为定位原点参照;选取图10.7.17所示的面作为矢量参考面。
选项,在模型中选取图10.7.17所示的圆弧为定位原点参照;选取图10.7.17所示的面作为矢量参考面。
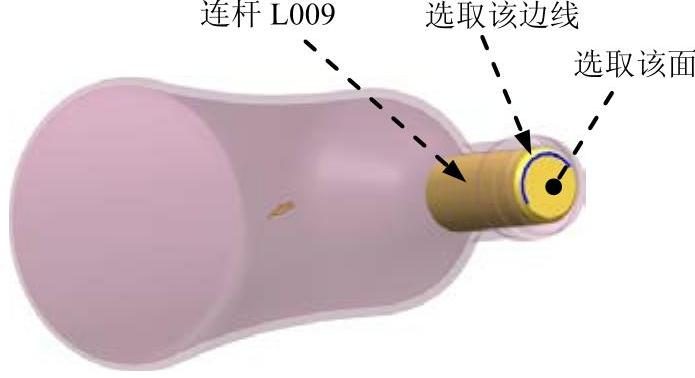
图10.7.16 定义滑动副1
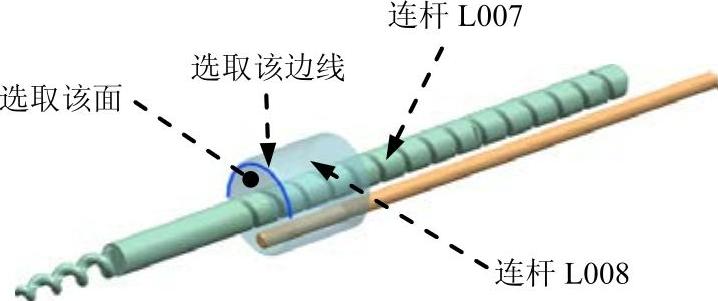
图10.7.17 定义柱面副2
(6)定义旋转驱动。在“运动副”对话框中单击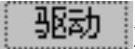 选项卡,在
选项卡,在 下拉列表中选择
下拉列表中选择 选项;在
选项;在 下拉列表中选择
下拉列表中选择 选项;单击
选项;单击 后的
后的 按钮,选择
按钮,选择 选项,在弹出的“XY函数管理器”对话框中单击
选项,在弹出的“XY函数管理器”对话框中单击 按钮,在弹出的“XY函数编辑器”
按钮,在弹出的“XY函数编辑器”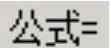 区域的文本框中输入函数关系式“STEP(x,5,0,10,1800)”,其余参数接受系统默认设置,单击两次
区域的文本框中输入函数关系式“STEP(x,5,0,10,1800)”,其余参数接受系统默认设置,单击两次 按钮,完成驱动的定义。
按钮,完成驱动的定义。
(7)定义平移驱动。在“运动副”对话框中单击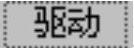 选项卡,在
选项卡,在 下拉列表中选择
下拉列表中选择 选项;在
选项;在 下拉列表中选择
下拉列表中选择 选项;单击
选项;单击 后的
后的 按钮,选择
按钮,选择 选项,在弹出的“XY函数管理器”对话框中单击
选项,在弹出的“XY函数管理器”对话框中单击 按钮,在弹出的“XY函数编辑器”
按钮,在弹出的“XY函数编辑器” 区域的文本框中输入函数关系式“STEP(x,0,0,5,10)+STEP(x,5,0,10,25)+STEP(x,10,0,15,-25)+STEP(x,15,0,20,-10)”,其余参数接受系统默认设置,单击两次
区域的文本框中输入函数关系式“STEP(x,0,0,5,10)+STEP(x,5,0,10,25)+STEP(x,10,0,15,-25)+STEP(x,15,0,20,-10)”,其余参数接受系统默认设置,单击两次 按钮,完成驱动的定义。
按钮,完成驱动的定义。
(8)单击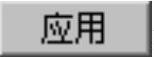 按钮,完成第八个运动副的添加。
按钮,完成第八个运动副的添加。
Step13.定义滑动副2。
(1)定义运动副类型。在“运动副”对话框 选项卡的
选项卡的 下拉列表中选择
下拉列表中选择 选项。
选项。
(2)选择连杆。选取图10.7.18所示的连杆L008。
(3)定义原点及矢量。在“运动副”对话框的 下拉列表中选择“圆弧中心”
下拉列表中选择“圆弧中心” 选项,在模型中选取图10.7.18所示的圆弧为定位原点参照;选取图10.7.18所示的面作为矢量参考面,方向如图10.7.18所示。
选项,在模型中选取图10.7.18所示的圆弧为定位原点参照;选取图10.7.18所示的面作为矢量参考面,方向如图10.7.18所示。
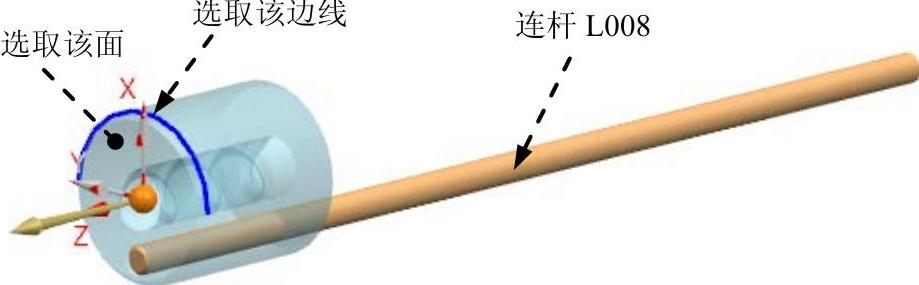
图10.7.18 定义滑动副2
(4)定义驱动。在“运动副”对话框中单击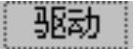 选项卡,在
选项卡,在 下拉列表中选择
下拉列表中选择 选项;在
选项;在 下拉列表中选择
下拉列表中选择 选项;单击
选项;单击 后的
后的 按钮,选择
按钮,选择 选项,在弹出的“XY函数管理器”对话框中单击
选项,在弹出的“XY函数管理器”对话框中单击 按钮,在弹出的“XY函数编辑器”
按钮,在弹出的“XY函数编辑器”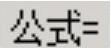 区域的文本框中输入函数关系式“STEP(x,0,0,5,35)+STEP(x,10,0,15,-35)”,其余参数接受系统默认设置,单击两次
区域的文本框中输入函数关系式“STEP(x,0,0,5,35)+STEP(x,10,0,15,-35)”,其余参数接受系统默认设置,单击两次 按钮,完成驱动的定义。
按钮,完成驱动的定义。
(5)单击 按钮,完成第九个运动副的添加。
按钮,完成第九个运动副的添加。
Step14.定义解算方案(注:本步的详细操作过程请参见随书光盘中video\ch10\ch10.07\reference\文件下的语音视频讲解文件“cork_driver-r01.exe”)。
Step15.播放动画。在“动画控制”工具栏中单击“播放”按钮 ,即可播放动画。
,即可播放动画。
Step16.在“动画控制”工具栏中单击“导出至电影”按钮 ,系统弹出“录制电影”对话框,输入名称“cork_driver”,单击
,系统弹出“录制电影”对话框,输入名称“cork_driver”,单击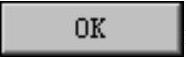 按钮,单击
按钮,单击 (完成动画)按钮,完成运动仿真的创建。
(完成动画)按钮,完成运动仿真的创建。
Step17.选择下拉菜单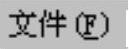
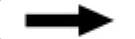
 命令,即可保存模型。
命令,即可保存模型。
免责声明:以上内容源自网络,版权归原作者所有,如有侵犯您的原创版权请告知,我们将尽快删除相关内容。




