范例概述:
本范例将介绍发动机仿真与分析的操作过程。首先介绍机构模型的创建过程,然后进行运动仿真,并分析发动机活塞的速度和位移曲线。机构模型如图10.4.1所示,读者可以打开视频文件D:\ug10.16\work\ch10.04\engine.avi查看机构运行状况。

图10.4.1 发动机机构模型
Step1.打开文件D:\ug10.16\work\ch10.04\engine_asm.prt。
Step2.选择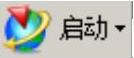
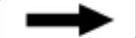
 命令,进入运动仿真模块。
命令,进入运动仿真模块。
Step3.新建仿真文件。
(1)在“运动导航器”中右击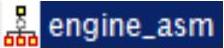 ,在系统弹出的快捷菜单中选择
,在系统弹出的快捷菜单中选择 命令,系统弹出“环境”对话框。
命令,系统弹出“环境”对话框。
(2)在“环境”对话框中选中 单选项;选中
单选项;选中 区域中的
区域中的 复选框;输入仿真的名称为“motion_1”,单击
复选框;输入仿真的名称为“motion_1”,单击 按钮。
按钮。
Step4.定义连杆。
(1)定义连杆L001。选择下拉菜单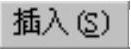
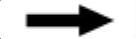
 命令,系统弹出“连杆”对话框,选中
命令,系统弹出“连杆”对话框,选中 复选框,选取图10.4.2所示的零件为连杆L001,其余参数接受系统默认,在“连杆”对话框中单击
复选框,选取图10.4.2所示的零件为连杆L001,其余参数接受系统默认,在“连杆”对话框中单击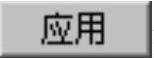 按钮。
按钮。
(2)定义连杆L002。选取图10.4.3所示的零件为连杆L002,在“连杆”对话框中单击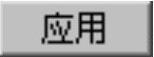 按钮。
按钮。

图10.4.2 定义连杆L001
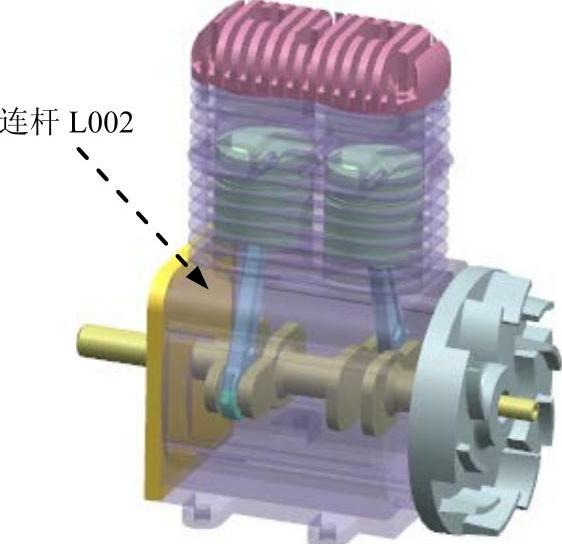
图10.4.3 定义连杆L002
(3)定义连杆L003。继续选取图10.4.4所示的零件为连杆L003,在“连杆”对话框中单击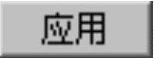 按钮。
按钮。
(4)定义连杆L004。在“连杆”对话框中取消选中 复选框,选取图10.4.5所示的部件为连杆L004,在“连杆”对话框中单击
复选框,选取图10.4.5所示的部件为连杆L004,在“连杆”对话框中单击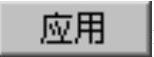 按钮。
按钮。
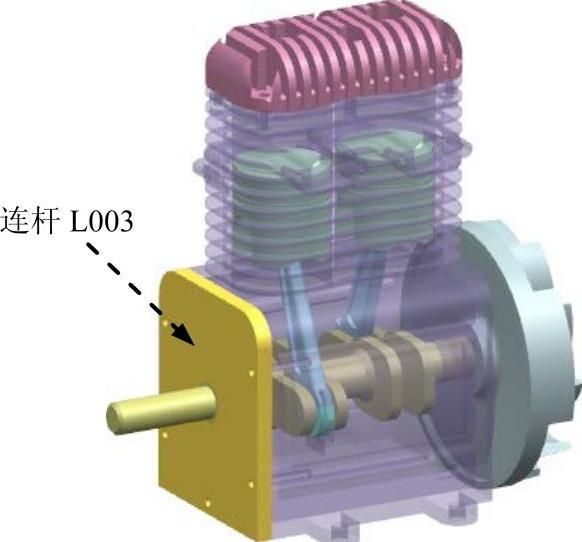
图10.4.4 定义连杆L003
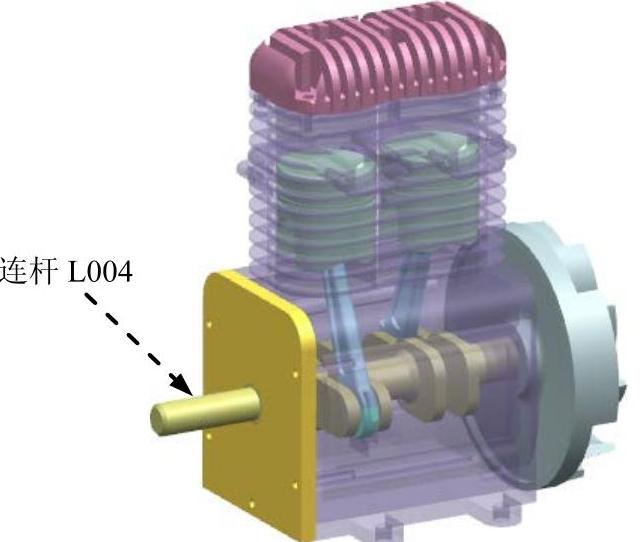
图10.4.5 定义连杆L004
(5)定义连杆L005。选取图10.4.6所示的零件为连杆L005,在“连杆”对话框中单击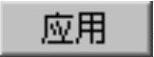 按钮。
按钮。
(6)定义连杆L006。选取图10.4.7(此图将连杆L002进行隐藏)所示的零件为连杆L006,在“连杆”对话框中单击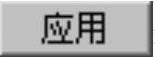 按钮。
按钮。

图10.4.6 定义连杆L005
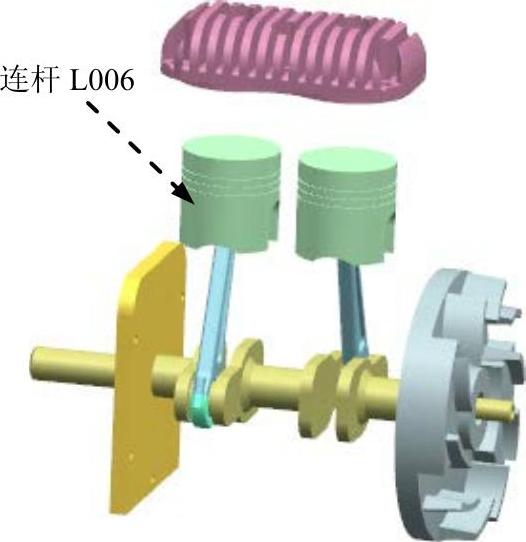
图10.4.7 定义连杆L006
(7)定义连杆L007。选取图10.4.8(此图将连杆L002进行隐藏)所示的零件为连杆L007,在“连杆”对话框中单击 按钮。
按钮。
(8)定义连杆L008。选取图10.4.9(此图将连杆L002、连杆L003和连杆L004进行隐藏)所示的组件(共两个零件)为连杆L008,在“连杆”对话框中单击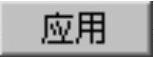 按钮。
按钮。
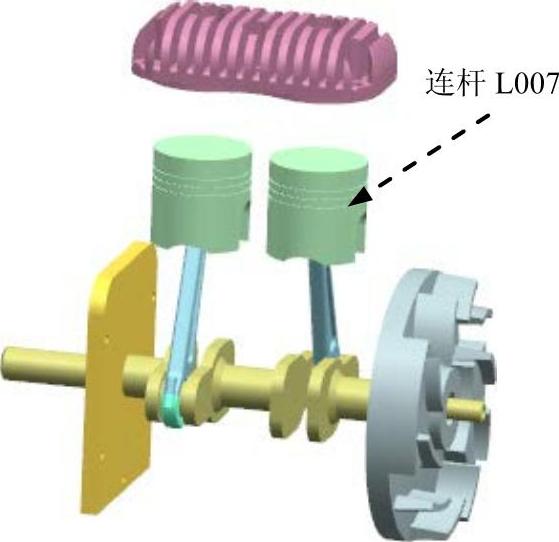
图10.4.8 定义连杆L007
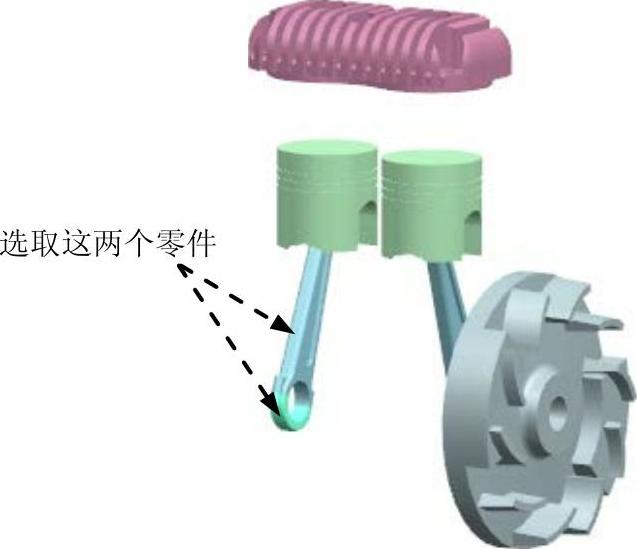
图10.4.9 定义连杆L008
(9)定义连杆L009。选取图10.4.10(此图将连杆L002、连杆L004和连杆L005进行隐藏)所示的组件(共两个零件)为连杆L009,在“连杆”对话框中单击 按钮。
按钮。
Step5.定义旋转副1。
(1)选择下拉菜单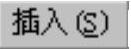
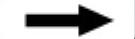
 命令,系统弹出“运动副”对话框。
命令,系统弹出“运动副”对话框。
(2)定义运动副类型。在“运动副”对话框 选项卡的
选项卡的 下拉列表中选择
下拉列表中选择 选项。
选项。
(3)选择连杆。选取图10.4.11所示的连杆L003。

图10.4.10 定义连杆L009

图10.4.11 定义旋转副1
(4)定义原点及矢量。在“运动副”对话框的 下拉列表中选择“圆弧中心”
下拉列表中选择“圆弧中心” 选项,在模型中选取图10.4.11所示的圆弧为定位原点参照;选取图10.4.11所示的面作为矢量参考面。
选项,在模型中选取图10.4.11所示的圆弧为定位原点参照;选取图10.4.11所示的面作为矢量参考面。
(5)添加啮合连杆。在“运动副”对话框的 区域中选中
区域中选中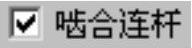 复选框,单击
复选框,单击 ,选取图10.4.11所示的连杆L004。
,选取图10.4.11所示的连杆L004。
(6)定义啮合连杆原点及矢量。在“运动副”对话框 区域的
区域的 下拉列表中选择“圆弧中心”
下拉列表中选择“圆弧中心” 选项,在模型中选取图10.4.11所示的圆弧为定位原点参照;选取图10.4.11所示的面作为矢量参考面。
选项,在模型中选取图10.4.11所示的圆弧为定位原点参照;选取图10.4.11所示的面作为矢量参考面。
(7)定义驱动。在“运动副”对话框中单击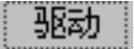 选项卡,在
选项卡,在 下拉列表中选择
下拉列表中选择 选项,并在其下的
选项,并在其下的 文本框中输入值600。
文本框中输入值600。
(8)单击 按钮,完成第一个运动副的添加。
按钮,完成第一个运动副的添加。
Step6.定义旋转副2。
(1)选择连杆。在“运动导航器”中将连杆L002进行隐藏,然后选取图10.4.12所示的连杆L005。
(2)定义原点及矢量。在“运动副”对话框 区域的
区域的 下拉列表中选择“圆弧中心”
下拉列表中选择“圆弧中心” 选项,在模型中选取图10.4.12所示的圆弧为定位原点参照;选取图10.4.12所示的面作为矢量参考面。
选项,在模型中选取图10.4.12所示的圆弧为定位原点参照;选取图10.4.12所示的面作为矢量参考面。
(3)添加啮合连杆。在“运动副”对话框的 区域中选中
区域中选中 复选框,单击
复选框,单击 ,选取图10.4.12所示的连杆L004。
,选取图10.4.12所示的连杆L004。
(4)定义啮合连杆原点及矢量。在“运动副”对话框 区域的
区域的 下拉列表中选择“圆弧中心”
下拉列表中选择“圆弧中心” 选项,在模型中选取图10.4.12所示的圆弧为定位原点参照;选取图10.4.12所示的面作为矢量参考面。
选项,在模型中选取图10.4.12所示的圆弧为定位原点参照;选取图10.4.12所示的面作为矢量参考面。
(5)单击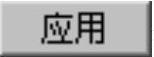 按钮,完成第二个运动副的添加。
按钮,完成第二个运动副的添加。
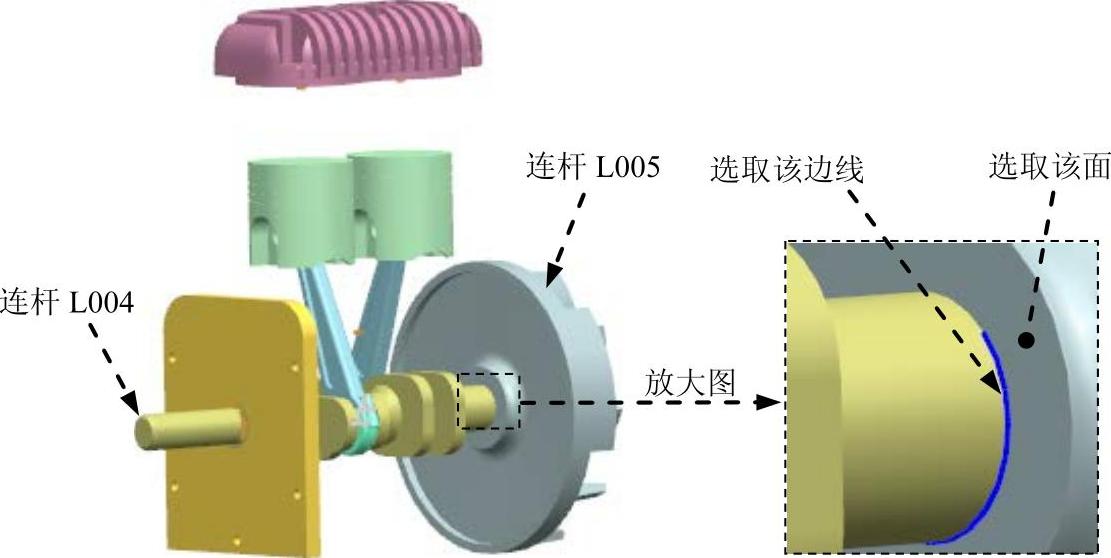
图10.4.12 定义旋转副2
Step7.定义滑动副1。
(1)定义运动副类型。在“运动导航器”中显示连杆L002,然后将连杆L001进行隐藏,在“运动副”对话框 选项卡的
选项卡的 下拉列表中选择
下拉列表中选择 选项。
选项。
(2)选择连杆。选取图10.4.13所示的连杆L007。
(3)定义原点及矢量。在“运动副”对话框的 下拉列表中选择“圆弧中心”
下拉列表中选择“圆弧中心” 选项,在模型中选取图10.4.13所示的圆弧为定位原点参照;选取图10.4.13所示的面作为矢量参考面,方向如图10.4.14所示。
选项,在模型中选取图10.4.13所示的圆弧为定位原点参照;选取图10.4.13所示的面作为矢量参考面,方向如图10.4.14所示。

图10.4.13 定义滑动副1

图10.4.14 定义滑动副的方向
(4)添加啮合连杆。在“运动副”对话框的 区域中选中
区域中选中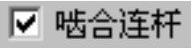 复选框,单击
复选框,单击 ,选取图10.4.13所示的连杆L002。
,选取图10.4.13所示的连杆L002。
(5)定义啮合连杆原点及矢量。在“运动副”对话框 区域的
区域的 下拉列表中选择“圆弧中心”
下拉列表中选择“圆弧中心” 选项,在模型中选取图10.4.13所示的圆弧为定位原点参照;选取图10.4.13所示的面作为矢量参考面,方向如图10.4.14所示。
选项,在模型中选取图10.4.13所示的圆弧为定位原点参照;选取图10.4.13所示的面作为矢量参考面,方向如图10.4.14所示。
(6)单击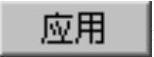 按钮,完成第三个运动副的添加。(www.xing528.com)
按钮,完成第三个运动副的添加。(www.xing528.com)
Step8.定义滑动副2。
(1)选择连杆。选取图10.4.15所示的连杆L006。
(2)定义原点及矢量。在“运动副”对话框的 下拉列表中选择“圆弧中心”
下拉列表中选择“圆弧中心” 选项,在模型中选取图10.4.15所示的圆弧为定位原点参照;选取图10.4.15所示的面作为矢量参考面,方向如图10.4.16所示。
选项,在模型中选取图10.4.15所示的圆弧为定位原点参照;选取图10.4.15所示的面作为矢量参考面,方向如图10.4.16所示。
(3)添加啮合连杆。在“运动副”对话框的 区域中选中
区域中选中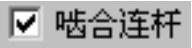 复选框,单击
复选框,单击 ,选取图10.4.15所示的连杆L002。
,选取图10.4.15所示的连杆L002。
(4)定义啮合连杆原点及矢量。在“运动副”对话框 区域的
区域的 下拉列表中选择“圆弧中心”
下拉列表中选择“圆弧中心” 选项,在模型中选取图10.4.15所示的圆弧为定位原点参照;选取图10.4.15所示的面作为矢量参考面,方向如图10.4.16所示。
选项,在模型中选取图10.4.15所示的圆弧为定位原点参照;选取图10.4.15所示的面作为矢量参考面,方向如图10.4.16所示。
(5)单击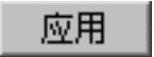 按钮,完成第四个运动副的添加。
按钮,完成第四个运动副的添加。

图10.4.15 定义滑动副2

图10.4.16 定义滑动副的方向
Step9.定义柱面副1。
(1)定义运动副类型。在“运动导航器”中显示连杆L001,然后将连杆L002进行隐藏,在“运动副”对话框 选项卡的
选项卡的 下拉列表中选择
下拉列表中选择 选项。
选项。
(2)选择连杆。选取图10.4.17所示的连杆L009。
(3)定义原点及矢量。在“运动副”对话框的 下拉列表中选择“圆弧中心”
下拉列表中选择“圆弧中心” 选项,在模型中选取图10.4.17所示的圆弧为定位原点参照;选取图10.4.17所示的面作为矢量参考面。
选项,在模型中选取图10.4.17所示的圆弧为定位原点参照;选取图10.4.17所示的面作为矢量参考面。
(4)添加啮合连杆。在“运动副”对话框的 区域中选中
区域中选中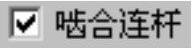 复选框,单击
复选框,单击 ,选取图10.4.17所示的连杆L007。
,选取图10.4.17所示的连杆L007。
(5)定义啮合连杆原点及矢量。在“运动副”对话框 区域的
区域的 下拉列表中选择“圆弧中心”
下拉列表中选择“圆弧中心” 选项,在模型中选取图10.4.17所示的圆弧为定位原点参照;选取图10.4.17所示的面作为矢量参考面。
选项,在模型中选取图10.4.17所示的圆弧为定位原点参照;选取图10.4.17所示的面作为矢量参考面。
(6)单击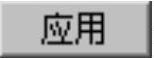 按钮,完成第五个运动副的添加。
按钮,完成第五个运动副的添加。
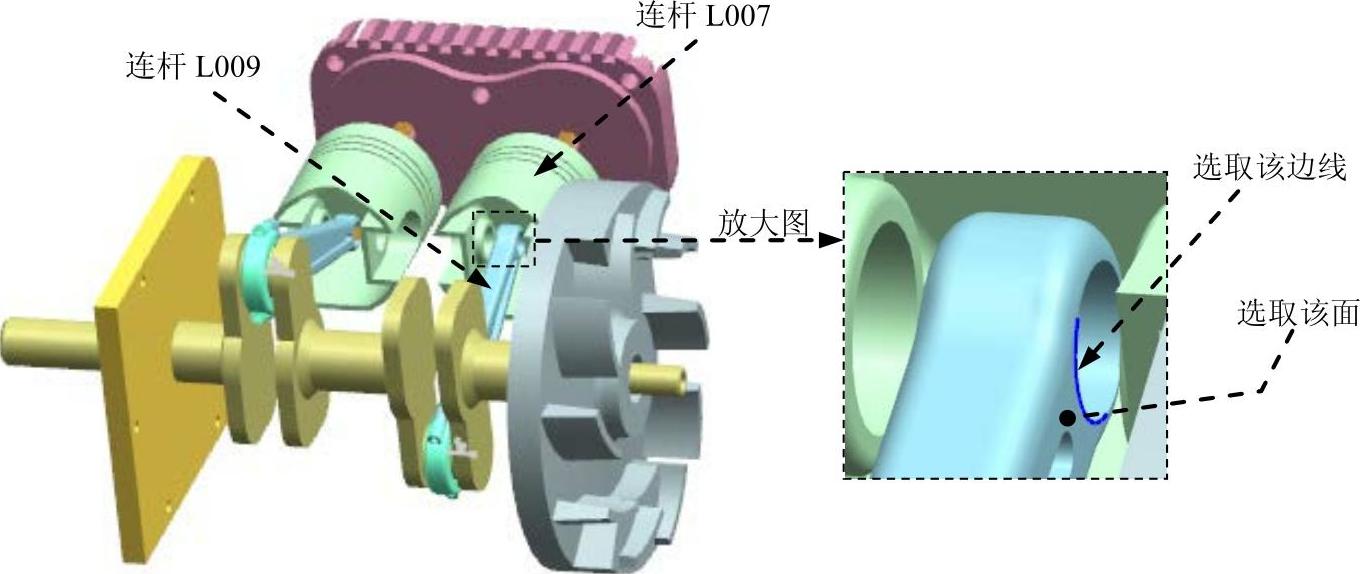
图10.4.17 定义柱面副1
Step10.定义柱面副2。
(1)选择连杆。选取图10.4.18所示的连杆L008。
(2)定义原点及矢量。在“运动副”对话框的 下拉列表中选择“圆弧中心”
下拉列表中选择“圆弧中心” 选项,在模型中选取图10.4.18所示的圆弧为定位原点参照;选取图10.4.18所示的面作为矢量参考面。
选项,在模型中选取图10.4.18所示的圆弧为定位原点参照;选取图10.4.18所示的面作为矢量参考面。
(3)添加啮合连杆。在“运动副”对话框的 区域中选中
区域中选中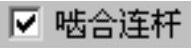 复选框,单击
复选框,单击 ,选取图10.4.18所示的连杆L006。
,选取图10.4.18所示的连杆L006。

图10.4.18 定义柱面副2
(4)定义啮合连杆原点及矢量。在“运动副”对话框 区域的
区域的 下拉列表中选择“圆弧中心”
下拉列表中选择“圆弧中心” 选项,在模型中选取图10.4.18所示的圆弧为定位原点参照;选取图10.4.18所示的面作为矢量参考面。
选项,在模型中选取图10.4.18所示的圆弧为定位原点参照;选取图10.4.18所示的面作为矢量参考面。
(5)单击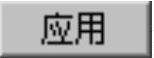 按钮,完成第六个运动副的添加。
按钮,完成第六个运动副的添加。
Step11.定义共线连接1。
(1)定义运动副类型。在“运动副”对话框 选项卡的
选项卡的 下拉列表中选择
下拉列表中选择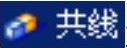 选项。
选项。
(2)选择连杆。选取图10.4.19所示的连杆L008。
(3)定义原点及矢量。在“运动副”对话框的 下拉列表中选择“圆弧中心”
下拉列表中选择“圆弧中心” 选项,在模型中选取图10.4.19所示的圆弧为定位原点参照;选取图10.4.19所示的面作为矢量参考面。
选项,在模型中选取图10.4.19所示的圆弧为定位原点参照;选取图10.4.19所示的面作为矢量参考面。
(4)添加啮合连杆。在“运动副”对话框的 区域中选中
区域中选中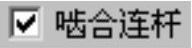 复选框,单击
复选框,单击 ,选取图10.4.19所示的连杆L004。
,选取图10.4.19所示的连杆L004。
(5)定义啮合连杆原点及矢量。在“运动副”对话框 区域的
区域的 下拉列表中选择“圆弧中心”
下拉列表中选择“圆弧中心” 选项,在模型中选取图10.4.19所示的圆弧为定位原点参照;选取图10.4.19所示的面作为矢量参考面。
选项,在模型中选取图10.4.19所示的圆弧为定位原点参照;选取图10.4.19所示的面作为矢量参考面。
(6)单击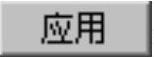 按钮,完成第七个运动副的添加。
按钮,完成第七个运动副的添加。
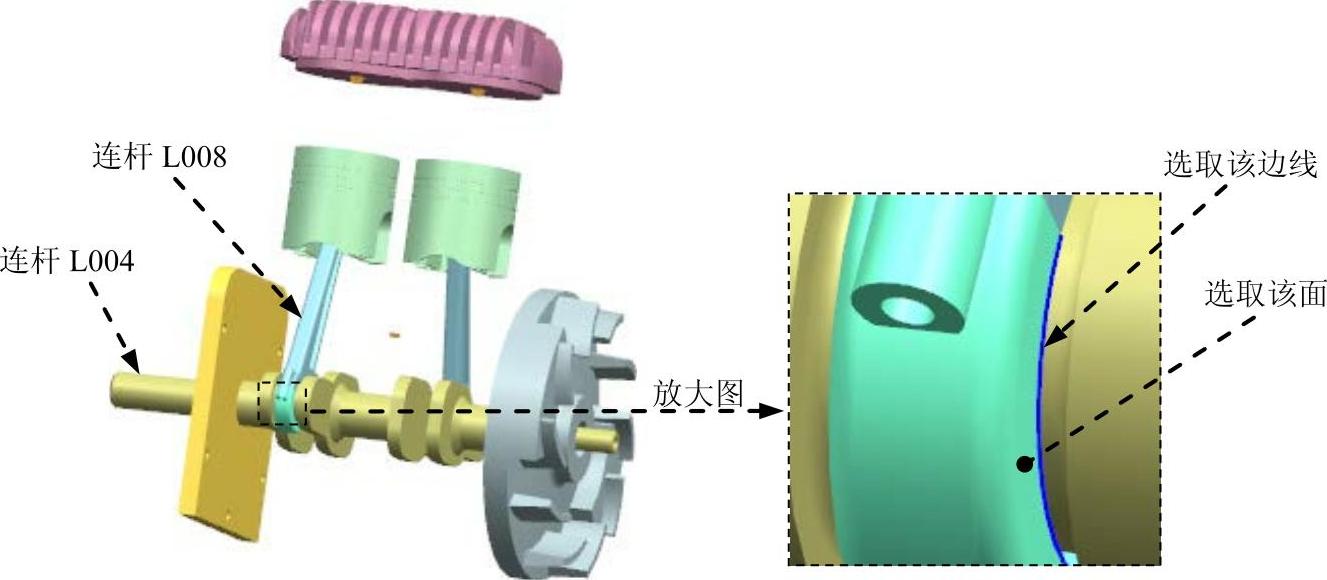
图10.4.19 定义共线连接1
Step12.定义共线连接2。
(1)选择连杆。选取图10.4.20所示的连杆L009。
(2)定义原点及矢量。在“运动副”对话框的 下拉列表中选择“圆弧中心”
下拉列表中选择“圆弧中心” 选项,在模型中选取图10.4.20所示的圆弧为定位原点参照;选取图10.4.20所示的面作为矢量参考面。
选项,在模型中选取图10.4.20所示的圆弧为定位原点参照;选取图10.4.20所示的面作为矢量参考面。
(3)添加啮合连杆。在“运动副”对话框的 区域中选中
区域中选中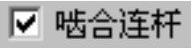 复选框,单击
复选框,单击 ,选取图10.4.20所示的连杆L004。
,选取图10.4.20所示的连杆L004。
(4)定义啮合连杆原点及矢量。在“运动副”对话框 区域的
区域的 下拉列表中选择“圆弧中心”
下拉列表中选择“圆弧中心” 选项,在模型中选取图10.4.20所示的圆弧为定位原点参照;选取图10.4.20所示的面作为矢量参考面。
选项,在模型中选取图10.4.20所示的圆弧为定位原点参照;选取图10.4.20所示的面作为矢量参考面。
(5)单击 按钮,完成第八个运动副的添加。
按钮,完成第八个运动副的添加。
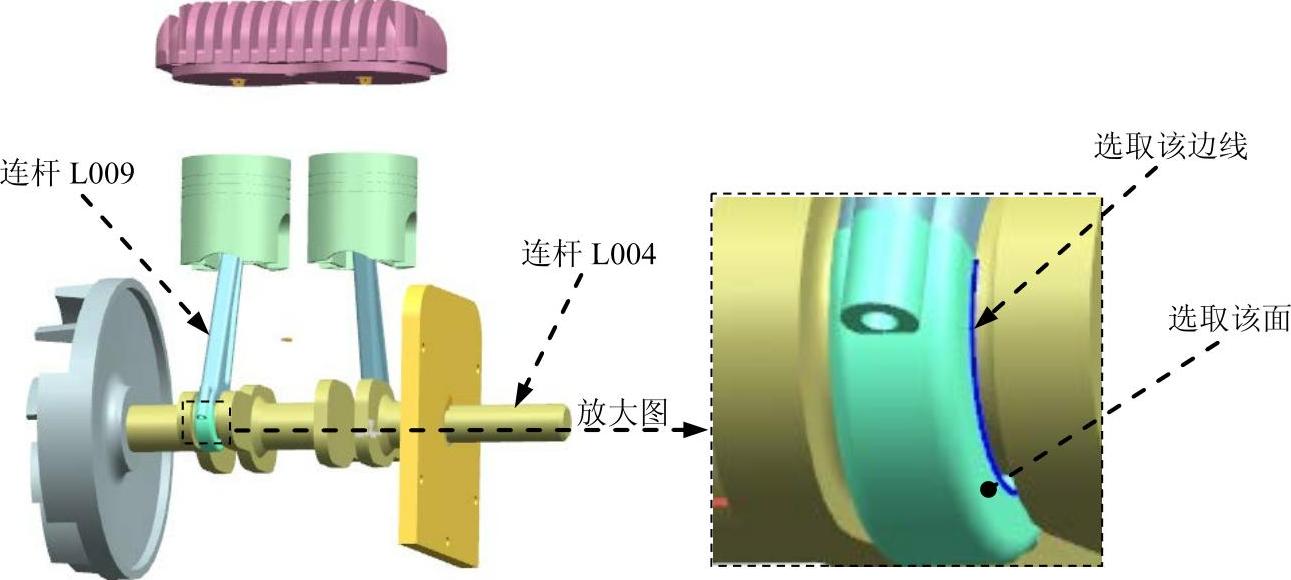
图10.4.20 定义共线连接2
Step13.定义解算方案并求解。
(1)选择下拉菜单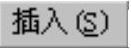
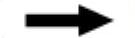
 命令,系统弹出“解算方案”对话框;在
命令,系统弹出“解算方案”对话框;在 下拉列表中选择
下拉列表中选择 选项;在
选项;在 下拉列表中选择
下拉列表中选择 选项;在
选项;在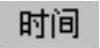 文本框中输入值10;在
文本框中输入值10;在 文本框中输入值200;选中对话框中的
文本框中输入值200;选中对话框中的 复选框。
复选框。
(2)设置重力方向。在“解算方案”对话框 区域的矢量下拉列表中选择
区域的矢量下拉列表中选择 选项,其他重力参数按系统默认设置值。
选项,其他重力参数按系统默认设置值。
(3)单击 按钮,完成解算方案的定义。
按钮,完成解算方案的定义。
Step14.播放动画。在“动画控制”工具栏中单击“播放”按钮 ,即可播放动画。
,即可播放动画。
Step15.在“动画控制”工具栏中单击“导出至电影”按钮 ,系统弹出“录制电影”对话框,输入名称“engine”,单击
,系统弹出“录制电影”对话框,输入名称“engine”,单击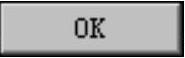 按钮,单击
按钮,单击 (完成动画)按钮,完成运动仿真的创建。
(完成动画)按钮,完成运动仿真的创建。
Step16.生成图10.4.21所示的位移图表。
(1)选择命令。选择下拉菜单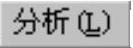
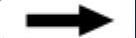
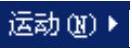
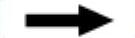
 命令,系统弹出“图表”对话框。
命令,系统弹出“图表”对话框。
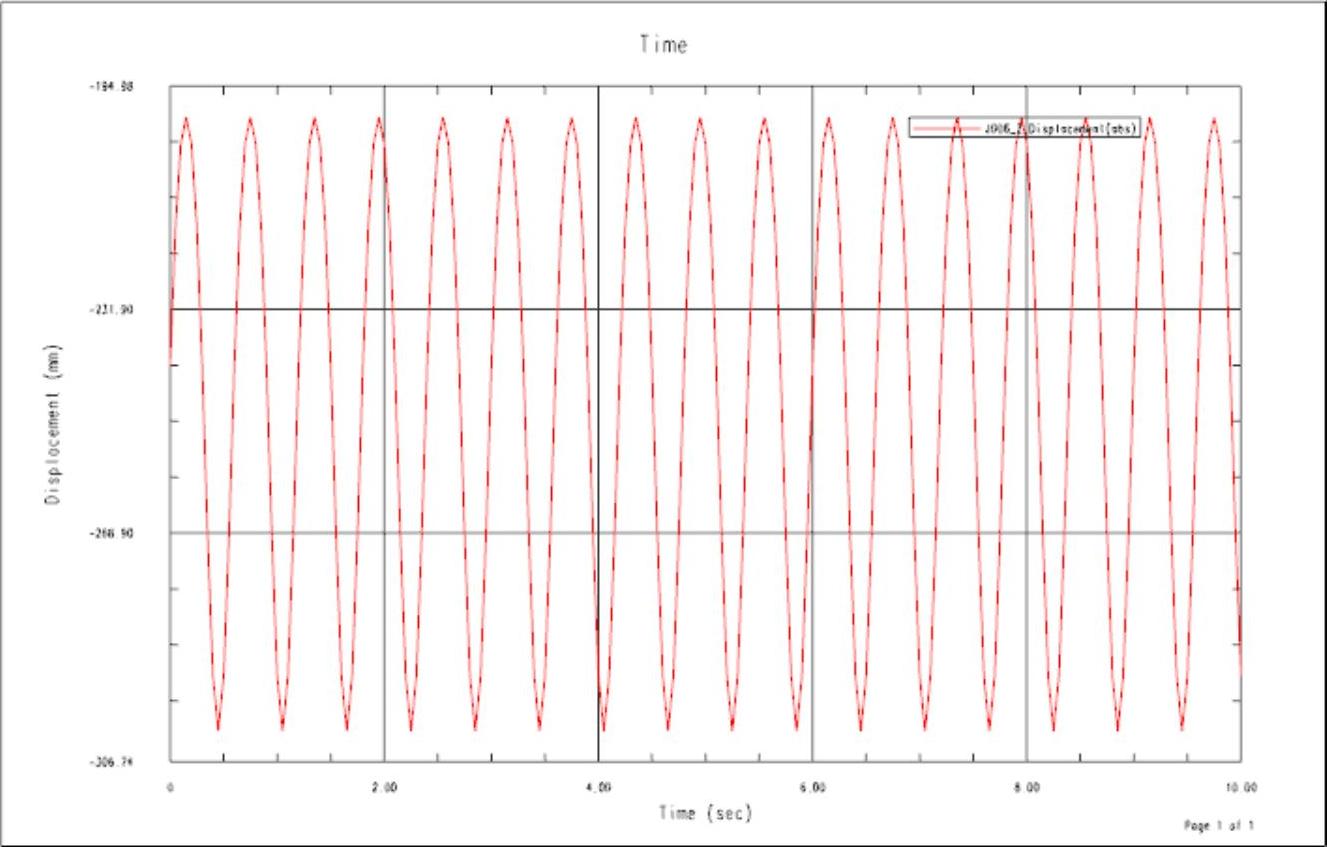
图10.4.21 位移图表
(2)选择要生成图表的对象并定义其参数。在“图表”对话框的 区域选择
区域选择 滑动副,在
滑动副,在 下拉列表中选择
下拉列表中选择 选项,在
选项,在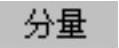 下拉列表中选择
下拉列表中选择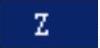 选项,单击
选项,单击 区域中的
区域中的 按钮。
按钮。
(3)选中“图表”对话框中的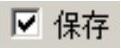 复选框,然后单击
复选框,然后单击 按钮,选择D:\ug10.16\work\ch10.04\engine_asm\engine_asm.afu为保存路径。
按钮,选择D:\ug10.16\work\ch10.04\engine_asm\engine_asm.afu为保存路径。
(4)单击 按钮,完成图表的输出。
按钮,完成图表的输出。
Step17.生成图10.4.22所示的速度图表。
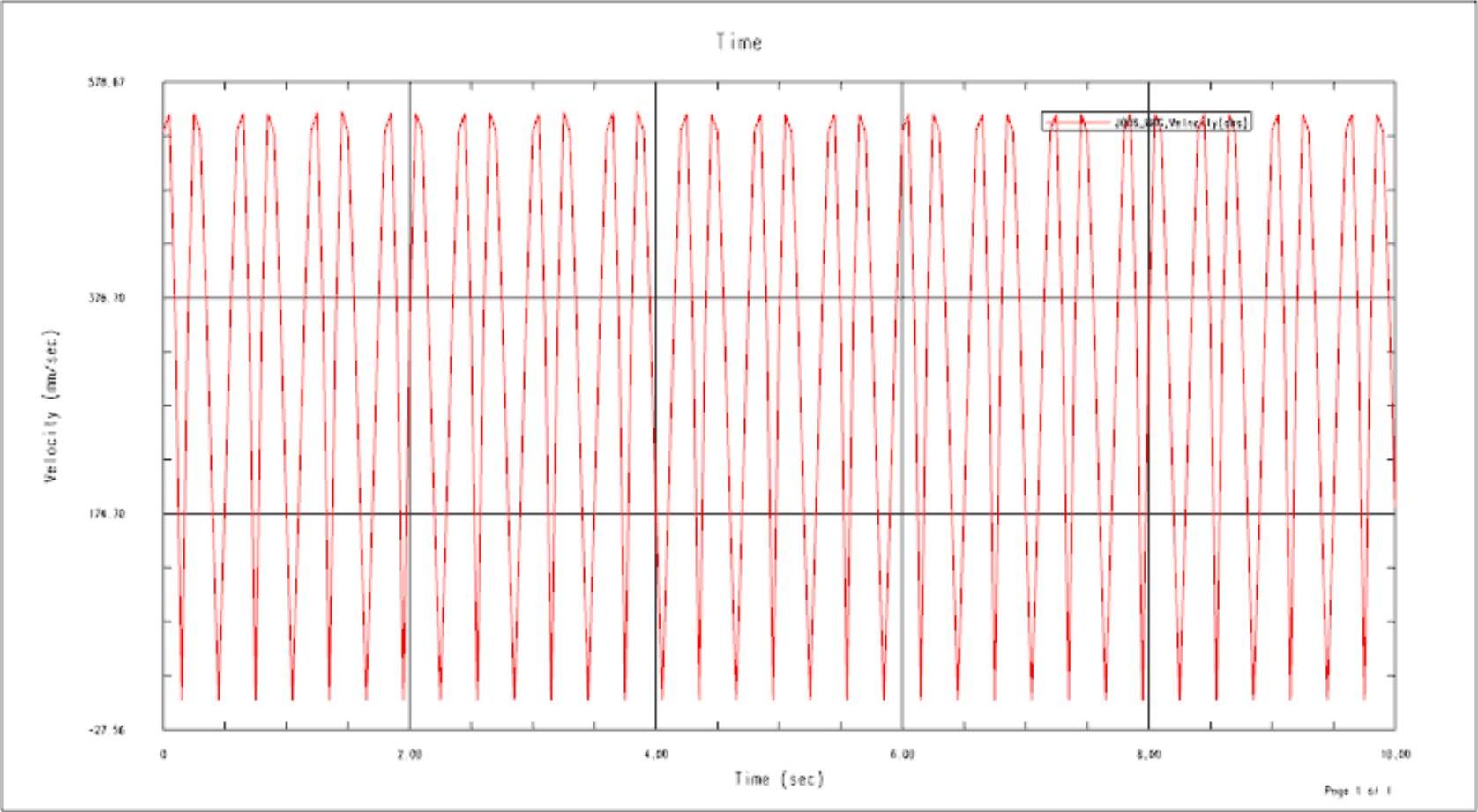
图10.4.22 速度图表
(1)选择命令。选择下拉菜单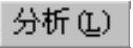
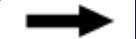

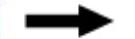
 命令,系统弹出“图表”对话框。
命令,系统弹出“图表”对话框。
(2)选择要生成图表的对象并定义其参数。在“图表”对话框的 区域选择
区域选择 滑动副,在
滑动副,在 下拉列表中选择
下拉列表中选择 选项,在
选项,在 下拉列表中选择
下拉列表中选择 选项,单击
选项,单击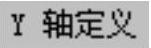 区域中的
区域中的 按钮。
按钮。
(3)选中“图表”对话框中的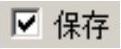 复选框,然后单击
复选框,然后单击 按钮,选择D:\ug10.16\work\ch10.04\ok\engine_asm\engine_asm.afu为保存路径。
按钮,选择D:\ug10.16\work\ch10.04\ok\engine_asm\engine_asm.afu为保存路径。
(4)单击 按钮,完成图表的输出。
按钮,完成图表的输出。
Step18.单击 按钮,返回到模型,然后选择下拉菜单
按钮,返回到模型,然后选择下拉菜单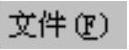
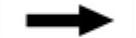
 命令,保存模型。
命令,保存模型。
免责声明:以上内容源自网络,版权归原作者所有,如有侵犯您的原创版权请告知,我们将尽快删除相关内容。




