图表是将机构中的某个连杆和运动副的运动数据以图形的形式进行表达仿真,可以用于生成位移、速度、加速度和力的结果曲线。
下面以图8.1.1所示的破碎机机构模型为例,说明图表输出的一般过程。在该机构中,曲柄通过连杆带动摆杆转动,破碎机座中的物料,现在需要研究摆杆的角度位移、角速度和角加速度曲线,并分析破碎物料时摆杆的反作用力。
Stage1.创建机构模型。
Step1.打开模型。打开文件D:\ug10.16\work\ch08.01.01\dis_asm.prt。
Step2.进入运动仿真模块。选择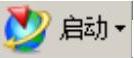
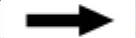
 命令,进入运动仿真模块。
命令,进入运动仿真模块。
Step3.新建运动仿真文件。在“运动导航器”中右击dis_asm节点,在系统弹出的快捷菜单中选择 命令,系统弹出“环境”对话框。
命令,系统弹出“环境”对话框。
Step4.设置运动环境。在“环境”对话框中的 区域选中
区域选中 单选项;取消选中
单选项;取消选中 区域中的3个复选框;选中对话框中的
区域中的3个复选框;选中对话框中的 复选框;在
复选框;在 下方的文本框中采用默认的仿真名称“motion_1”;单击
下方的文本框中采用默认的仿真名称“motion_1”;单击 按钮。
按钮。
Step5.定义固定连杆1。选择下拉菜单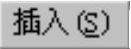
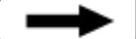
 命令,系统弹出“连杆”对话框;选取图8.1.1所示的机座为固定连杆1;在
命令,系统弹出“连杆”对话框;选取图8.1.1所示的机座为固定连杆1;在 下拉列表中选择
下拉列表中选择 选项;在
选项;在 区域中选中
区域中选中 复选框;在
复选框;在 文本框中采用默认的连杆名称“L001”;单击
文本框中采用默认的连杆名称“L001”;单击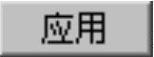 按钮,完成固定连杆1的定义。
按钮,完成固定连杆1的定义。
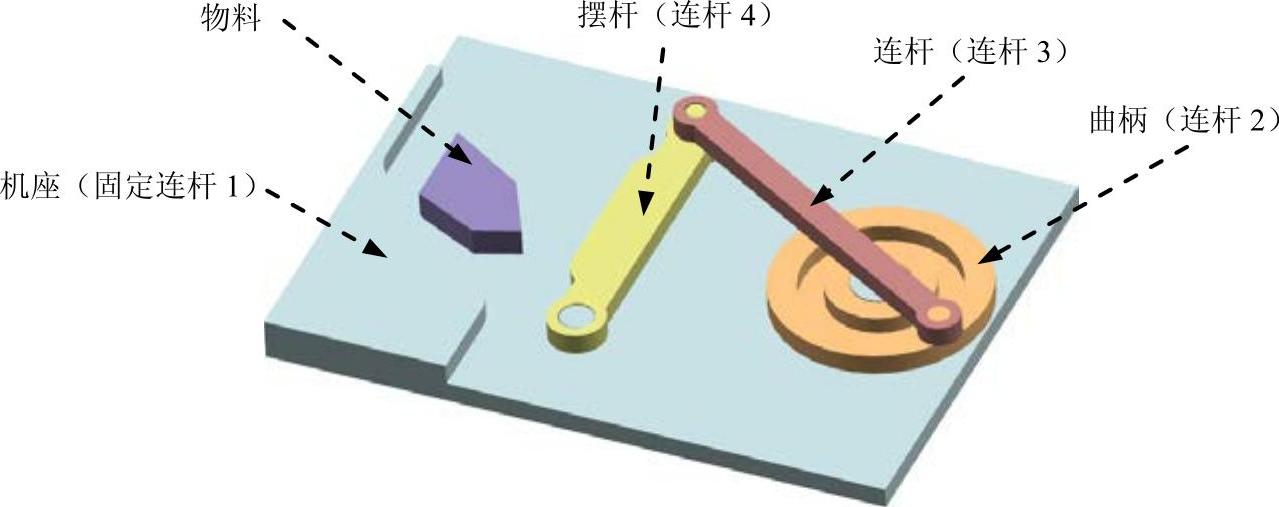
图8.1.1 破碎机机构模型
Step6.定义连杆2。选取图8.1.1所示的曲柄为连杆2;在 下拉列表中选择
下拉列表中选择 选项;在
选项;在 区域中取消选中
区域中取消选中 复选框;在
复选框;在 文本框中采用默认的连杆名称“L002”;单击
文本框中采用默认的连杆名称“L002”;单击 按钮,完成连杆2的定义。
按钮,完成连杆2的定义。
Step7.定义连杆3。选取图8.1.1所示的连杆为连杆3;在 下拉列表中选择
下拉列表中选择 选项;在
选项;在 区域中取消选中
区域中取消选中 复选框;在
复选框;在 文本框中采用默认的连杆名称“L003”;单击
文本框中采用默认的连杆名称“L003”;单击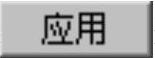 按钮,完成连杆3的定义。
按钮,完成连杆3的定义。
Step8.定义连杆4。选取图8.1.1所示的摆杆为连杆4;在 下拉列表中选择
下拉列表中选择 选项;在
选项;在 区域中取消选中
区域中取消选中 复选框;在
复选框;在 文本框中采用默认的连杆名称“L004”;单击
文本框中采用默认的连杆名称“L004”;单击 按钮,完成连杆4的定义。
按钮,完成连杆4的定义。
说明:本例首先分析模拟的是机构空载时的运行状况,此时暂不用考虑将物料定义为连杆。
Step9.定义连杆2中的旋转副。
(1)选择下拉菜单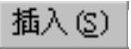
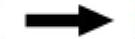
 命令,系统弹出“运动副”对话框;在“运动副”对话框
命令,系统弹出“运动副”对话框;在“运动副”对话框 选项卡的
选项卡的 下拉列表中选择
下拉列表中选择 选项;在模型中选取图8.1.2所示的圆弧边线为参考,系统自动选择连杆、原点及矢量方向。
选项;在模型中选取图8.1.2所示的圆弧边线为参考,系统自动选择连杆、原点及矢量方向。
(2)单击“运动副”对话框中的 选项卡;在
选项卡;在 下拉列表中选择
下拉列表中选择 选项;在
选项;在 文本框中输入值360。
文本框中输入值360。
(3)单击 按钮,完成旋转副的创建。
按钮,完成旋转副的创建。
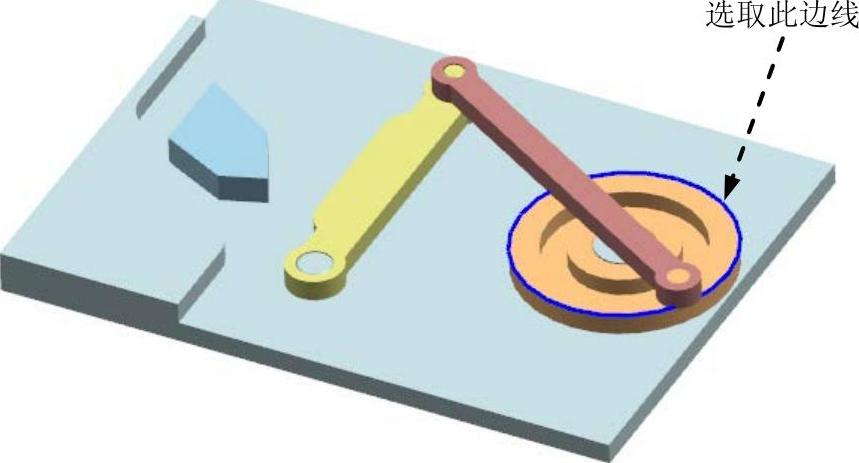
图8.1.2 定义连杆2中的旋转副
Step10.定义连杆3和连杆2中的旋转副。
(1)选择下拉菜单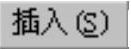
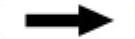
 命令,系统弹出“运动副”对话框;在“运动副”对话框
命令,系统弹出“运动副”对话框;在“运动副”对话框 选项卡的
选项卡的 下拉列表中选择
下拉列表中选择 选项;在模型中选取图8.1.3所示的连杆3中的边线1为参考,系统自动选择连杆、原点及矢量方向。
选项;在模型中选取图8.1.3所示的连杆3中的边线1为参考,系统自动选择连杆、原点及矢量方向。
(2)在“运动副”对话框的 区域中选中
区域中选中 复选框;单击
复选框;单击 区域中的
区域中的 按钮,在模型中选取图8.1.3所示的连杆2中的边线2为参考。
按钮,在模型中选取图8.1.3所示的连杆2中的边线2为参考。
(3)单击 按钮,完成旋转副的创建。
按钮,完成旋转副的创建。
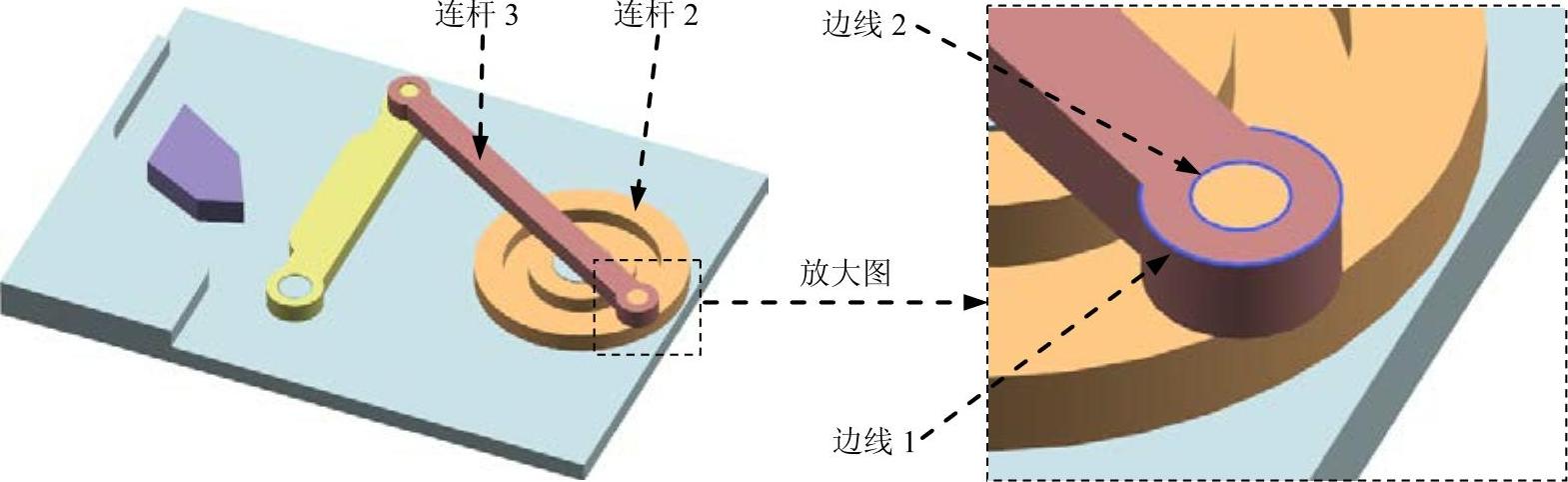
图8.1.3 定义连杆2和连杆3中的旋转副
Step11定义连杆3和连杆4中的共线副。
(1)选择下拉菜单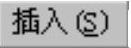

 命令,系统弹出“运动副”对话框;在“运动副”对话框
命令,系统弹出“运动副”对话框;在“运动副”对话框 选项卡的
选项卡的 下拉列表中选择
下拉列表中选择 选项;在模型中选取图8.1.4所示的连杆3中的边线1为参考,系统自动选择连杆、原点及矢量方向。
选项;在模型中选取图8.1.4所示的连杆3中的边线1为参考,系统自动选择连杆、原点及矢量方向。
(2)在“运动副”对话框的 区域中选中
区域中选中 复选框;单击
复选框;单击 区域中的
区域中的 按钮,在模型中选取图8.1.4所示的连杆4中的边线2为参考。
按钮,在模型中选取图8.1.4所示的连杆4中的边线2为参考。
(3)单击 按钮,完成共线副的创建。
按钮,完成共线副的创建。
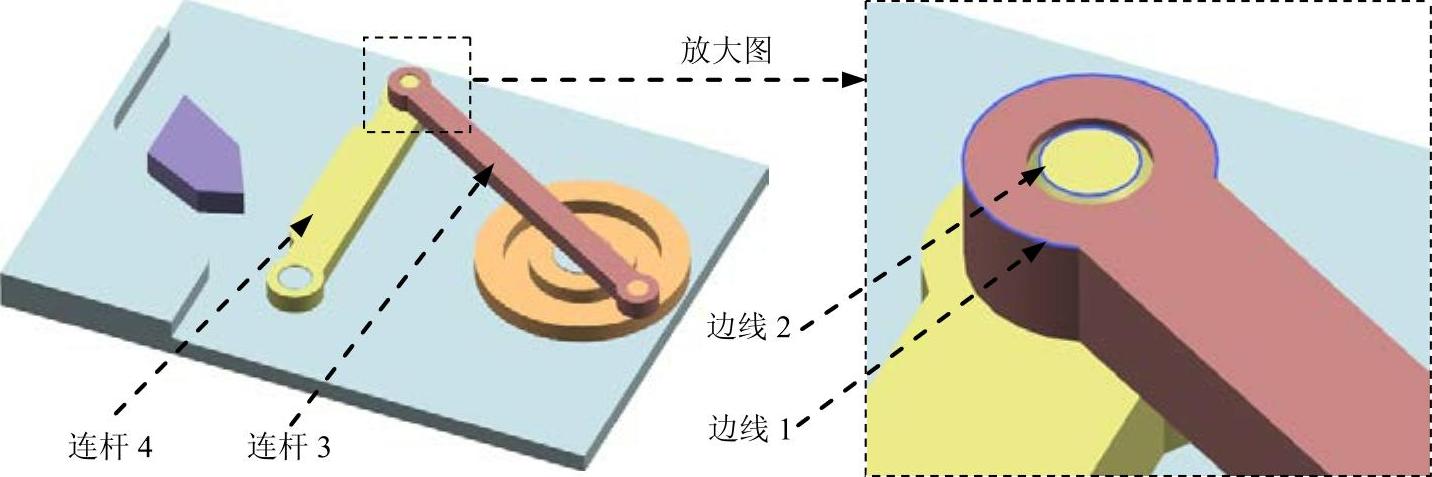
图8.1.4 定义连杆3和连杆4中的共线副
Step12.定义连杆4中的旋转副。选择下拉菜单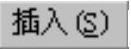
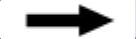
 命令,系统弹出“运动副”对话框;在“运动副”对话框
命令,系统弹出“运动副”对话框;在“运动副”对话框 选项卡的
选项卡的 下拉列表中选择
下拉列表中选择 选项;在模型中选取图8.1.5所示的圆弧边线为参考,系统自动选择连杆、原点及矢量方向;单击
选项;在模型中选取图8.1.5所示的圆弧边线为参考,系统自动选择连杆、原点及矢量方向;单击 按钮,完成旋转副的创建。
按钮,完成旋转副的创建。
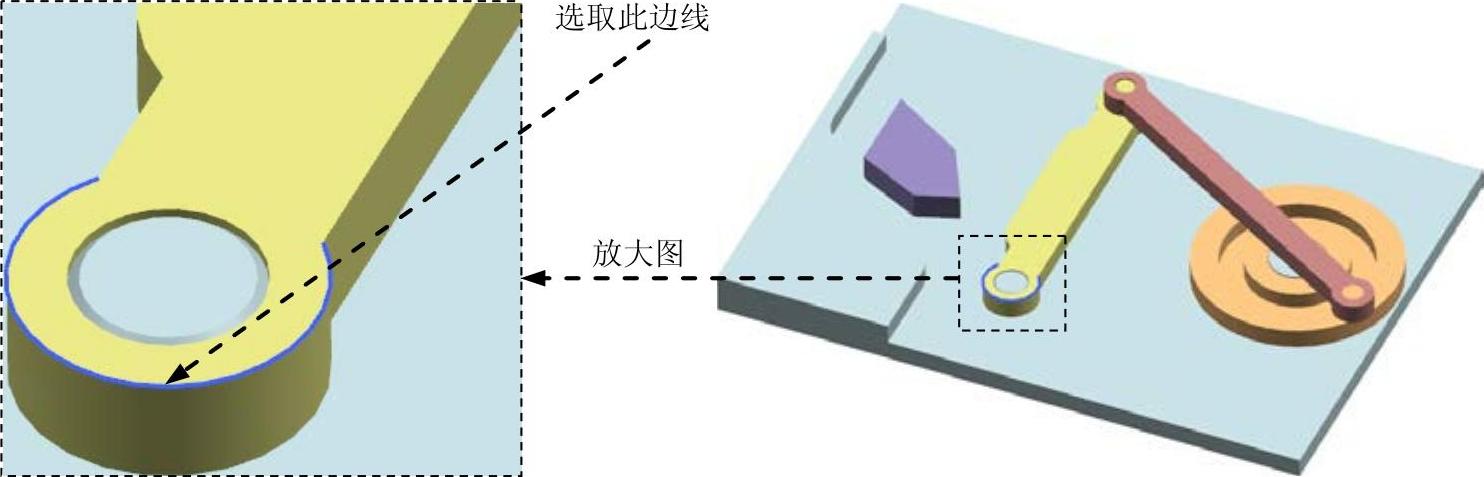
图8.1.5 定义连杆4中的旋转副
Step13.定义解算方案并求解。选择下拉菜单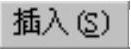
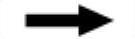
 命令,系统弹出“解算方案”对话框;在
命令,系统弹出“解算方案”对话框;在 下拉列表中选择
下拉列表中选择 选项;在
选项;在 下拉列表中选择
下拉列表中选择 选项;在
选项;在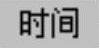 文本框中输入值1;在
文本框中输入值1;在 文本框中输入值500;选中对话框中的
文本框中输入值500;选中对话框中的 复选框;单击
复选框;单击 按钮,完成解算方案的定义。
按钮,完成解算方案的定义。
Step14.定义动画。在“动画控制”工具条中单击“播放”按钮 ,查看机构运动;单击“导出至电影”按钮
,查看机构运动;单击“导出至电影”按钮 ,输入名称“dis_asm01”,保存动画;单击“完成动画”按钮
,输入名称“dis_asm01”,保存动画;单击“完成动画”按钮 。
。
Step15.选择下拉菜单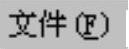
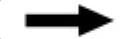
 命令,保存模型。
命令,保存模型。
Stage2.输出位移、速度和加速度数据图表。
Step1.选择命令。选择下拉菜单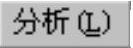
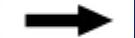
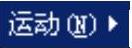
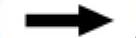
 命令,或者在“运动”工具栏中单击
命令,或者在“运动”工具栏中单击
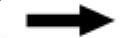
 命令(图8.1.6),系统弹出“图表”对话框,单击其中的
命令(图8.1.6),系统弹出“图表”对话框,单击其中的 选项卡,如图8.1.7所示。
选项卡,如图8.1.7所示。
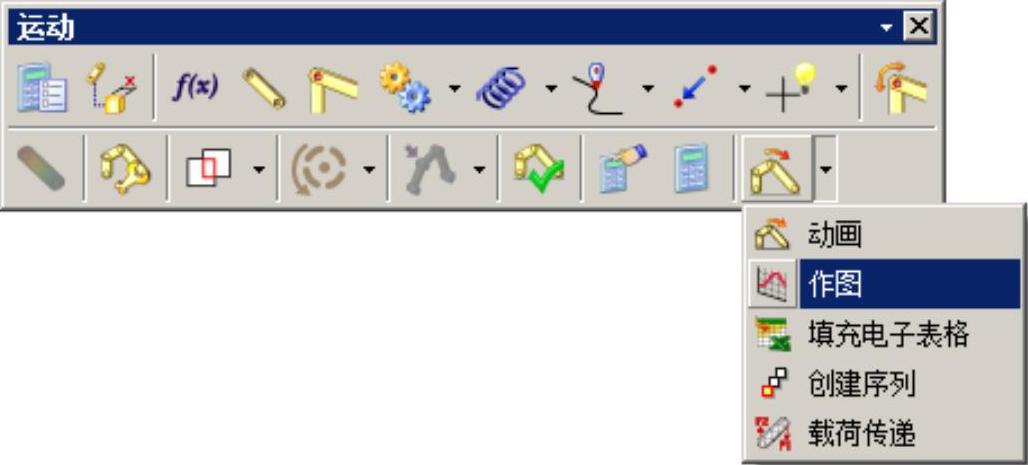
图8.1.6 “运动”工具栏
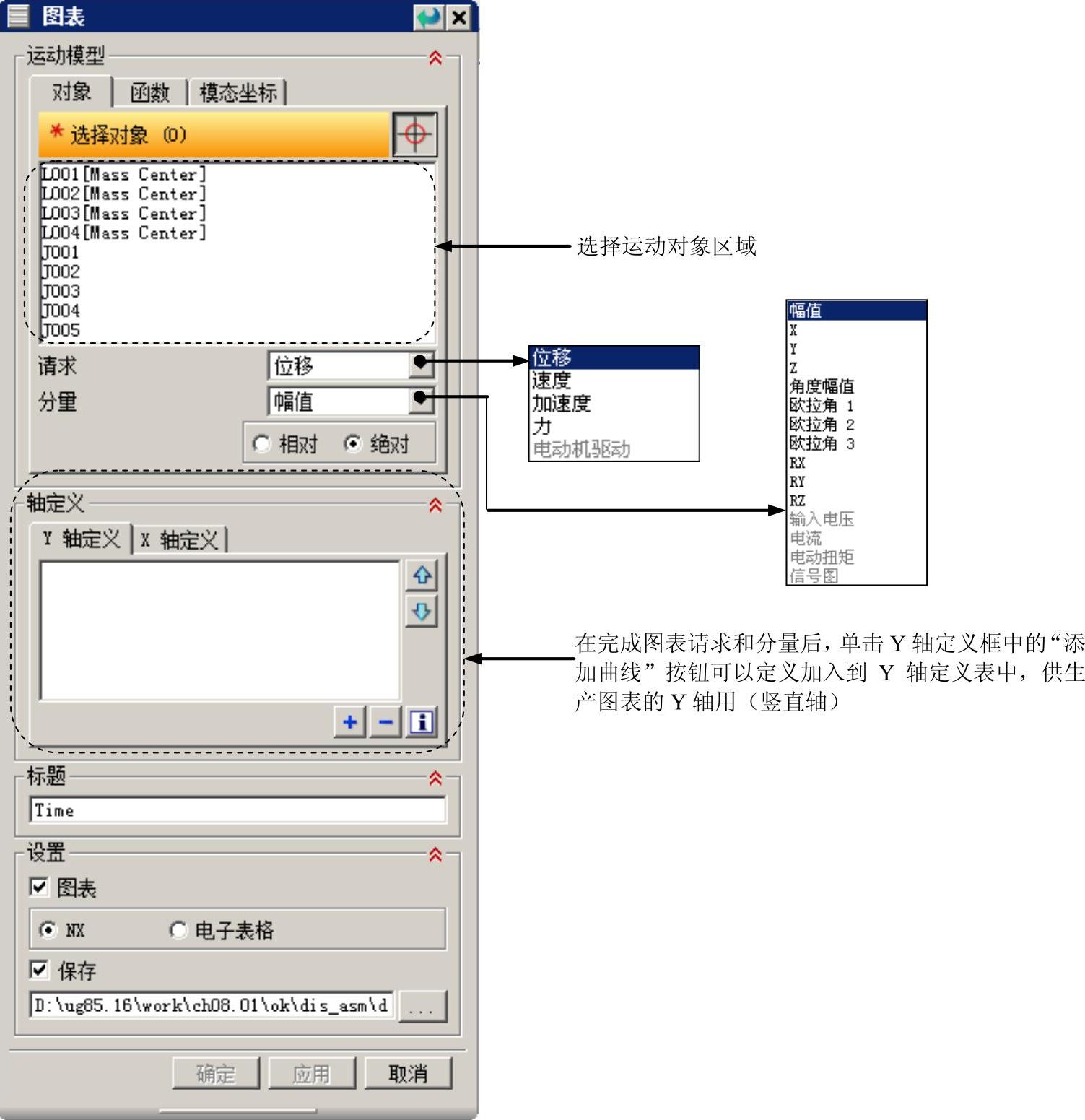
图8.1.7 “图表”对话框
图8.1.7所示的“图表”对话框说明如下。
● :该下拉列表用于定义分析模型的数据类型,其中包括
:该下拉列表用于定义分析模型的数据类型,其中包括 、
、 、
、 和
和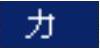 选项。
选项。
●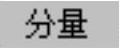 :该下拉列表用于定义要分析的数据的值,也就是图表上竖直轴上的值,其中包括
:该下拉列表用于定义要分析的数据的值,也就是图表上竖直轴上的值,其中包括 、
、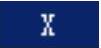 、
、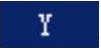 、
、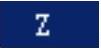 、
、 、
、 、
、 和
和 等选项。(www.xing528.com)
等选项。(www.xing528.com)
● :选中该单选项,图表显示的数值是按所选取的运动副或标记的坐标系测量获得的。
:选中该单选项,图表显示的数值是按所选取的运动副或标记的坐标系测量获得的。
●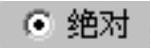 :选中该单选项,图表显示的数值是按绝对坐标系测量获得的。
:选中该单选项,图表显示的数值是按绝对坐标系测量获得的。
Step2.设置输出对象。在“图表”对话框的 区域选择旋转副
区域选择旋转副 ,在
,在 下拉列表中选择
下拉列表中选择 选项,在
选项,在 下拉列表中选择
下拉列表中选择 选项,单击
选项,单击 区域中的
区域中的 按钮,图表对话框中的参数设置完成。
按钮,图表对话框中的参数设置完成。
Step3.定义保存路径。选中“图表”对话框中的 复选框,然后单击
复选框,然后单击 按钮,选择D:\ug10.16\work\ch08.01.01\dis_asm\dis_asm.afu为保存路径。
按钮,选择D:\ug10.16\work\ch08.01.01\dis_asm\dis_asm.afu为保存路径。
Step4.单击 按钮,系统进入函数显示环境并显示旋转副
按钮,系统进入函数显示环境并显示旋转副 的角度位移-时间曲线,如图8.1.8所示。
的角度位移-时间曲线,如图8.1.8所示。
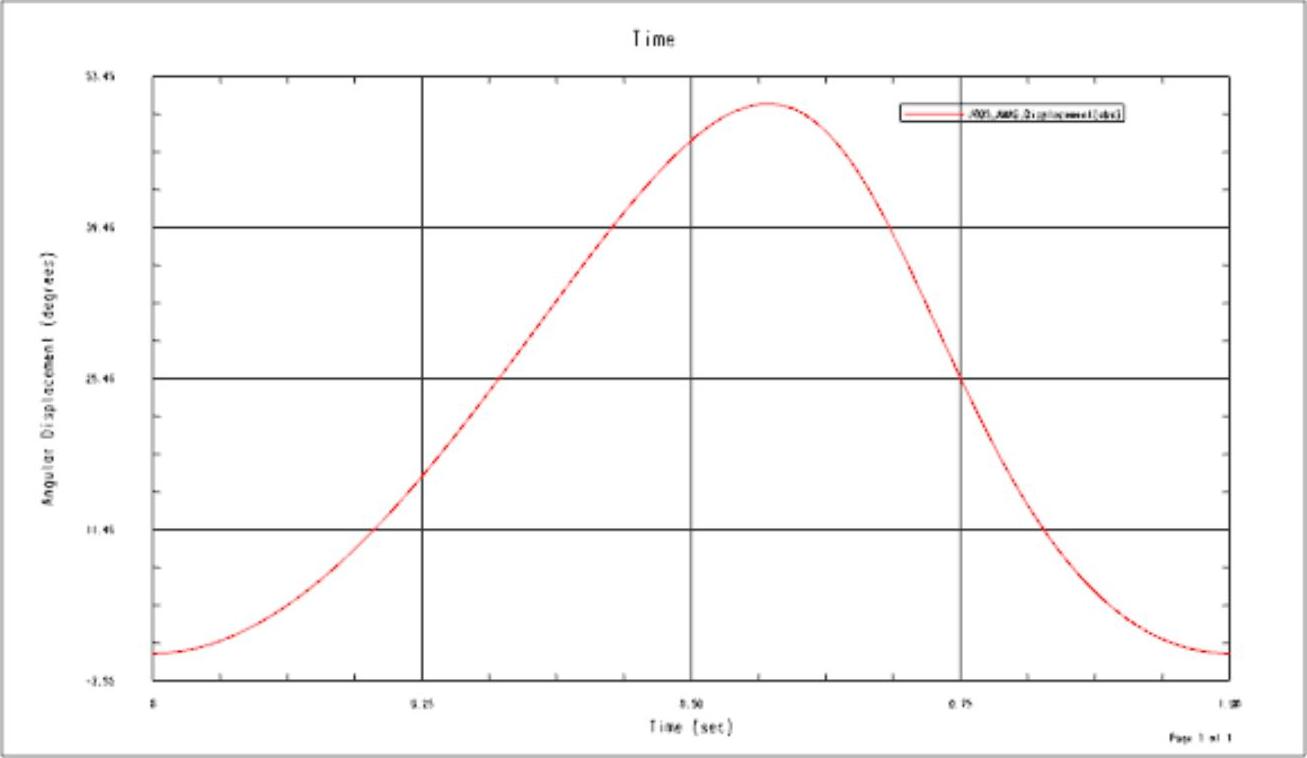
图8.1.8 位移-时间曲线
说明:在函数显示环境中,可以使用图8.1.9所示的“XY图标”工具条对函数图形进行编辑、探测和缩放等操作。
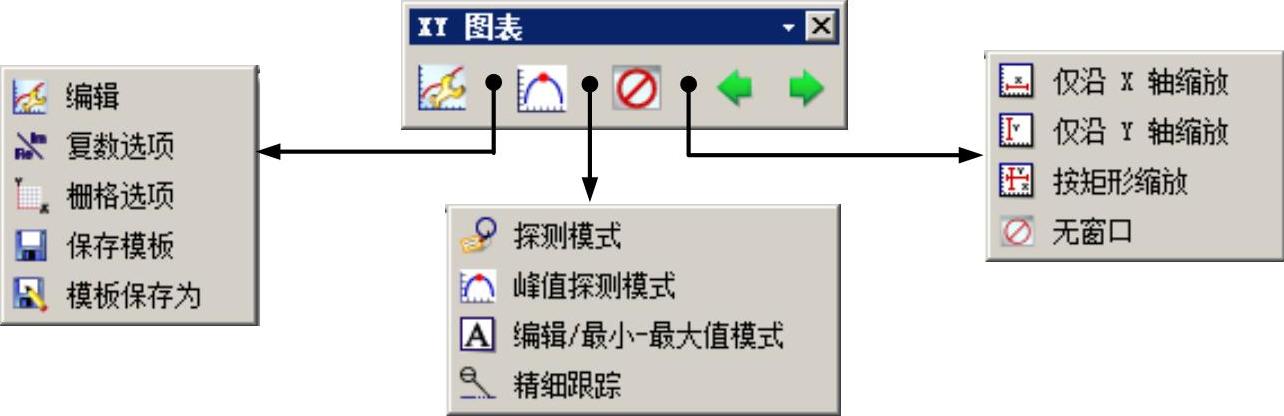
图8.1.9 “XY图标”工具条
Step5.在“布局管理器”工具条中单击“返回到模型”按钮 ,返回到运动仿真环境。
,返回到运动仿真环境。
说明:如果返回到运动仿真环境后不能通过单击“播放”按钮 播放机构运行动画,可以尝试对机构再次进行求解,或者在“运动导航器”中展开
播放机构运行动画,可以尝试对机构再次进行求解,或者在“运动导航器”中展开 节点,然后选中其中的
节点,然后选中其中的 复选框,如图8.1.10所示。
复选框,如图8.1.10所示。
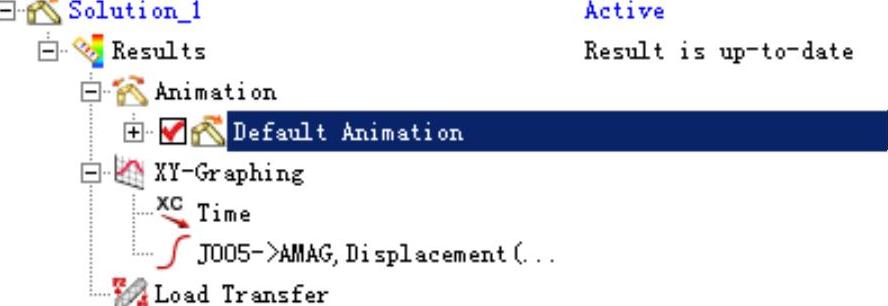
图8.1.10 运动导航器
Step6.输出速度与加速度联合曲线。
(1)选择下拉菜单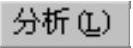
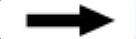

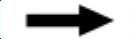
 命令,或者在“运动”工具栏中单击
命令,或者在“运动”工具栏中单击
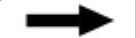
 命令,系统弹出“图表”对话框,单击其中的
命令,系统弹出“图表”对话框,单击其中的 选项卡。
选项卡。
(2)在“图表”对话框的 区域选择旋转副
区域选择旋转副 ,在
,在 下拉列表中选择
下拉列表中选择 选项,在
选项,在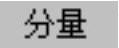 下拉列表中选择
下拉列表中选择 选项,单击
选项,单击 区域中的
区域中的 按钮。
按钮。
(3)在 下拉列表中选择
下拉列表中选择 选项,在
选项,在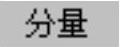 下拉列表中选择
下拉列表中选择 选项,单击
选项,单击 区域中的
区域中的 按钮。
按钮。
(4)选中“图表”对话框中的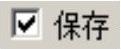 复选框,然后单击
复选框,然后单击 按钮,选择D:\ug10.16\work\ch08.01.01\ok\dis_asm\dis_asm.afu为保存路径。
按钮,选择D:\ug10.16\work\ch08.01.01\ok\dis_asm\dis_asm.afu为保存路径。
(5)单击 按钮,系统进入函数显示环境并显示旋转副
按钮,系统进入函数显示环境并显示旋转副 的速度-加速度-时间曲线,如图8.1.11所示。
的速度-加速度-时间曲线,如图8.1.11所示。
Step7.在“布局管理器”工具条中单击“返回到模型”按钮 ,返回到运动仿真环境。
,返回到运动仿真环境。
Step8.选择下拉菜单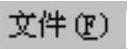
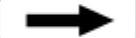
 命令,保存模型。
命令,保存模型。
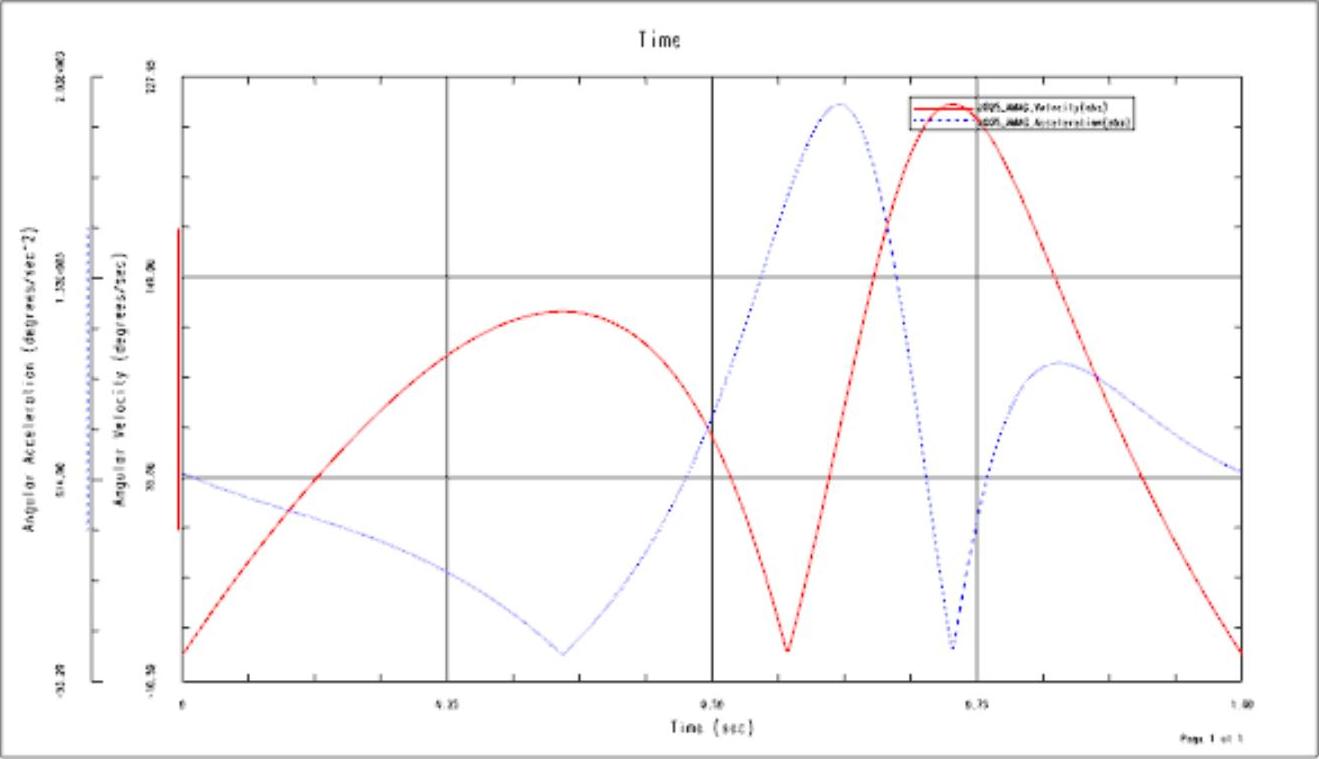
图8.1.11 速度-加速度-时间曲线
Stage3.输出反作用力数据图表。
说明:下面的操作将“物料”引入机构模型,以分析摆杆和物料接触时的反作用力。
Step1.定义连杆5。选择下拉菜单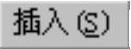
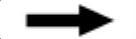
 命令,系统弹出“连杆”对话框;选取图8.1.12所示的物料为连杆5;在
命令,系统弹出“连杆”对话框;选取图8.1.12所示的物料为连杆5;在 下拉列表中选择
下拉列表中选择 选项;在
选项;在 区域中取消选中
区域中取消选中 复选框;在
复选框;在 文本框中采用默认的连杆名称“L005”;单击
文本框中采用默认的连杆名称“L005”;单击 按钮,完成连杆5的定义。
按钮,完成连杆5的定义。
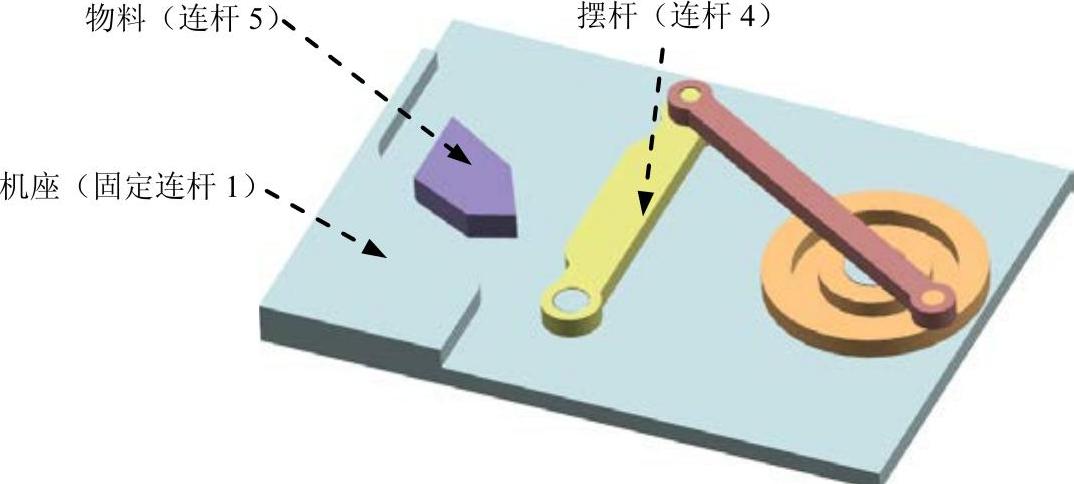
图8.1.12 定义连杆5
Step2.定义3D接触1。
(1)选择下拉菜单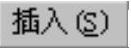

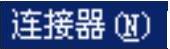
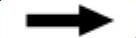
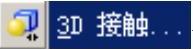 命令,系统弹出“3D接触”对话框。
命令,系统弹出“3D接触”对话框。
(2)定义接触实体。单击“3D接触”对话框 区域中的
区域中的 按钮,选取图8.1.12所示的连杆4为操作体;单击
按钮,选取图8.1.12所示的连杆4为操作体;单击 区域中的
区域中的 按钮,选取连杆5为基本体。
按钮,选取连杆5为基本体。
(3)定义接触类型。在“3D接触”对话框 区域的
区域的 下拉列表中选择类型为
下拉列表中选择类型为 选项。
选项。
(4)单击 按钮,完成3D接触1的定义。
按钮,完成3D接触1的定义。
Step3.定义3D接触2。参照Step2的操作步骤,选取图8.1.12所示的连杆5为操作体;选取连杆1为基本体。
Step4.对解算方案再次进行求解。选择下拉菜单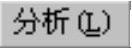
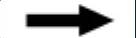

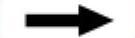
 命令(或者在“运动”工具条中单击“求解”按钮
命令(或者在“运动”工具条中单击“求解”按钮 ),对解算方案再次进行求解。
),对解算方案再次进行求解。
Step5.定义动画。在“动画控制”工具条中单击“播放”按钮 ,查看机构运动;单击“导出至电影”按钮
,查看机构运动;单击“导出至电影”按钮 ,输入名称“dis_asm02”,保存动画;单击“完成动画”按钮
,输入名称“dis_asm02”,保存动画;单击“完成动画”按钮 。
。
Step6.输出力-时间曲线。
(1)选择下拉菜单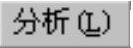
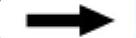
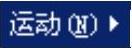
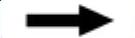
 命令(或者在“运动”工具栏中单击
命令(或者在“运动”工具栏中单击
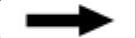
 命令),系统弹出“图表”对话框,单击其中的
命令),系统弹出“图表”对话框,单击其中的 选项卡。
选项卡。
(2)在“图表”对话框的 区域选择3D碰撞
区域选择3D碰撞 ,在
,在 下拉列表中选择
下拉列表中选择 选项,在
选项,在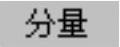 下拉列表中选择
下拉列表中选择 选项,单击
选项,单击 区域中的
区域中的 按钮。
按钮。
(3)选中“图表”对话框中的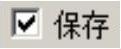 复选框,然后单击
复选框,然后单击 按钮,选择D:\ug10.16\work\ch08.01.01\ok\dis_asm\dis_asm.afu为保存路径。
按钮,选择D:\ug10.16\work\ch08.01.01\ok\dis_asm\dis_asm.afu为保存路径。
(4)单击 按钮,系统进入函数显示环境并显示摆杆与物料的反作用力-时间曲线,如图8.1.13所示。
按钮,系统进入函数显示环境并显示摆杆与物料的反作用力-时间曲线,如图8.1.13所示。
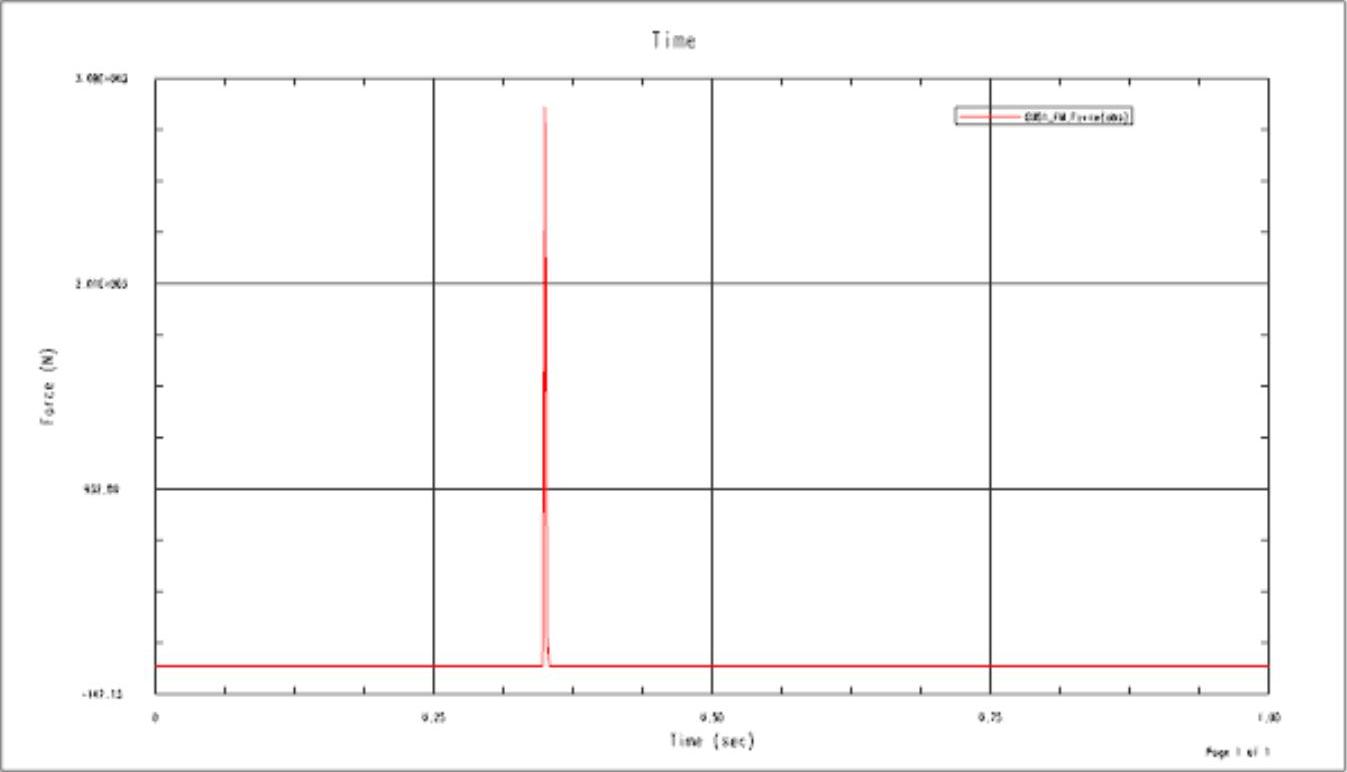
图8.1.13 力-时间曲线
Step7.在“布局管理器”工具条中单击“返回到模型”按钮 ,返回到运动仿真环境。
,返回到运动仿真环境。
Step8.选择下拉菜单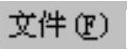
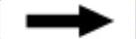
 命令,保存模型。
命令,保存模型。
免责声明:以上内容源自网络,版权归原作者所有,如有侵犯您的原创版权请告知,我们将尽快删除相关内容。




