
电子表格是预先使用Excel电子表格设置好机构中各驱动运动副的位置与时间关系数据,然后导入到解算方案中,以驱动机构的运动。
下面举例说明电子表格驱动的应用。在图7.5.1所示的机构中,模拟滑块在框架内的滑动以及吸盘在滑块导杆中的滑动。

图7.5.1 机构模型
说明:在本节对应随书光盘目录中,已预先使用Excel电子表格创建好了机构中各驱动的位置时间数据,如图7.5.2所示。表格第一行中的“timestep”表示时间,“J002”和“J003”是驱动运动副的名称,名称必须与机构中的运动副名称相对应,与时间对应的驱动位置中不允许有空白。
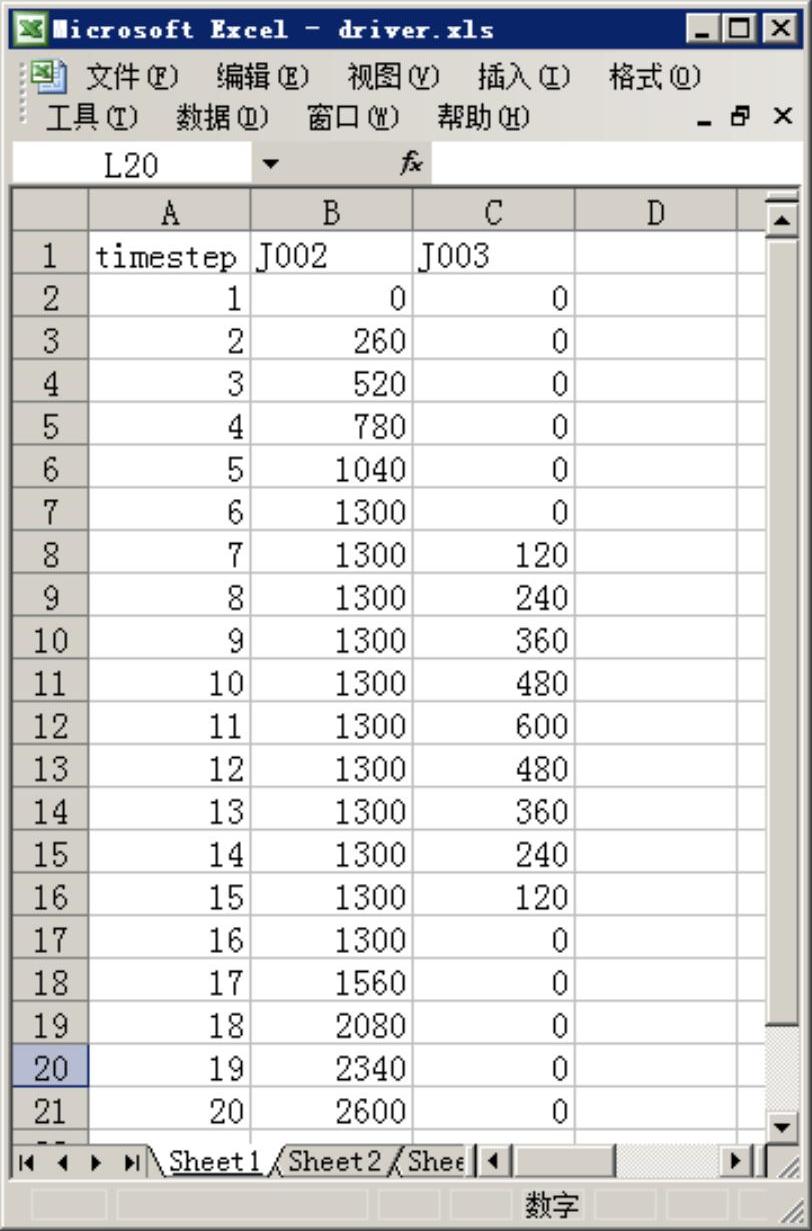
图7.5.2Excel 电子表格数据
Step1.打开装配模型。打开文件D:\ug10.16\work\ch07.05\auto_asm.prt。
Step2.进入运动仿真模块。选择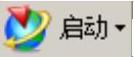
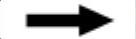
 命令,进入运动仿真模块。
命令,进入运动仿真模块。
Step3.新建运动仿真文件。在“运动导航器”中右击auto_asm节点,在系统弹出的快捷菜单中选择 命令,系统弹出“环境”对话框。
命令,系统弹出“环境”对话框。
Step4.设置运动环境。在“环境”对话框中的 区域选中
区域选中 单选项;取消选中
单选项;取消选中 区域中的3个复选框;选中对话框中的
区域中的3个复选框;选中对话框中的 复选框;在
复选框;在 下方的文本框中采用默认的仿真名称“motion_1”;单击
下方的文本框中采用默认的仿真名称“motion_1”;单击 按钮。
按钮。
Step5.定义固定连杆1。选择下拉菜单
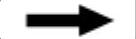
 命令,系统弹出“连杆”对话框;选取图7.5.1所示的框架为固定连杆1;在
命令,系统弹出“连杆”对话框;选取图7.5.1所示的框架为固定连杆1;在 下拉列表中选择
下拉列表中选择 选项;在
选项;在 区域中选中
区域中选中 复选框;在
复选框;在 文本框中采用默认的连杆名称“L001”;单击
文本框中采用默认的连杆名称“L001”;单击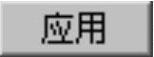 按钮,完成固定连杆1的定义。
按钮,完成固定连杆1的定义。
Step6.定义连杆2。选取图7.5.1所示的滑块为连杆2;在 下拉列表中选择
下拉列表中选择 选项;在
选项;在 区域中取消选中
区域中取消选中 复选框;在
复选框;在 文本框中采用默认的连杆名称“L002”;单击
文本框中采用默认的连杆名称“L002”;单击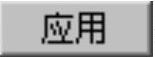 按钮,完成连杆2的定义。
按钮,完成连杆2的定义。
Step7.定义连杆3。选取图7.5.1所示的吸盘为连杆3;在 下拉列表中选择
下拉列表中选择 选项;在
选项;在 区域中取消选中
区域中取消选中 复选框;在
复选框;在 文本框中采用默认的连杆名称“L003”;单击
文本框中采用默认的连杆名称“L003”;单击 按钮,完成连杆3的定义。
按钮,完成连杆3的定义。
Step8.定义连杆2中的滑动副。
(1)定义滑动副。选择下拉菜单
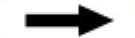
 命令,系统弹出“运动副”对话框;在“运动副”对话框
命令,系统弹出“运动副”对话框;在“运动副”对话框 选项卡的
选项卡的 下拉列表中选择
下拉列表中选择 选项;选取图7.5.3所示的连杆2为参考连杆;在“运动副”对话框
选项;选取图7.5.3所示的连杆2为参考连杆;在“运动副”对话框 区域的
区域的 下拉列表中选择“圆弧中心”
下拉列表中选择“圆弧中心” 选项,在模型中选取图7.5.3所示的圆弧边线为原点参考;在
选项,在模型中选取图7.5.3所示的圆弧边线为原点参考;在 区域的
区域的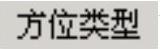 下拉列表中选择
下拉列表中选择 选项,在矢量下拉列表中选择
选项,在矢量下拉列表中选择 选项。
选项。
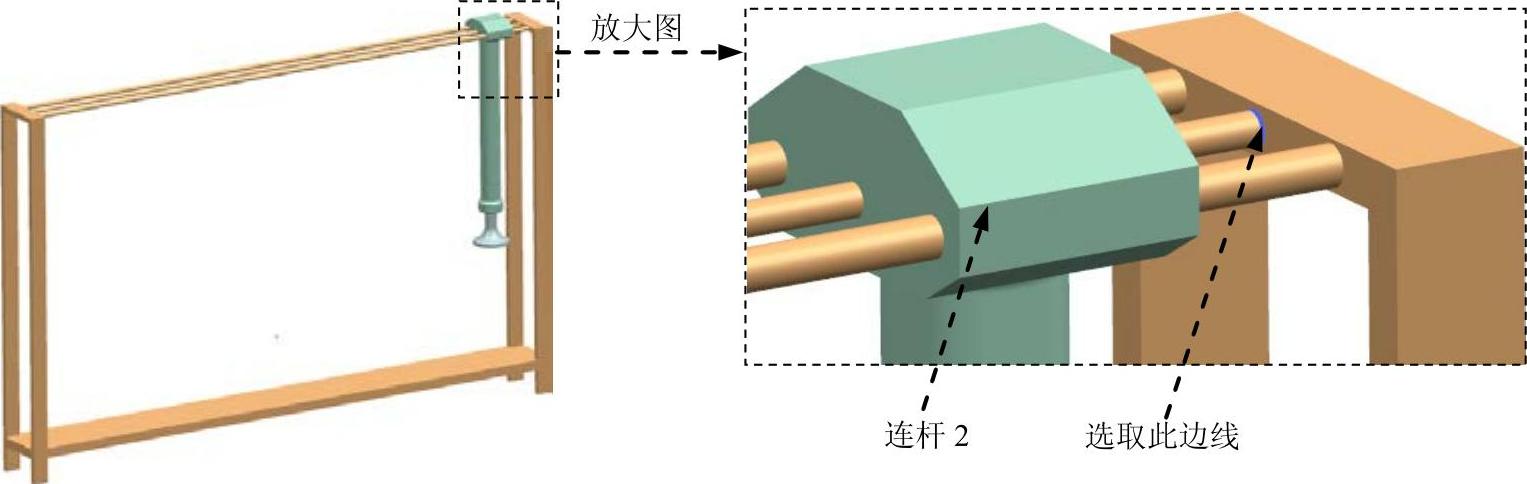
图7.5.3 定义连杆2中的滑动副
(2)定义驱动。单击“运动副”对话框中的 选项卡;在
选项卡;在 下拉列表中选择
下拉列表中选择 选项。
选项。
(3)单击 按钮,完成运动副及驱动的定义。(www.xing528.com)
按钮,完成运动副及驱动的定义。(www.xing528.com)
Step9.定义连杆3和连杆2之间中的滑动副。
(1)定义滑动副。选择下拉菜单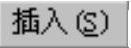
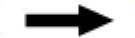
 命令,系统弹出“运动副”对话框;在“运动副”对话框
命令,系统弹出“运动副”对话框;在“运动副”对话框 选项卡的
选项卡的 下拉列表中选择
下拉列表中选择 选项;选取图7.5.4所示的连杆3为参考连杆;在“运动副”对话框
选项;选取图7.5.4所示的连杆3为参考连杆;在“运动副”对话框 区域的
区域的 下拉列表中选择“圆弧中心”
下拉列表中选择“圆弧中心” 选项,在模型中选取图7.5.4所示的圆弧边线为原点参考;在
选项,在模型中选取图7.5.4所示的圆弧边线为原点参考;在 区域的
区域的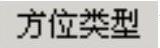 下拉列表中选择
下拉列表中选择 选项,在矢量下拉列表中选择
选项,在矢量下拉列表中选择 选项;在“运动副”对话框的
选项;在“运动副”对话框的 区域中选中
区域中选中 复选框;单击
复选框;单击 区域中的
区域中的 按钮,选取图7.5.3所示的连杆2为啮合连杆;在“运动副”对话框
按钮,选取图7.5.3所示的连杆2为啮合连杆;在“运动副”对话框 区域的
区域的 下拉列表中选择“圆弧中心”
下拉列表中选择“圆弧中心” 选项,在模型中选取图7.5.4所示的圆弧为原点参考;在
选项,在模型中选取图7.5.4所示的圆弧为原点参考;在 区域的
区域的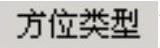 下拉列表中选择
下拉列表中选择 选项,在矢量下拉列表中选择
选项,在矢量下拉列表中选择 选项。
选项。
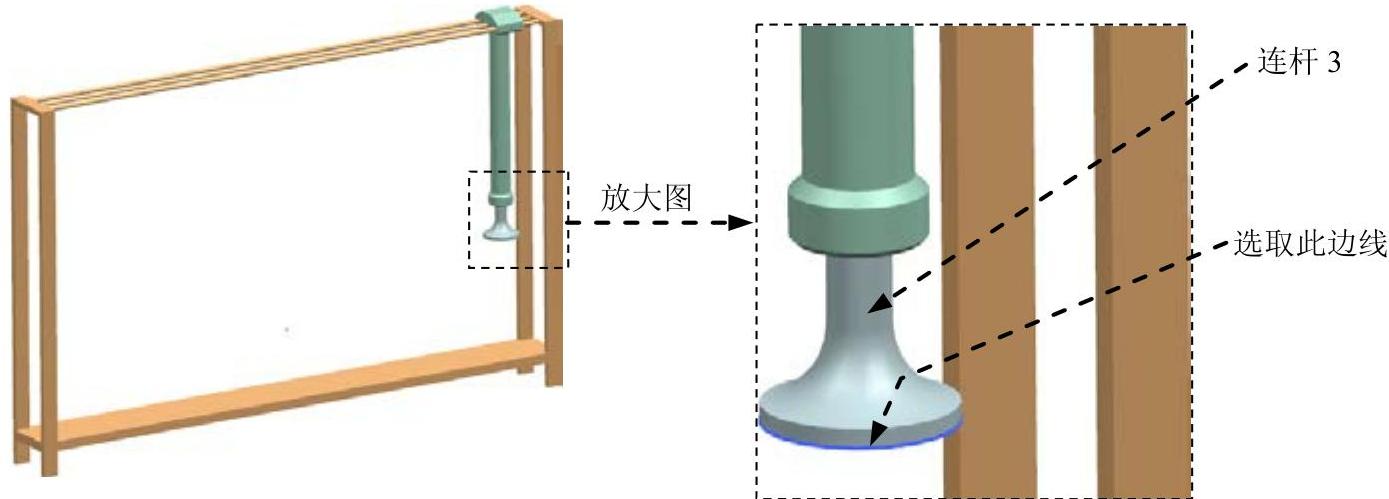
图7.5.4 定义连杆3中的滑动副
(2)定义驱动。单击“运动副”对话框中的 选项卡;在
选项卡;在 下拉列表中选择
下拉列表中选择 选项。
选项。
(3)单击 按钮,完成运动副及驱动的定义。
按钮,完成运动副及驱动的定义。
Step10.定义解算方案并求解。
(1)选择下拉菜单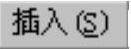
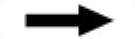
 命令,系统弹出“解算方案”对话框;在
命令,系统弹出“解算方案”对话框;在 下拉列表中选择
下拉列表中选择 选项,选中对话框中的
选项,选中对话框中的 复选框,如图7.5.5所示。
复选框,如图7.5.5所示。
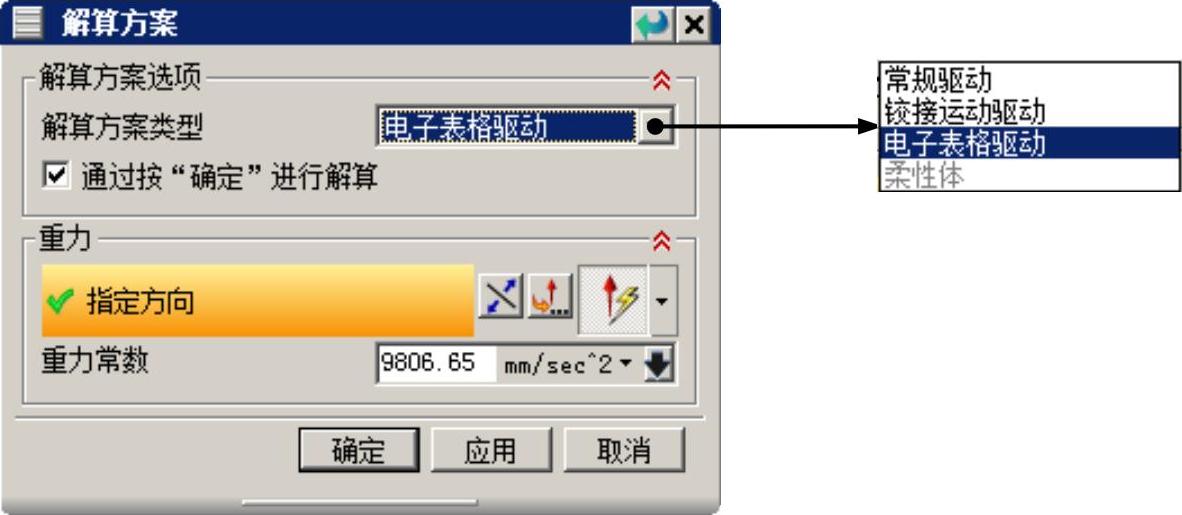
图7.5.5 “解算方案”对话框
(2)单击“解算方案”对话框中的 按钮,系统弹出“电子表格文件”对话框,在该对话框的
按钮,系统弹出“电子表格文件”对话框,在该对话框的 下拉列表中选择
下拉列表中选择 选项,如图7.5.6所示,然后选择对应目录中的文件“driver.xls”,单击
选项,如图7.5.6所示,然后选择对应目录中的文件“driver.xls”,单击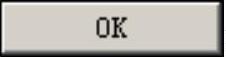 按钮,系统弹出“电子表格驱动”对话框。
按钮,系统弹出“电子表格驱动”对话框。
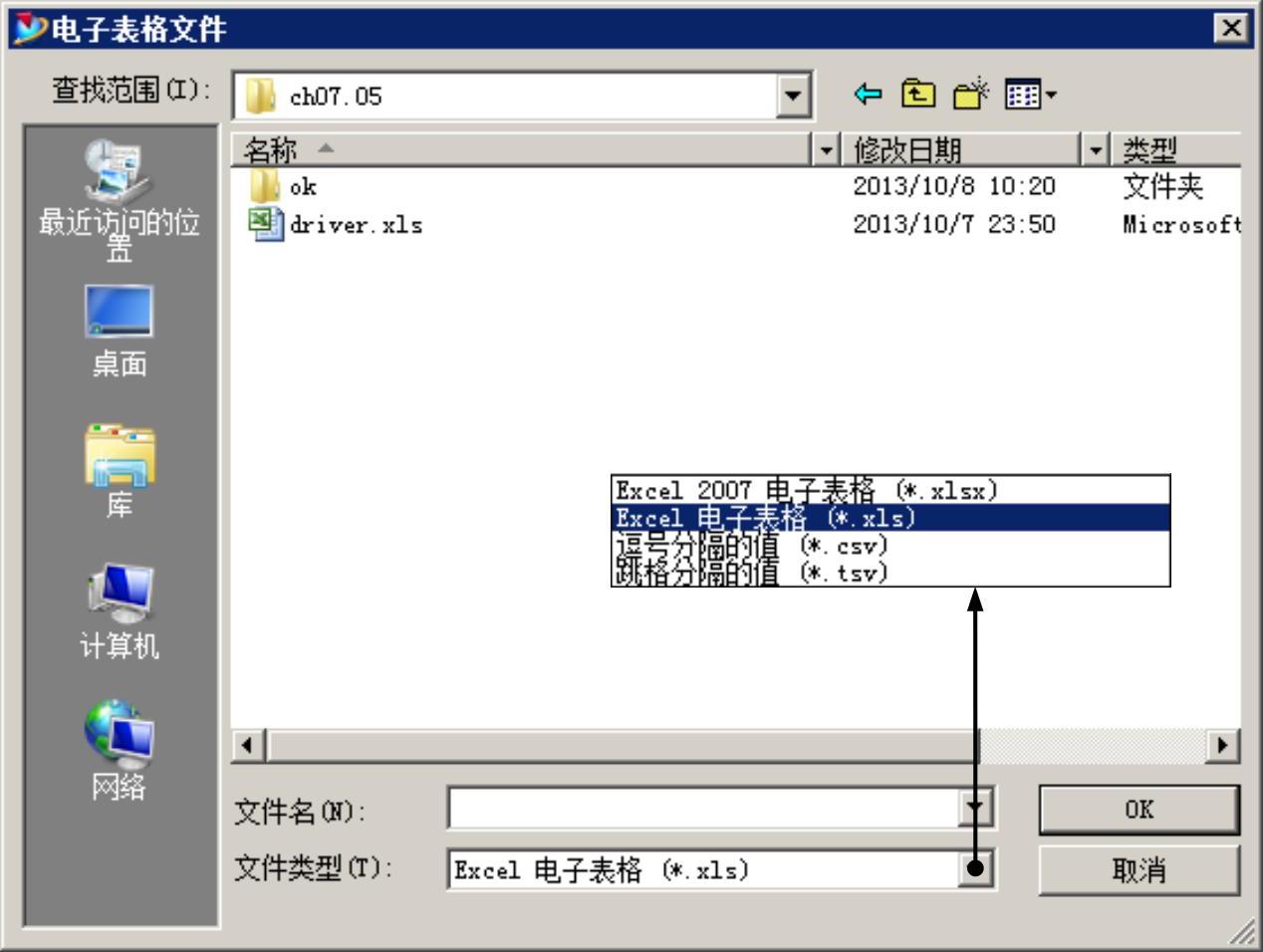
图7.5.6 “电子表格文件”对话框
(3)在“电子表格文件”对话框中将 区域中的滑块调整到“1000”的位置(最右侧),如图7.5.7所示,单击“播放”按钮
区域中的滑块调整到“1000”的位置(最右侧),如图7.5.7所示,单击“播放”按钮 ,查看机构运动。
,查看机构运动。
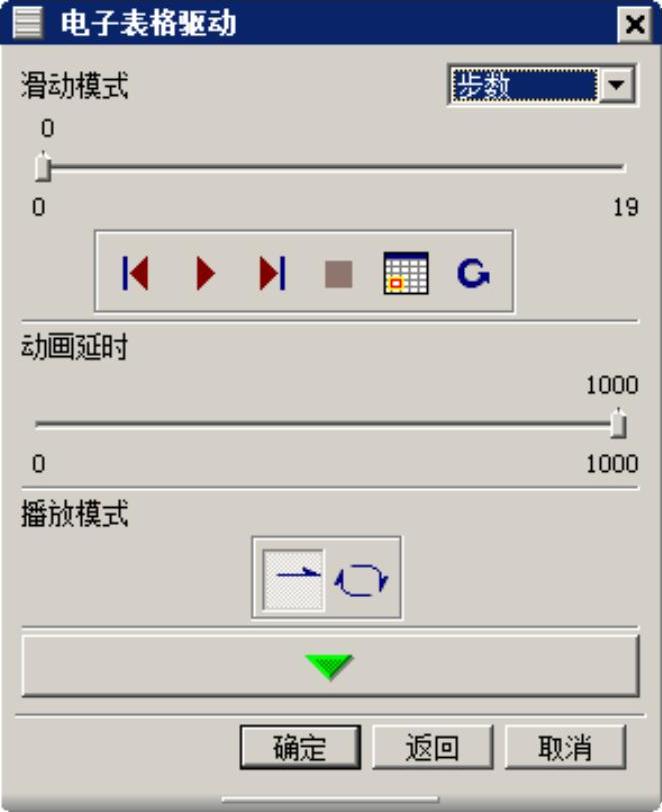
图7.5.7 “电子表格驱动”对话框
(4)单击 按钮,完成驱动的定义。
按钮,完成驱动的定义。
Step11.定义动画。在“动画控制”工具条中单击“播放”按钮 ,查看机构运动;单击“导出至电影”按钮
,查看机构运动;单击“导出至电影”按钮 ,输入名称“auto_asm”,保存动画;单击“完成动画”按钮
,输入名称“auto_asm”,保存动画;单击“完成动画”按钮 。
。
Step12.选择下拉菜单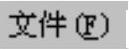
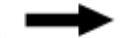
 命令,保存模型。
命令,保存模型。
免责声明:以上内容源自网络,版权归原作者所有,如有侵犯您的原创版权请告知,我们将尽快删除相关内容。




