范例概述:
本范例模拟的是滑块受到一个初速度的作用,在底座上面滑动。然后与挡板接触一起运动压缩弹簧,压缩到一定程度后,弹簧反弹将滑块弹出,由于摩擦力的原因最终停止在某一位置。该实例综合运用了连杆初速度、3D接触、弹簧和运动副摩擦等功能。读者可以打开视频文件D:\ug10.16\work\ch06.07\collision.avi查看机构运行状况,机构模型如图6.7.1所示。
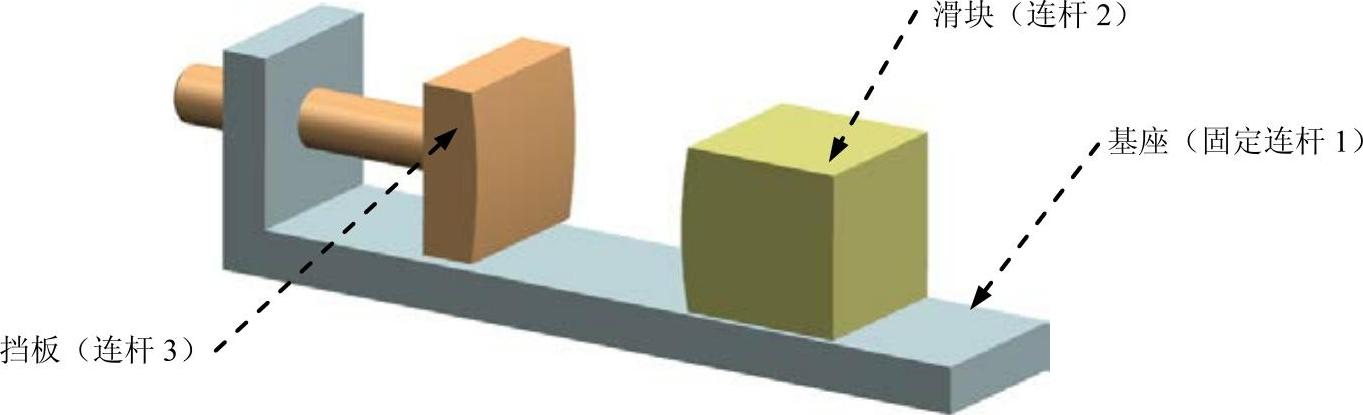
图6.7.1 机构模型
Step1.打开装配模型。打开文件D:\ug10.16\work\ch06.07\collision_asm.prt。
Step2.进入运动仿真模块。选择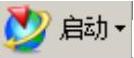
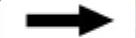
 命令,进入运动仿真模块。
命令,进入运动仿真模块。
Step3.新建运动仿真文件。在“运动导航器”中右击collision_asm节点,在系统弹出的快捷菜单中选择 命令,系统弹出“环境”对话框。
命令,系统弹出“环境”对话框。
Step4.设置运动环境。在“环境”对话框中的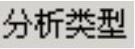 区域选中
区域选中 单选项;取消选中
单选项;取消选中 区域中的3个复选框;选中对话框中的
区域中的3个复选框;选中对话框中的 复选框;在
复选框;在 下方的文本框中采用默认的仿真名称“motion_1”;单击
下方的文本框中采用默认的仿真名称“motion_1”;单击 按钮。
按钮。
Step5.定义固定连杆1。选择下拉菜单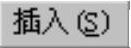
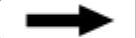
 命令,系统弹出“连杆”对话框;选取图6.7.1所示的基座为固定连杆1;在
命令,系统弹出“连杆”对话框;选取图6.7.1所示的基座为固定连杆1;在 下拉列表中选择
下拉列表中选择 选项;在
选项;在 区域中选中
区域中选中 复选框;在
复选框;在 文本框中采用默认的连杆名称“L001”;单击
文本框中采用默认的连杆名称“L001”;单击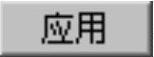 按钮,完成固定连杆1的定义。
按钮,完成固定连杆1的定义。
Step6.定义连杆2。
(1)选取图6.7.1所示的滑块为连杆2;在 下拉列表中选择
下拉列表中选择 选项。
选项。
(2)定义初始平动速率。在 区域中选中
区域中选中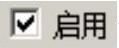 复选框;单击
复选框;单击 按钮,选取图6.7.2所示的平面为方向参考;在
按钮,选取图6.7.2所示的平面为方向参考;在 文本框中输入值2000,单击反向按钮
文本框中输入值2000,单击反向按钮 ,使速度方向如图6.7.2所示。
,使速度方向如图6.7.2所示。
(3)在 区域中取消选中
区域中取消选中 复选框;在
复选框;在 文本框中采用默认的连杆名称“L002”;单击
文本框中采用默认的连杆名称“L002”;单击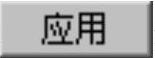 按钮,完成连杆2的定义。
按钮,完成连杆2的定义。
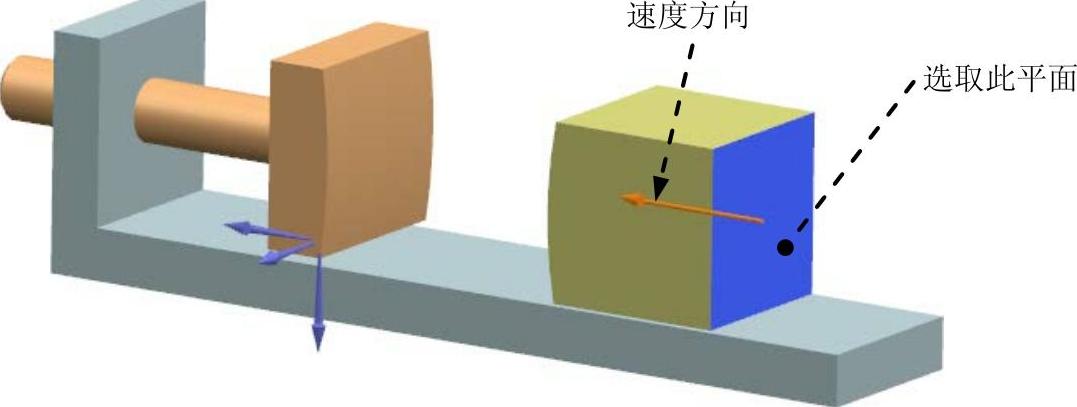
图6.7.2 定义初始平动速率
Step7.定义连杆3。选取图6.7.1所示的挡板为连杆3;在 下拉列表中选择
下拉列表中选择 选项;在
选项;在 区域中取消选中
区域中取消选中 复选框;在
复选框;在 文本框中采用默认的连杆名称“L003”;单击
文本框中采用默认的连杆名称“L003”;单击 按钮,完成连杆3的定义。
按钮,完成连杆3的定义。
Step8.定义连杆2中的滑动副。
(1)选择下拉菜单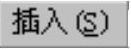
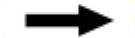
 命令,系统弹出“运动副”对话框;在“运动副”对话框
命令,系统弹出“运动副”对话框;在“运动副”对话框 选项卡的
选项卡的 下拉列表中选择
下拉列表中选择 选项;在模型中选取图6.7.3所示的边线1为参考,系统自动选择连杆、原点及矢量方向。
选项;在模型中选取图6.7.3所示的边线1为参考,系统自动选择连杆、原点及矢量方向。
(2)单击“运动副”对话框中的 选项卡,选中
选项卡,选中 复选框,在
复选框,在 文本框中输入值0.01。
文本框中输入值0.01。
(3)单击 按钮,完成滑动副的定义。
按钮,完成滑动副的定义。
Step9.定义连杆3中的滑动副。选择下拉菜单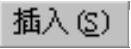
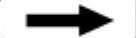
 命令,系统弹出“运动副”对话框;在“运动副”对话框
命令,系统弹出“运动副”对话框;在“运动副”对话框 选项卡的
选项卡的 下拉列表中选择
下拉列表中选择 选项;在模型中选取图6.7.3所示的边线2为参考,系统自动选择连杆、原点及矢量方向;单击“运动副”对话框中的
选项;在模型中选取图6.7.3所示的边线2为参考,系统自动选择连杆、原点及矢量方向;单击“运动副”对话框中的 选项卡,选中
选项卡,选中 复选框,在
复选框,在 文本框中输入值0.01;单击
文本框中输入值0.01;单击 按钮,完成滑动副的定义。
按钮,完成滑动副的定义。
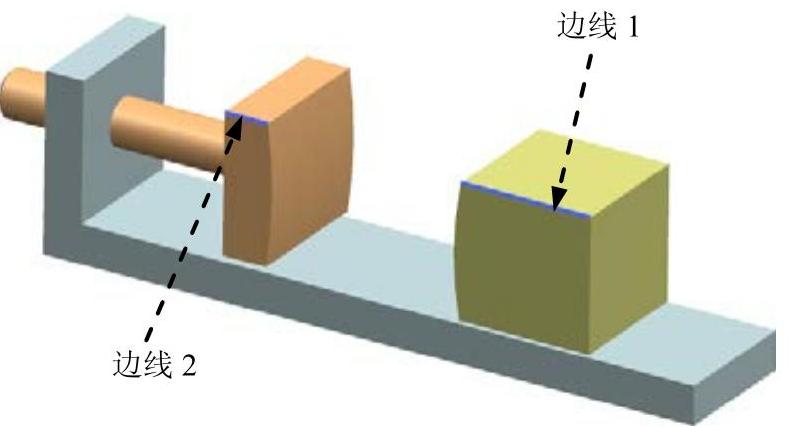
图6.7.3 定义滑动副
Step10.定义弹簧。
(1)选择命令。选择下拉菜单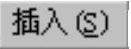
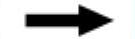
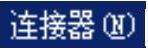
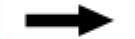
 命令,系统弹出“弹簧”对话框。(www.xing528.com)
命令,系统弹出“弹簧”对话框。(www.xing528.com)
(2)定义附着类型。在“弹簧”对话框的 下拉列表中选择
下拉列表中选择 选项。
选项。
(3)定义操作对象。单击“弹簧”对话框 区域中的
区域中的 按钮,选取连杆3(挡板)为操作连杆;单击
按钮,选取连杆3(挡板)为操作连杆;单击 区域中的
区域中的 按钮,在右侧下拉列表中选择“圆弧中心”
按钮,在右侧下拉列表中选择“圆弧中心” 选项,在模型中选取图6.7.4所示的边线1为原点参考。
选项,在模型中选取图6.7.4所示的边线1为原点参考。
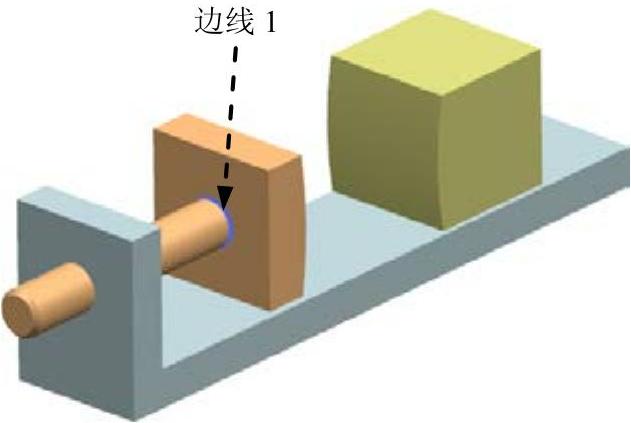
图6.7.4 定义操作对象
(4)定义基本对象。单击“弹簧”对话框 区域中的
区域中的 按钮,选取连杆1(固定基座)为基本连杆;单击
按钮,选取连杆1(固定基座)为基本连杆;单击 区域中的
区域中的 按钮,在右侧下拉列表中选择“圆弧中心”
按钮,在右侧下拉列表中选择“圆弧中心” 选项,在模型中选取图6.7.5所示的边线2为原点参考。
选项,在模型中选取图6.7.5所示的边线2为原点参考。
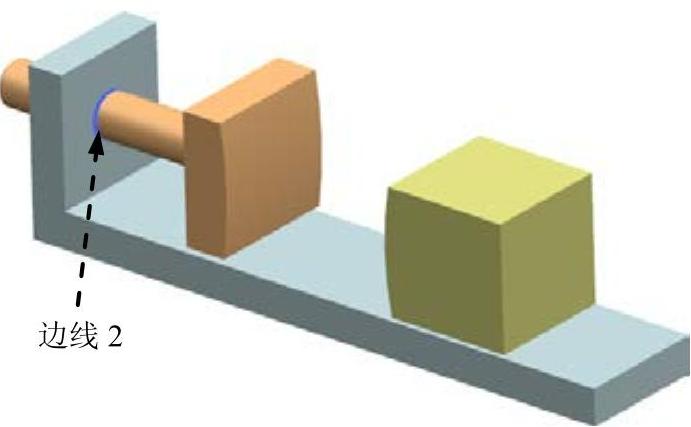
图6.7.5 定义基本对象
(5)定义弹簧参数。在 区域
区域 下方的
下方的 下拉列表中选择
下拉列表中选择 选项,在
选项,在 文本框中输入值10,在
文本框中输入值10,在 文本框中输入值0。
文本框中输入值0。
(6)定义阻尼器。在 区域中选中
区域中选中 复选框,在
复选框,在 下拉列表中选择
下拉列表中选择 选项,在
选项,在 文本框中输入值0.1,如图6.7.6所示,单击
文本框中输入值0.1,如图6.7.6所示,单击 按钮,完成弹簧的定义。
按钮,完成弹簧的定义。
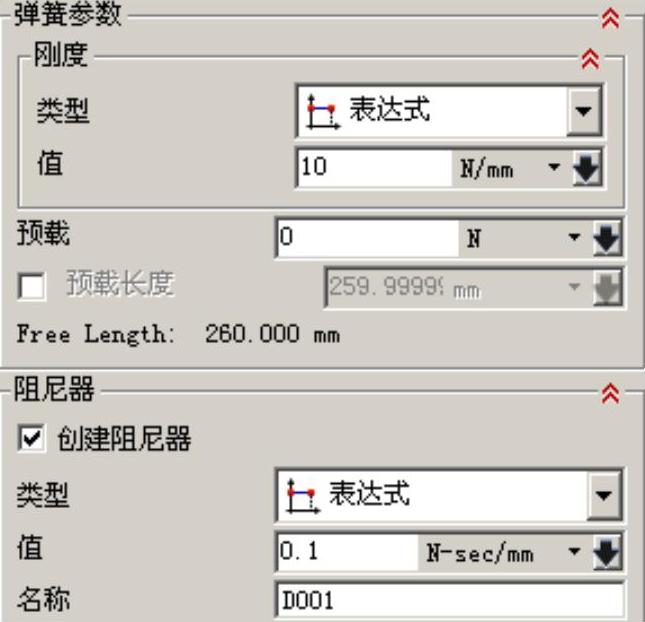
图6.7.6 定义参数
Step11.定义3D接触。
(1)选择下拉菜单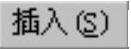
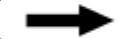
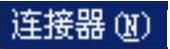
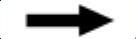
 命令,系统弹出“3D接触”对话框。
命令,系统弹出“3D接触”对话框。
(2)定义接触实体。单击“3D接触”对话框 区域中的
区域中的 按钮,选取图6.7.7所示的连杆2为操作体;单击
按钮,选取图6.7.7所示的连杆2为操作体;单击 区域中的
区域中的 按钮,选取连杆3为基本体。
按钮,选取连杆3为基本体。
(3)定义接触类型。在“3D接触”对话框 区域的
区域的 下拉列表中选择类型为
下拉列表中选择类型为 选项。
选项。
(4)单击 按钮,完成3D接触的定义。
按钮,完成3D接触的定义。

图6.7.7 定义3D接触
Step12.定义解算方案并求解。
(1)选择下拉菜单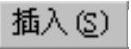
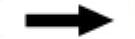
 命令,系统弹出“解算方案”对话框;在
命令,系统弹出“解算方案”对话框;在 下拉列表中选择
下拉列表中选择 选项;在
选项;在 下拉列表中选择
下拉列表中选择 选项;在
选项;在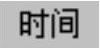 文本框中输入值1.5;在
文本框中输入值1.5;在 文本框中输入值600;选中对话框中的
文本框中输入值600;选中对话框中的 复选框。
复选框。
(2)设置重力方向。在“解算方案”对话框 区域的矢量下拉列表中选择
区域的矢量下拉列表中选择 选项,其他重力参数按系统默认设置值。
选项,其他重力参数按系统默认设置值。
(3)单击 按钮,完成解算方案的定义。
按钮,完成解算方案的定义。
Step13.定义动画。在“动画控制”工具条中单击“播放”按钮 ,查看机构运动;单击“导出至电影”按钮
,查看机构运动;单击“导出至电影”按钮 ,输入名称“collision”,保存动画;单击“完成动画”按钮
,输入名称“collision”,保存动画;单击“完成动画”按钮 。
。
Step14.选择下拉菜单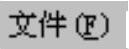
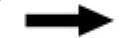
 命令,保存模型。
命令,保存模型。
免责声明:以上内容源自网络,版权归原作者所有,如有侵犯您的原创版权请告知,我们将尽快删除相关内容。




