利用3D接触的功能可以实现机构中两连杆之间的接触不穿透以及碰撞的模拟,3D接触还可以进行表面接触力、接触面积和滑动速度等参数的分析研究。定义3D接触需要选择两个实体连杆,这两个连杆可以预先接触,也可以在运动中接触。3D接触在解算时,需要较长的时间,接触面越复杂,解算时间越长。
下面以图6.4.1所示的槽轮机构为例,说明定义3D接触的一般操作过程。在该机构中,当拨盘上的圆柱没有进入槽轮的径向槽时,槽轮的内凹锁止弧面被拨盘上的外凸锁止弧面卡住,槽轮静止不动。当圆柱销进入槽轮的径向槽时,锁止弧面被松开,则圆柱销驱动槽轮转动。当拨盘上的圆柱销离开径向槽时,下一个锁止弧面又被卡住,槽轮又静止不动。由此将主动件的连续转动转换为从动槽轮的间歇运动。定义该机构时,需要定义拨盘和槽轮中的旋转副,并定义拨盘和槽轮之间的3D接触。
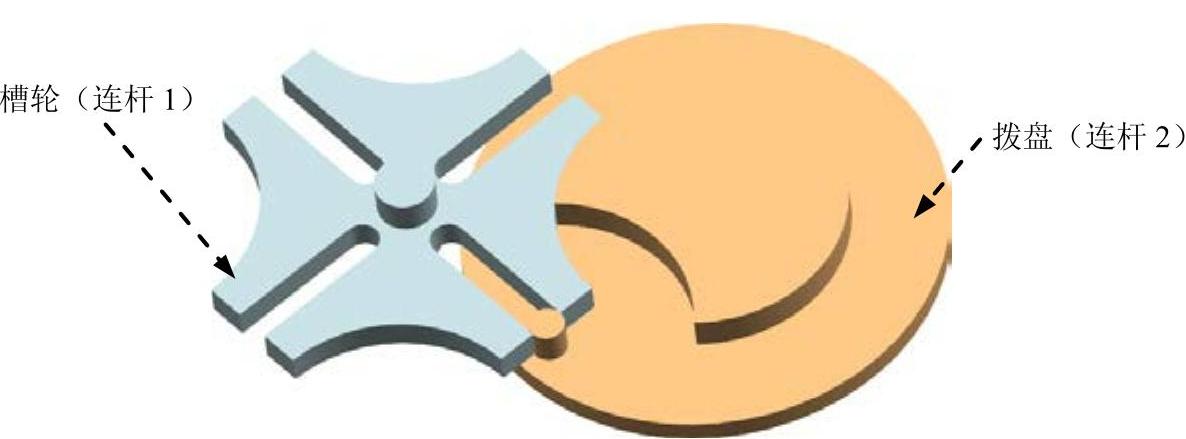
图6.4.1 槽轮机构模型
Step1.打开装配模型。打开文件D:\ug10.16\work\ch06.04\geneva_mech.prt。
Step2.进入运动仿真模块。选择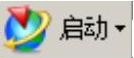
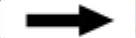
 命令,进入运动仿真模块。
命令,进入运动仿真模块。
Step3.新建运动仿真文件。在“运动导航器”中右击geneva_mech节点,在系统弹出的快捷菜单中选择 命令,系统弹出“环境”对话框。
命令,系统弹出“环境”对话框。
Step4.设置运动环境。在“环境”对话框中的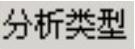 区域选中
区域选中 单选项;取消选中
单选项;取消选中 区域中的3个复选框;选中对话框中的
区域中的3个复选框;选中对话框中的 复选框;在
复选框;在 下方的文本框中采用默认的仿真名称“motion_1”;单击
下方的文本框中采用默认的仿真名称“motion_1”;单击 按钮。
按钮。
Step5.定义连杆1。选择下拉菜单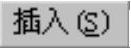
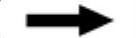
 命令,系统弹出“连杆”对话框;选取图6.4.1所示的槽轮为连杆1;在
命令,系统弹出“连杆”对话框;选取图6.4.1所示的槽轮为连杆1;在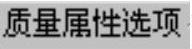 下拉列表中选择
下拉列表中选择 选项;在
选项;在 区域中取消选中
区域中取消选中 复选框;在
复选框;在 文本框中采用默认的连杆名称“L001”;单击
文本框中采用默认的连杆名称“L001”;单击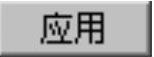 按钮,完成连杆1的定义。
按钮,完成连杆1的定义。
Step6.定义连杆2。选取图6.4.1所示的拨盘为连杆2;在 下拉列表中选择
下拉列表中选择 选项;在
选项;在 区域中取消选中
区域中取消选中 复选框;在
复选框;在 文本框中采用默认的连杆名称“L002”;单击
文本框中采用默认的连杆名称“L002”;单击 按钮,完成连杆2的定义。
按钮,完成连杆2的定义。
Step7.定义连杆1中的旋转副。
(1)选择下拉菜单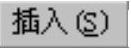
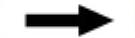
 命令,系统弹出“运动副”对话框;在“运动副”对话框
命令,系统弹出“运动副”对话框;在“运动副”对话框 选项卡的
选项卡的 下拉列表中选择
下拉列表中选择 选项;在模型中选取图6.4.2所示的边线1为参考,系统自动选择连杆、原点及矢量方向。
选项;在模型中选取图6.4.2所示的边线1为参考,系统自动选择连杆、原点及矢量方向。
(2)单击 按钮,完成旋转副的定义。
按钮,完成旋转副的定义。
Step8.定义连杆2中的旋转副。
(1)选择下拉菜单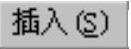

 命令,系统弹出“运动副”对话框;在“运动副”对话框
命令,系统弹出“运动副”对话框;在“运动副”对话框 选项卡的
选项卡的 下拉列表中选择
下拉列表中选择 选项;在模型中选择图6.4.2所示的边线2为参考,系统自动选择连杆、原点及矢量方向。
选项;在模型中选择图6.4.2所示的边线2为参考,系统自动选择连杆、原点及矢量方向。
(2)单击“运动副”对话框中的 选项卡;在
选项卡;在 下拉列表中选择
下拉列表中选择 选项;在
选项;在 文本框中输入值120。
文本框中输入值120。
(3)单击 按钮,完成旋转副的定义。(www.xing528.com)
按钮,完成旋转副的定义。(www.xing528.com)
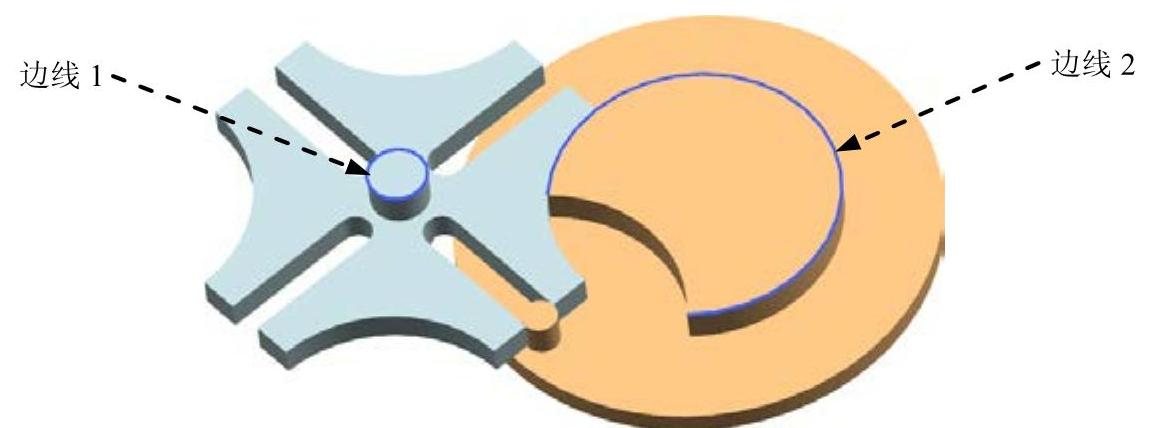
图6.4.2 定义运动副
Step9.定义3D接触。
(1)选择下拉菜单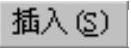
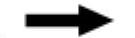
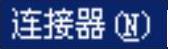
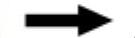
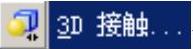 命令,系统弹出图6.4.3所示的“3D接触”对话框。
命令,系统弹出图6.4.3所示的“3D接触”对话框。
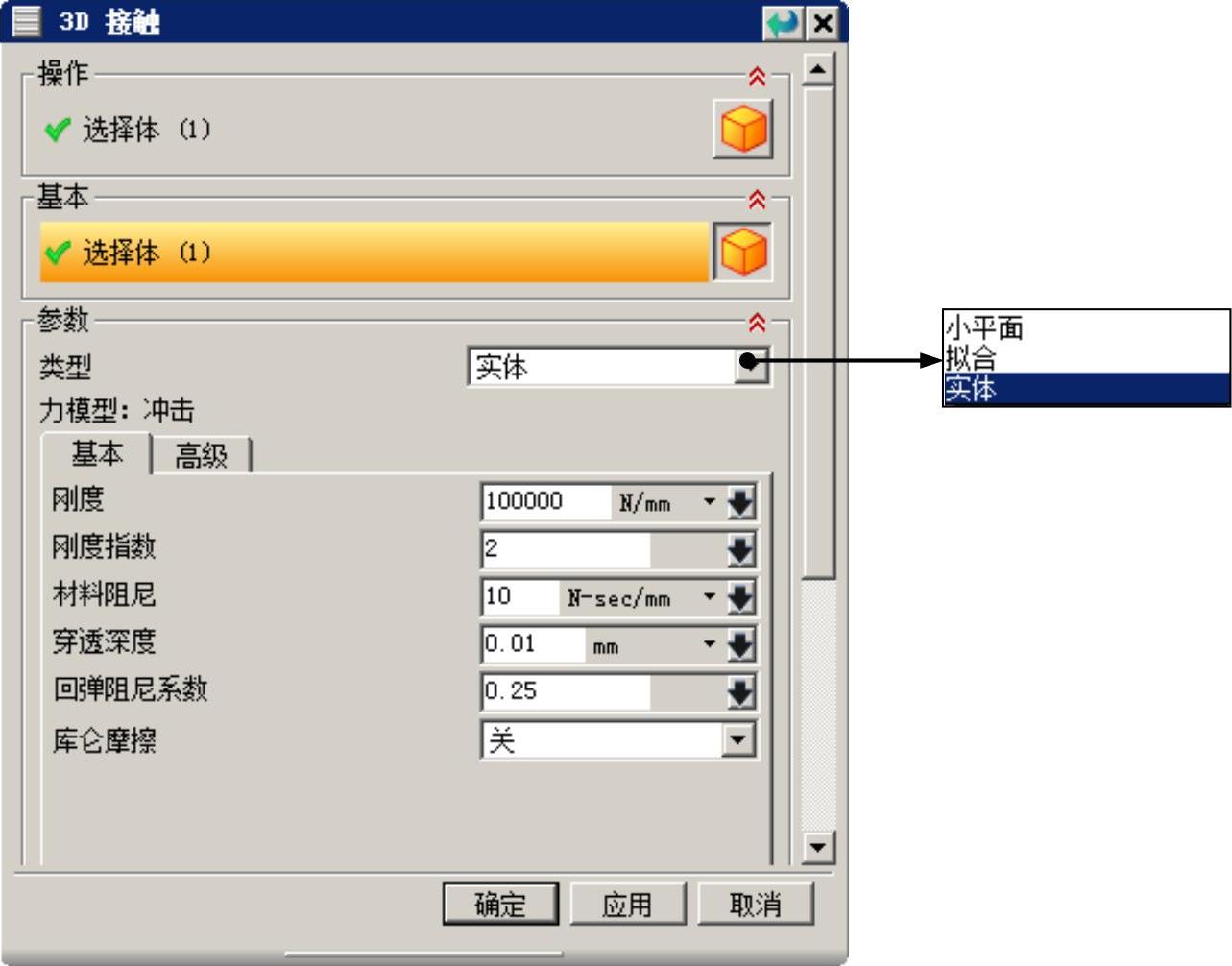
图6.4.3 “3D接触”对话框
(2)定义接触实体。单击“3D接触”对话框 区域中的
区域中的 按钮,选取槽轮为操作体;单击
按钮,选取槽轮为操作体;单击 区域中的
区域中的 按钮,选取拨盘为基本体。
按钮,选取拨盘为基本体。
(3)定义接触类型。在“3D接触”对话框 区域的
区域的 下拉列表中选择类型为
下拉列表中选择类型为 选项,其余参数按图6.4.3进行设置。
选项,其余参数按图6.4.3进行设置。
(4)单击 按钮,完成3D接触的定义。
按钮,完成3D接触的定义。
Step10.定义解算方案并求解。
(1)选择下拉菜单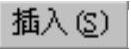
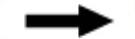
 命令,系统弹出“解算方案”对话框;在
命令,系统弹出“解算方案”对话框;在 下拉列表中选择
下拉列表中选择 选项;在
选项;在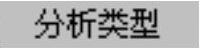 下拉列表中选择
下拉列表中选择 选项;在
选项;在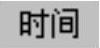 文本框中输入值10;在
文本框中输入值10;在 文本框中输入值300;选中对话框中的
文本框中输入值300;选中对话框中的 复选框。
复选框。
(2)设置重力方向。在“解算方案”对话框 区域的矢量下拉列表中选择
区域的矢量下拉列表中选择 选项,其他重力参数按系统默认设置值。
选项,其他重力参数按系统默认设置值。
(3)单击 按钮,完成解算方案的定义。
按钮,完成解算方案的定义。
Step11.定义动画。在“动画控制”工具条中单击“播放”按钮 ,查看机构运动;单击“导出至电影”按钮
,查看机构运动;单击“导出至电影”按钮 ,输入名称“geneva_mech”,保存动画;单击“完成动画”按钮
,输入名称“geneva_mech”,保存动画;单击“完成动画”按钮 。
。
Step12.选择下拉菜单
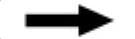
 命令,保存模型。
命令,保存模型。
免责声明:以上内容源自网络,版权归原作者所有,如有侵犯您的原创版权请告知,我们将尽快删除相关内容。




